使用資料工作區建立和修改虛擬資料表
虛擬表 通過將數據無縫表示為表中 Microsoft Dataverse來集成來自外部數據源的數據,而無需數據複製。 解決方案、應用程式、流程等都可以使用虛擬資料表,就像是本機 Dataverse 資料表一樣。 除非要連接到的資料來源明確禁止,否則虛擬表格允許完整的建立、讀取、更新及刪除權限。
您可以在資料工作區中使用下列虛擬連接器提供者建立虛擬資料表:
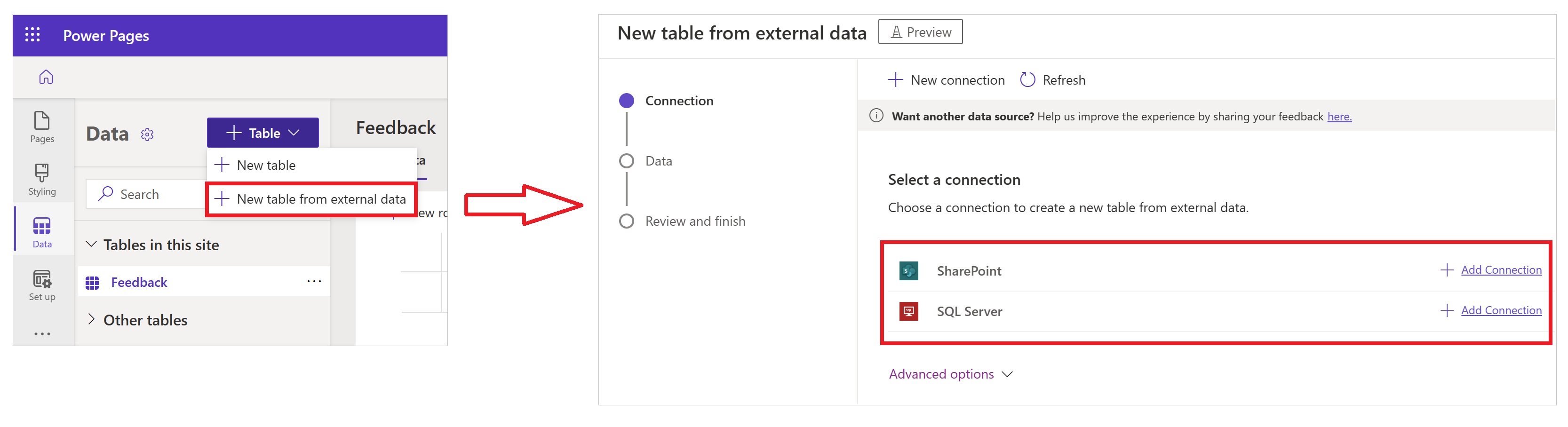
建立新的虛擬資料表
在資料旁邊,選取資料表。
選取從外部資料新增資料表。
選擇任何現有連線 (如有)。 否則,選取新增連線以新增 SharePoint 或 SQL Server 連線。
如果選取新增連線,請選取開放離線並在 Power Apps 中新增連線。 建立之後,請返回 Power Pages 設計工作室瀏覽器索引標籤,並選取重新整理來查看並選取新增的連線。
選取下一步,然後輸入所需的連線詳細資訊。 例如,SharePoint 網站,然後從可用選項中選擇清單。
如有需要,請更新下列資料表屬性:例如顯示名稱、複數名稱、結構描述名稱及主要欄位。
屬性名稱 描述: Display name 用於識別您的虛擬資料表的名稱。 複數名稱 Dataverse 用於虛擬資料表的邏輯名稱,其中包含解決方案發布者前置詞。 結構描述名稱 (唯讀) 這是資料來源中資料行的結構描述名稱。 此屬性是唯讀的。 主要欄位 這是在虛擬資料表上尋找記錄時使用的文字值。 只能選取字串欄位。 主索引鍵是必填欄位,由 Dataverse 選擇。 如有需要,請更新下列的資料行屬性:
屬性名稱 描述: Display name 用來識別資料行的名稱。 結構描述名稱 包含解決方案發布者前置詞的資料行邏輯名稱。 如果您有大量欄位包含來自 SQL Server 的前置詞值 (例如:<資料表名稱>、<資料行名稱>),您也可以使用精靈頂部的快速格式名稱選項來提供建議的名稱變更。 例如,Database12.Products 會變更為 Products。 選取下一步。
查看外部資料來源之間的設定摘要,資料表會在 Dataverse 中建立。 若要進行必要的變更,請選取上一步或編輯表格設定。
選取完成。
建立資料表後,您就可以直接前往資料表設計師中您的新虛擬資料表,您可以在該資料表中查看資料,並開始使用。
管理現有的連接
如果您已經建立自訂或 OData 連接器,則可以從 Power Apps 管理。 其他資訊:管理連線