在 Power BI 中建立矩陣視覺效果
適用於: Power BI Desktop
Power BI 服務
Power BI 中的矩陣視覺效果是功能強大的工具,可用來顯示和分析多個維度的資料。 與 Excel 中的樞紐分析表類似,矩陣視覺效果可讓您將資料組織成資料列和資料行,讓您更容易了解複雜的資料集。 矩陣中的每個儲存格都代表特定的資料點,能夠向下切入到更詳細的資訊層級。 此設計有助於全面檢視資料,讓使用者能夠識別各種維度的模式和趨勢。
矩陣視覺效果的彙總資料並支援階層式結構的能力,使其成為深入資料分析和報告的重要工具。 矩陣視覺效果經常用於商務和財務,以分析效能計量,例如依區域或產品類別的銷售。 此外,它們在行銷中對於檢查客戶行為、營銷活動有效性和市場細分方面很有價值。
必要條件
- 請務必先確保您已安裝最新版本的 Power BI Desktop,然後才繼續進行。
- 基於本指南的目的,在 [預覽功能] 區段下 Power BI Desktop 的 [全域選項] 中,[物件專屬互動] 功能並未啟用。
在下列指南中,我們會使用零售分析範例 PBIX 檔案。 下載檔案之後,我們就可以開始:
注意
如果要與 Power BI 同事共用報表,你們兩人都必須擁有個人的 Power BI Pro 授權,或您已經將報表儲存在 Premium 容量中。
一起建立矩陣視覺效果
開始之前,請先檢閱本文開頭的必要條件一節,並遵循 Power BI Desktop 索引標籤底下的步驟。
在本快速且簡單的三步指南中,讓我們從 Power BI Desktop 的 [視覺效果] 窗格開始建立矩陣視覺效果。
在 [視覺效果] 窗格中,先選取 [建置視覺效果] 圖示,然後選取 [矩陣] 視覺效果圖示,然後立即將視覺效果預留位置新增至報告創作區。
在此範例中為了將資料新增至視覺效果,我們使用 [資料] 窗格。 透過選取欄位和度量,或將欄位和度量拖移至 [視覺效果] 窗格上的欄位井,或將欄位和度量直接拖移至報告創作區中的視覺效果預留位置,即可新增資料。 展開 [銷售] 群組,將 TotalSales 和 TotalSalesLY 先後新增至 [值] 欄位井。 展開 [項目] 子群組,將 [類別] 新增至 [資料行] 欄位井。 最後,展開 [存放區] 子群組,將 [國家/地區] 和 [城市] 新增至 [資料列] 欄位井。
若要自訂矩陣視覺效果,請選取 [視覺效果] 窗格中的 [格式化視覺效果] 圖示,向您授與所有可用設定的存取權,讓您能夠根據特定需求量身打造矩陣視覺效果的外觀和功能。
太棒了! 恭喜您已成功使用 Power BI 建立矩陣視覺效果。 接下來,請花點時間熟悉矩陣視覺效果格式設定的完整清單,以及相關內容一節中的其他相關文章。
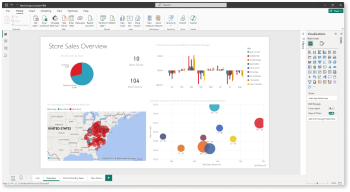
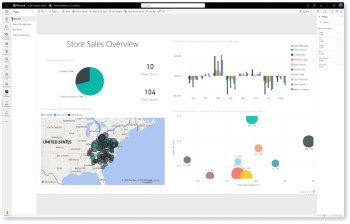
![Power BI Desktop 的螢幕擷取畫面,反白顯示 [視覺效果] 窗格,其中顯示選取的 [建置視覺效果] 和 [矩陣] 圖示,以及創作區上的視覺效果預留位置。](media/power-bi-visualization-matrix-visual/build-matrix-visual-desktop-step-1.png)
![Power BI Desktop 的螢幕擷取畫面,其中反白顯示 [資料] 窗格。[值] 中的 [TotalSales] 和 [TotalSalesLY]、[資料行] 中的 [類別] 以及 [資料列] 中的 [國家/地區] 和 [城市] 會反白顯示。](media/power-bi-visualization-matrix-visual/build-matrix-visual-desktop-step-2.png)
![Power BI Desktop 的螢幕擷取畫面,反白顯示 [視覺效果] 窗格。選取並反白顯示 [格式化視覺效果] 圖示、[視覺效果] 索引標籤和 [一般] 索引標籤,顯示矩陣視覺效果格式設定。](media/power-bi-visualization-matrix-visual/build-matrix-visual-desktop-step-3.png)
![Power BI 服務的螢幕擷取畫面,反白顯示 [視覺效果] 窗格,其中顯示選取的 [建置視覺效果] 和 [矩陣] 圖示,以及創作區上的視覺效果預留位置。](media/power-bi-visualization-matrix-visual/build-matrix-visual-service-step-1.png)
![Power BI 服務的螢幕擷取畫面,其中反白顯示 [資料] 窗格。[值] 中的 [TotalSales] 和 [TotalSalesLY]、[資料行] 中的 [類別] 以及 [資料列] 中的 [國家/地區] 和 [城市] 會反白顯示。](media/power-bi-visualization-matrix-visual/build-matrix-visual-service-step-2.png)
![Power BI 服務的螢幕擷取畫面,反白顯示 [視覺效果] 窗格。選取並反白顯示 [格式化視覺效果] 圖示、[視覺效果] 索引標籤和 [一般] 索引標籤,顯示矩陣視覺效果格式設定。](media/power-bi-visualization-matrix-visual/build-matrix-visual-service-step-3.png)