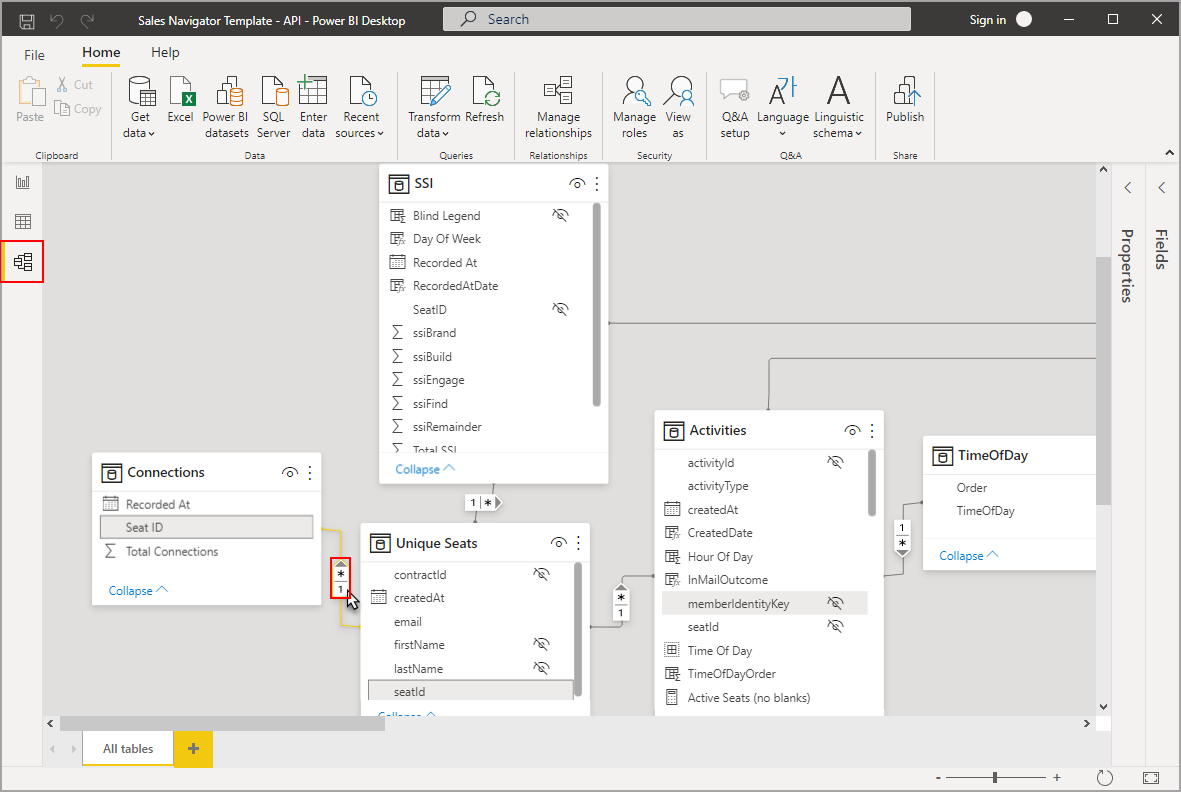在 Power BI Desktop 中使用模型檢視
「模型檢視」會顯示模型中的所有資料表、資料行及關聯性。 此檢視在模型包含許多資料表,且其關聯複雜時十分實用。
選取視窗側邊附近的模型檢視圖示,以查看現有的模型檢視。 將游標暫留在關聯性行上以顯示所使用的資料行。
在影像中,[連線] 資料表有與 [Unique Seats] 資料表相關的 [Seat ID] 資料行,該資料表也有 [seatId] 資料行。 兩個資料表具有「多對一」(*:1) 關聯性。 線條中間的箭號顯示篩選內容流向。 雙箭號會表示交叉篩選方向設定為「雙向」。
您可以按兩下關聯性,在 [編輯關聯性] 對話方塊中開啟該關聯性。 如需關聯性的詳細資訊,請參閱在 Power BI Desktop 中建立和管理關聯性.
更新的模型檢視
目前版本的 Power BI Desktop 已啟用更新的模型檢視。
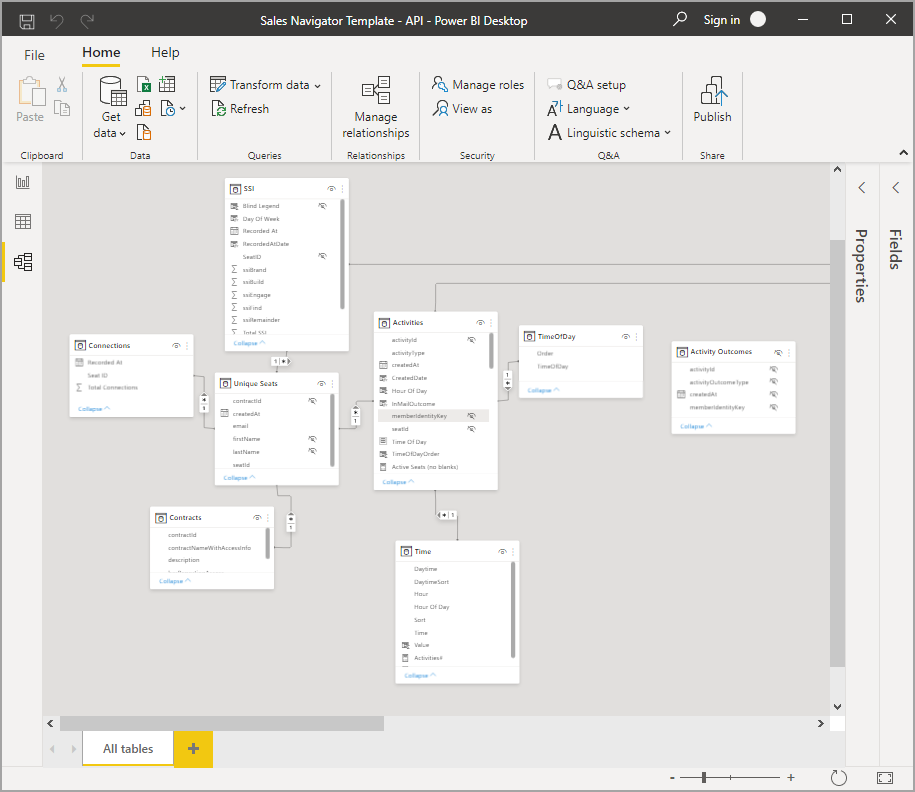
資料表卡片標題中的色彩會自動比對您已在正在使用之任何報表主題中選取的色彩。 如果色彩太接近白色,模型檢視不會在主題標題中使用它,以避免在雙模式下難以區分資料表的情况。 在先前的影像中,卡片標題是白色的; 如果報表主題使用藍色,則先前影像中顯示的模型檢視中的卡片標題將是藍色而不是白色。
如果模型中的資料表少於 75 個,則模型檢視將顯示所有資料表。 如果您的模型有超過 75 個資料表,您將看到以下影像,而不是顯示所有資料表:
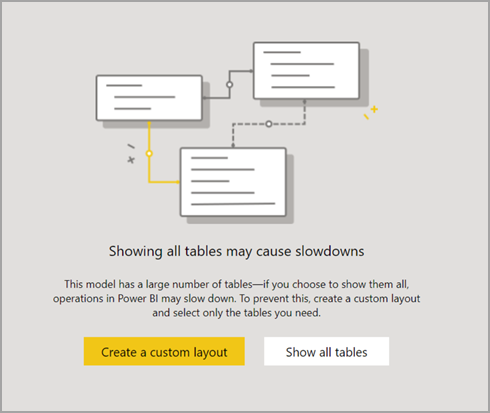
當您的模型有超過 75 個資料表時,Power BI Desktop 會警告您可能會出現變慢的情況。 建立自訂版面配置 (選取 [建立自訂版面配置] 按鈕),以减少模型檢視顯示超過 75 個資料表時使用的大量 CPU 和記憶體。
相關內容
您可以使用 Power BI Desktop 執行各種作業。 如需有關資料來源的詳細資訊,請參閱下列資源︰