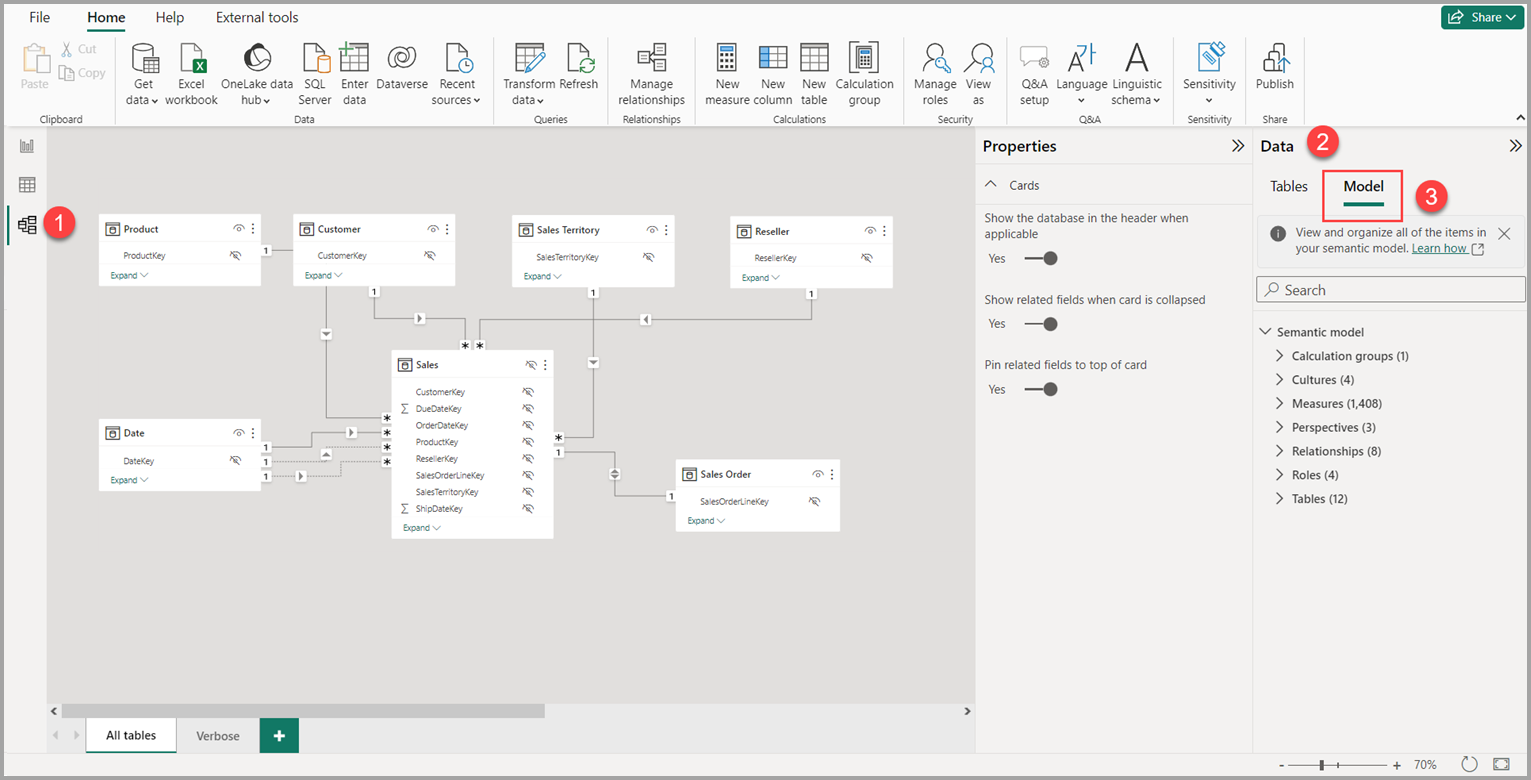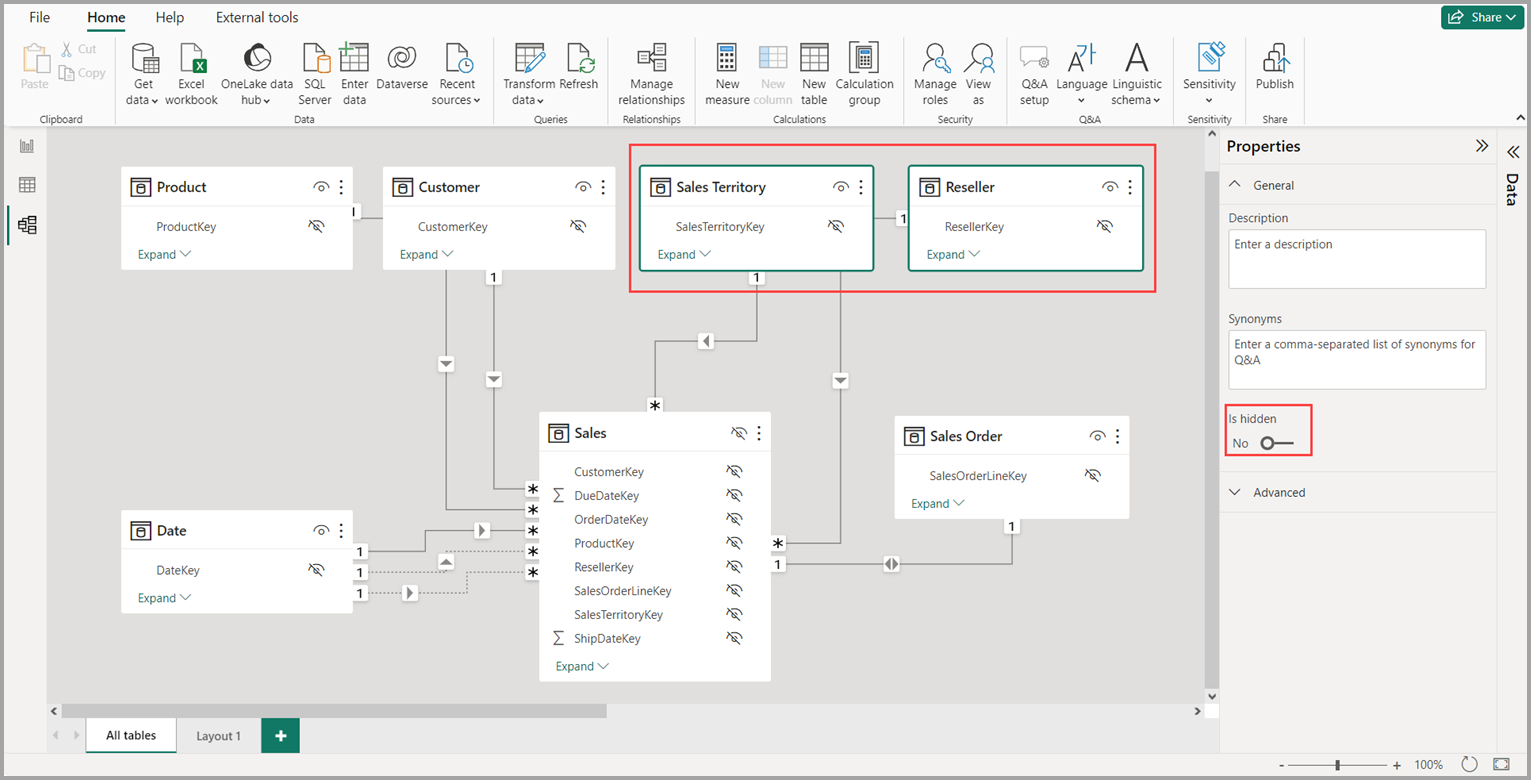在 Power BI Desktop 中使用模型化檢視
透過使用 Power BI Desktop 中的模型檢視,您可以檢視並處理包含許多資料表的複雜語意模型。
使用模型檢視
若要存取模型檢視,請選取位於 Power BI Desktop 左側的模型圖示,如下圖所示。
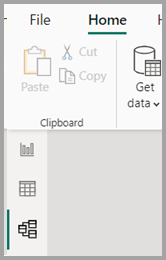
建立個別的圖表
透過模型檢視,您可以針對模型建立僅包含模型中一部分資料表的圖表。 此重組可以協助更清楚地顯示您想要處理的資料表,並簡化複雜語意模型的處理。 若要建立僅包含一部分資料表的新圖表,請選取 Power BI Desktop 視窗底部 [所有資料表] 索引標籤旁邊的 + 按鈕。
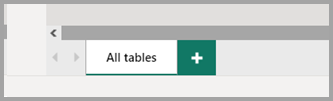
然後,您可以將資料表從 [資料] 窗格中拖曳到圖表介面上。 以滑鼠右鍵按一下資料表,然後從顯示的功能表中選取 [加入關聯資料表]。
![以滑鼠右鍵按一下資料表之後 [新增相關資料表] 選項的螢幕擷取畫面。](media/desktop-modeling-view/modeling-view-04.png)
當您這麼做時,與原始資料表相關的資料表將會顯示在新的圖表中。 下圖顯示選取 [新增相關資料表] 功能表選項後,相關資料表的顯示方式。
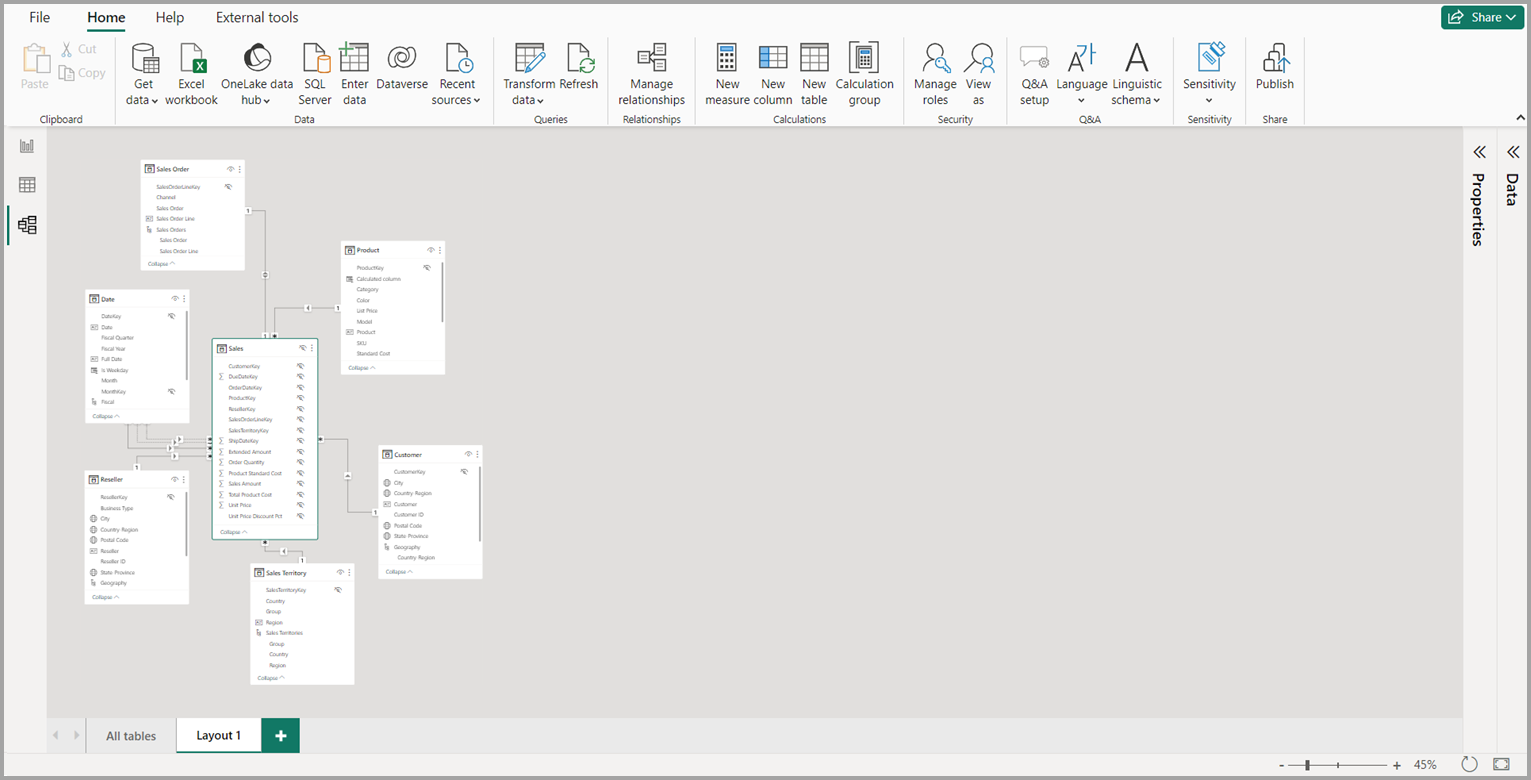
注意
您也可以在模型檢視背景上的操作功能表中找到 [新增相關資料表] 選項。 選取後,與配置中已包含的任何資料表有任何關聯性的任何資料表都會新增至配置中。
使用模型總管 (預覽)
若要存取模型總管,請選取 Power BI Desktop 左側上的模型圖示以確定您位於模型檢視中。 然後在 [資料] 窗格中,選取 [模型],如下圖所示。
模型總管會顯示語意模型或資料模型的樹狀檢視,並顯示每個節點中的項目數。 深入了解模型總管。
設定一般屬性
您可以按住 Ctrl 鍵並選取多個資料表,在模型檢視中一次選取多個物件。 當您選取多個資料表時,系統會在 [模型檢視] 中醒目提示它們。 在醒目提示多個資料表的情況下,在 [屬性] 窗格中所套用的變更將會套用到所有已選取的資料表。
例如,您可以透過按住 Ctrl 鍵、選取資料表,然後在 [屬性] 窗格中變更 [被隱藏] 設定來變更圖表檢視中多個資料表的可見度。
相關內容
下列文章會詳細說明資料模型與 DirectQuery。
DirectQuery 文章: