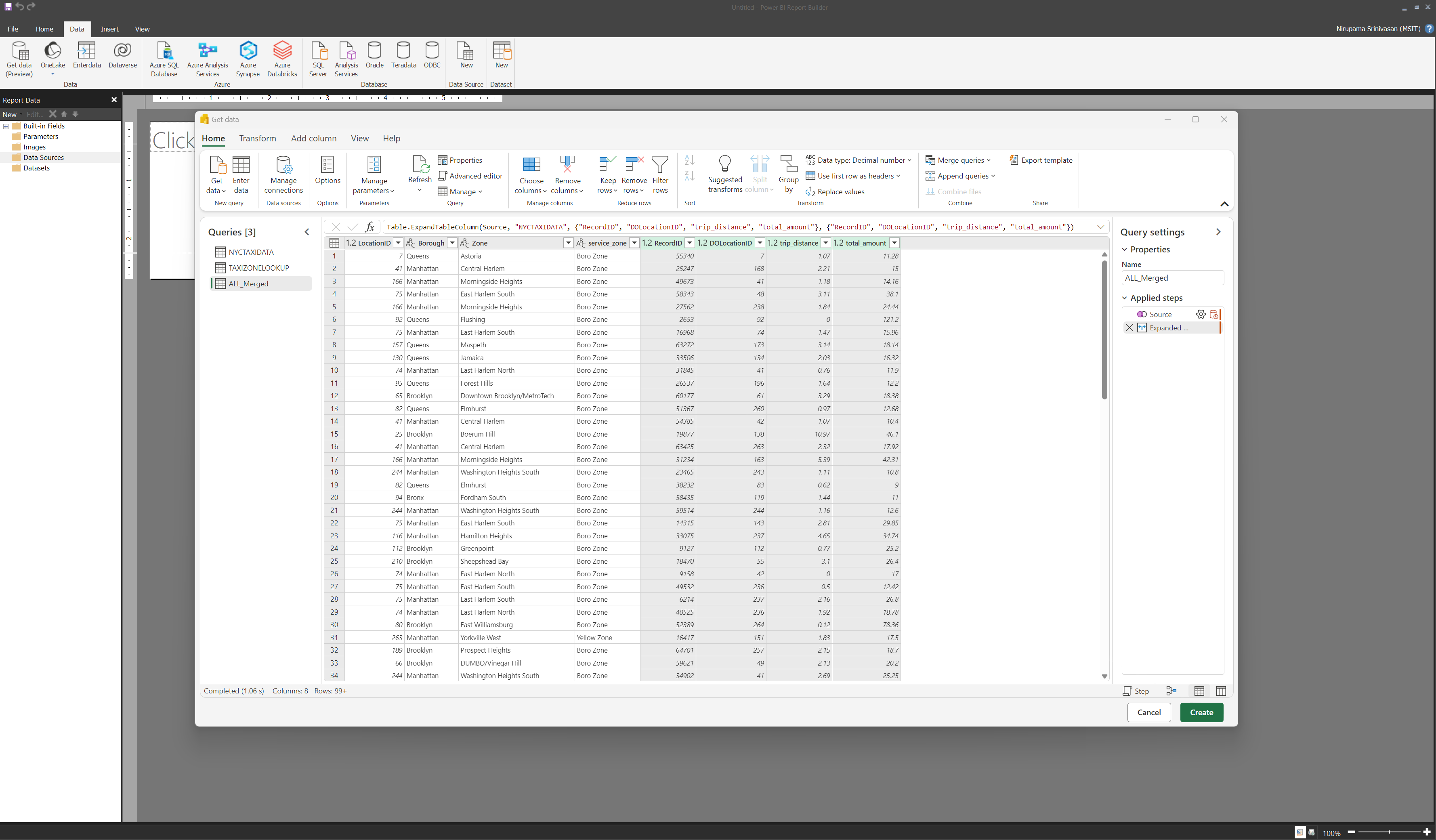在 Power BI 中使用 Power Query 將編頁報表連線到數據源 報表產生器
適用於: Power BI Report Builder
Power BI Desktop
在 Power BI Report Builder 中,您可以建立已針對列印和共用最佳化的編頁報表。 您可以連線到各種資料來源,例如 SQL Server、Azure SQL Database、Dataverse 等等。 但是,如果您想要連線到不受 Power BI Report Builder 原生支援的資料來源 (例如 Snowflake、Databricks 和 AWS Redshift 等項目) 的話,該怎麼辦?
這時 Power Query Online 便能派上用場。 Power Query Online 是資料轉換和混搭引擎,可讓您存取和轉換數百種來源的資料。 您可以使用 Power Query Online 從 Power BI Report Builder 連線到這些資料來源,並建立可在編頁報表中使用的資料集。 這個新功能目前處於預覽狀態,我們很高興能夠與您分享。
必要條件
- 若要在 Power BI Report Builder 中使用新的「取得資料」功能,您必須在電腦上安裝最新版的 Power BI Report Builder。 您可以下載 Power BI Report Builder。
- 您需要付費授權,即 Power BI Pro 或 Premium Per User (PPU)。 若要深入了解,請查看授權需求。
- 您也需要使用 Power BI 帳戶登入 Power BI Report Builder。
開始使用
請遵循下列步驟,使用 Power Query Online 連線到資料來源:
以下列其中一種方式開始進行取得資料的程序。
從工具列中選取 [取得資料]。
或者,以滑鼠右鍵按一下 [報表資料] 窗格中的 [資料來源或資料集],然後選取 [新增資料來源]。
![顯示從 [資料來源] 選取 [取得資料] 的螢幕擷取畫面。](media/connect-snowflake-databricks-power-query-online/get-data-data-source.png)
或者,以滑鼠右鍵按一下 [報表資料] 窗格中的 [資料來源或資料集],然後選取 [取得資料]。
![顯示從 [資料集] 選取 [取得資料] 的螢幕擷取畫面。](media/connect-snowflake-databricks-power-query-online/get-data-dataset.png)
選取 [取得資料] 之後,請從清單中選取要作為連線目標的資料來源,或者,依名稱或類別進行搜尋。 例如,選取 Snowflake 這個雲端資料倉儲服務。
輸入要連線到資料來源所需的資訊,例如伺服器名稱、資料庫名稱和驗證方法。
您可以使用現有的可共用雲端連線,或建立新的連線。
選取或建立連線之後,請選取 [下一步]。 選取您想要在報表中使用的資料表,然後選取 [轉換資料]。
此動作會開啟 Power Query 編輯器,以供您轉換和載入資料。 所有 Power Query 編輯器功能皆可供使用。
例如,我在 Power Query 編輯器中合併了三個資料表,以建立一份新的、名為 ALL_Merged 的合併資料表。
選取 [建立] 將資料來源和資料集新增至 Power BI Report Builder。 您會看到成功訊息。 針對要建立的資料集和資料來源選取 [確定]。
您可以分別在 [報表資料] 窗格中的 [資料來源] 和 [資料集] 底下看到資料來源 (PowerQuery) 和資料集。 您也可以在 [欄位] 視窗中查看資料集的欄位和資料類型。 您可以使用這些欄位來設計編頁報表。
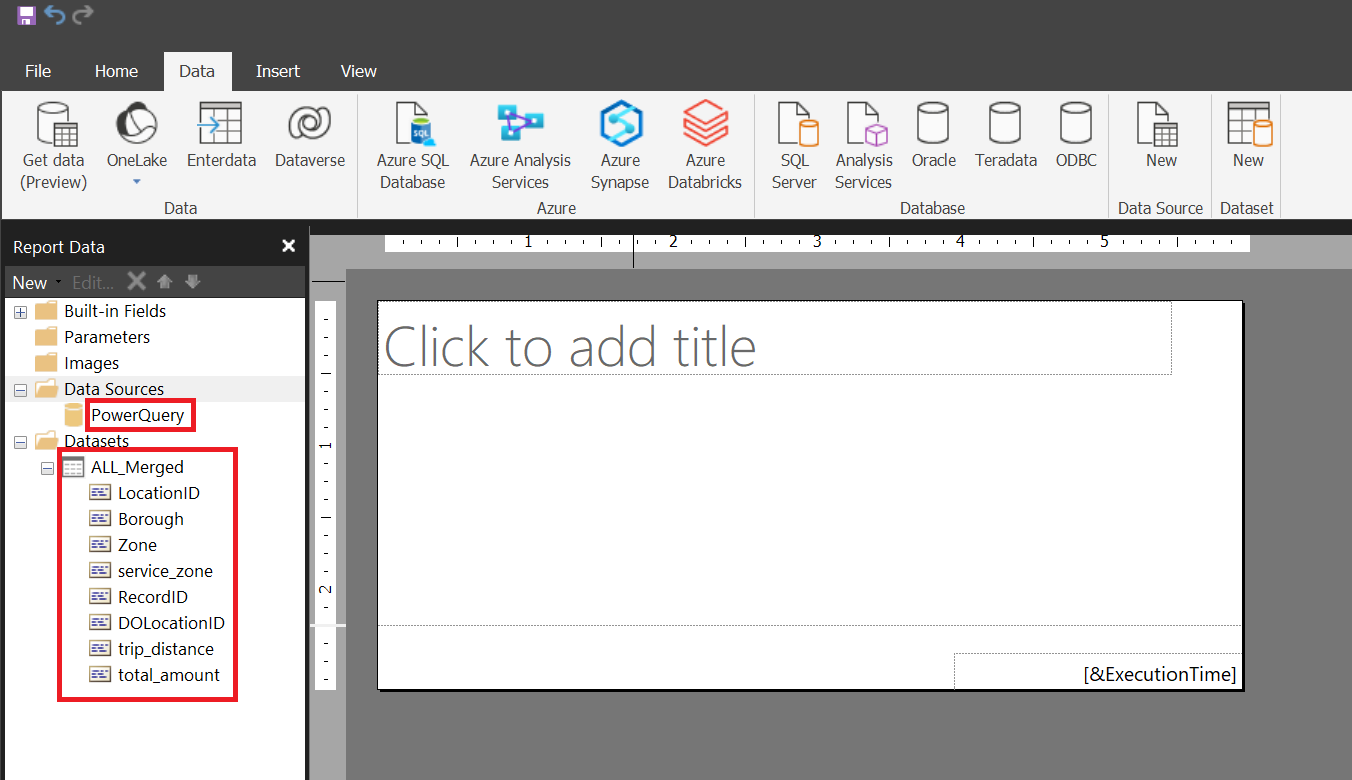
使用取得資料來編輯所建立的 RDL 資料集
您可以在「取得資料」體驗中編輯 RDL 資料集。 為此,以滑鼠右鍵按一下資料集,然後選取 [編輯混搭]。 這會開啟 Power Query 編輯器,以供您編輯 M 查詢。
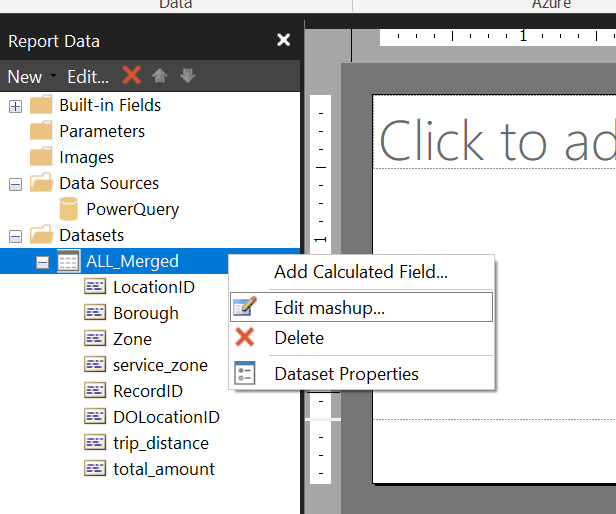
注意
如果您已在 Power Query 編輯器中定義參數,則必須在 Power BI Report Builder 中再次進行定義。
如何繫結參數
如果您想要定義參數,請遵循下列步驟。
在「取得資料」體驗的 Power Query 中定義參數。 深入了解 Power Query 中的參數。
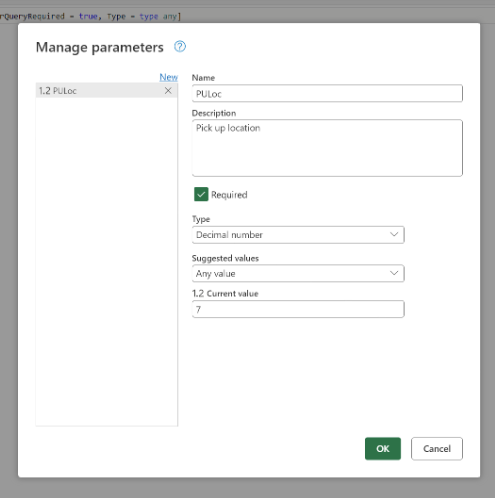
注意
追蹤確切的參數名稱和類型。 如果您錯過記下的機會,則可以 [編輯混搭] 並尋找參數名稱。
在 Power BI Report Builder 中,以滑鼠右鍵按一下 [參數] 資料夾來 [新增參數]。
![顯示 Power BI Report Builder 中 [新增參數] 的螢幕擷取畫面。](media/connect-snowflake-databricks-power-query-online/paginated-report-builder-add-parameter.png)
輸入參數名稱、提示名稱和資料類型,就像您在 Report Builder 中設定參數時一樣。
注意
資料類型必須盡可能接近步驟 1 中 Power Query 中的資料類型。 例如,Power Query 中的「小數點」最接近 Power BI Report Builder 中的「浮點數」。
以滑鼠右鍵按一下您想要其參數的 RDL 資料集,然後選取 [資料集屬性]。
![顯示 Power BI Report Builder 中 [資料集屬性] 的螢幕擷取畫面。](media/connect-snowflake-databricks-power-query-online/paginated-power-bi-report-builder-dataset-properties.png)
在 [資料集屬性] 對話方塊中,選取 [參數] 索引標籤並對應參數。 [參數名稱] 是取得資料體驗中所定義的名稱。 [參數值] 是 Power BI Report Builder 中所定義的名稱。
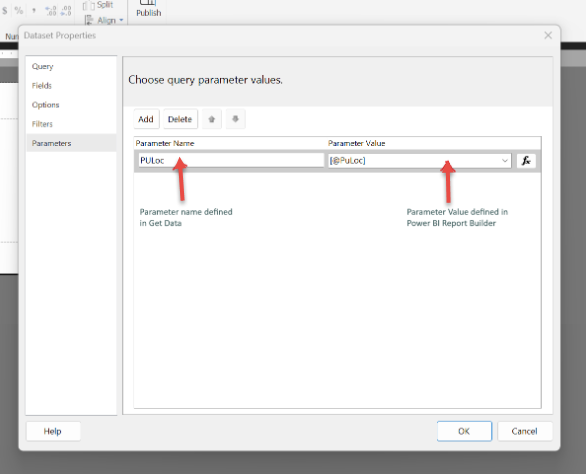
您現在可以建置報表,並使用參數來轉譯報表。
如何共用報表
既然您已建置編頁報表並將其發佈至 Power BI 服務,接下來您必須能夠共用編頁報表。 您也必須共用可共用的雲端連線。
執行下列步驟:
若要找出可共用雲端連線的名稱:
a. 以滑鼠右鍵按一下資料集,然後選取 [編輯混搭]。
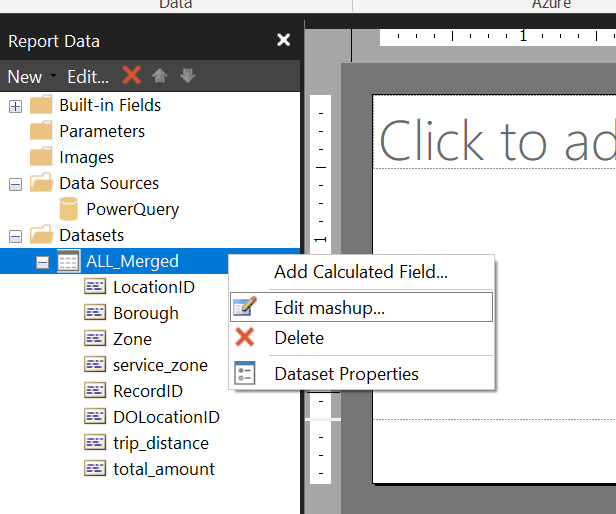
b. 取得可共用雲端連線的資訊。
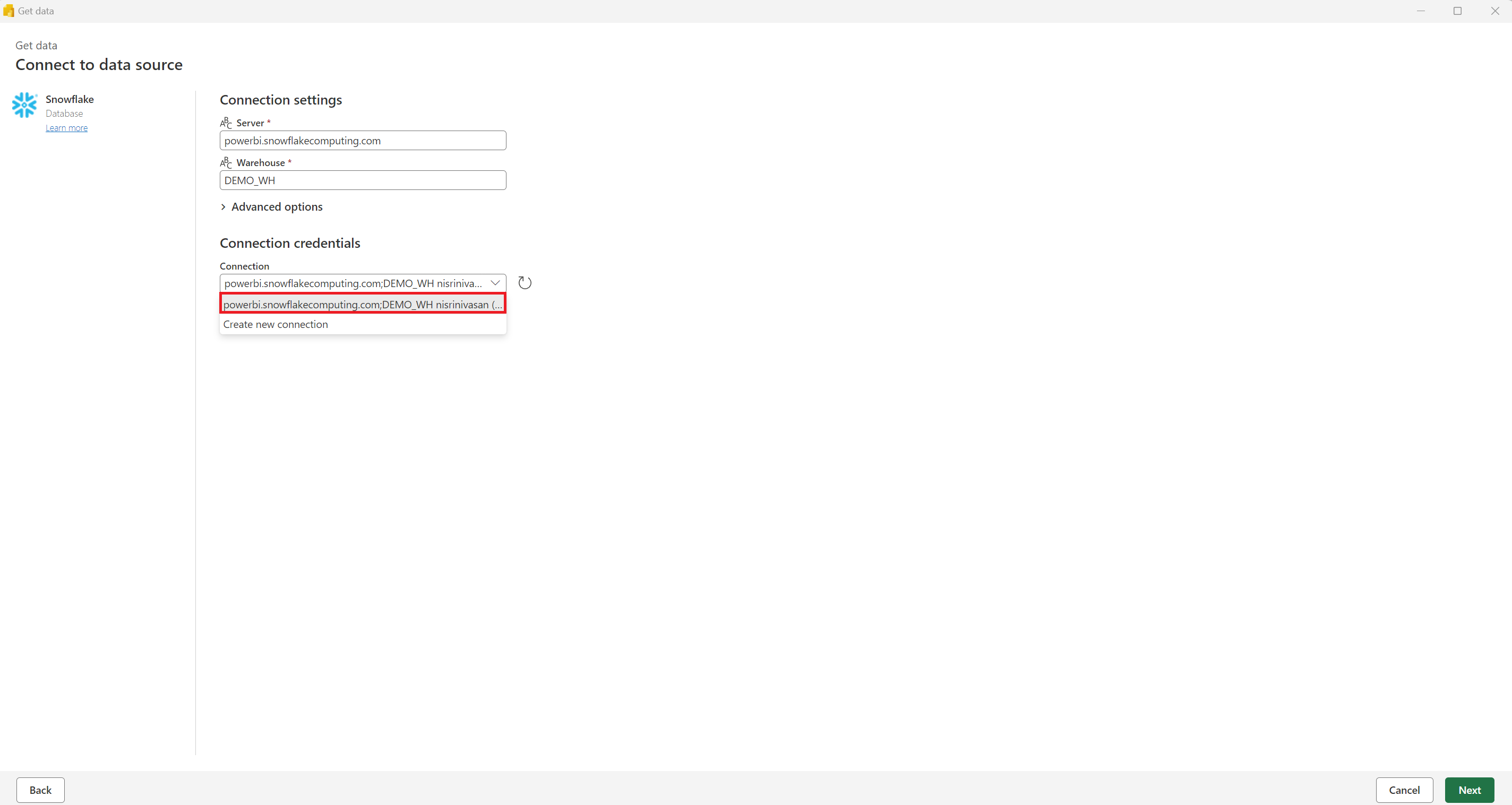
當您找到名稱時,請遵循共用可共用雲端連線的步驟來新增應具有存取權的使用者。
下一步
在擁有使用 Power Query 所建立的資料集之後,您可以使用該資料集在 Power BI Report Builder 中建立編頁報表,就像使用任何其他 RDL 資料集時一樣。 您可以使用報表設計工具 (例如 [屬性] 視窗和 [群組] 窗格) 來設計版面配置、資料區域、運算式和報表群組。
當您完成報表設計時,您可以將報表儲存至本機電腦,或將其發佈至 Power BI 服務,以便能與他人共用,或在 Power BI 行動裝置應用程式中檢視。
考量與限制
- 每個 M 查詢僅支援一個 RDL 資料集。
- 系統會使用 Power Query 編輯器中 [查詢] 視窗內的最後一個查詢來產生 RDL 資料集。
- 即使您在混搭編輯器中連線,也不支援閘道資料來源。
- 在 Power BI Report Builder 中不會自動繫結參數。 您必須像任何其他資料來源一樣地繫結參數。 請參閱本文中的如何繫結參數一節。
- 如果您在 Power Query 中將參數設定為清單,但您選取單一值 (作為預設值或在轉譯報表時),系統將無法轉譯該報表。
![顯示選取工具列上 [取得資料] 的螢幕擷取畫面。](media/connect-snowflake-databricks-power-query-online/paginated-get-data-toolbar.png)
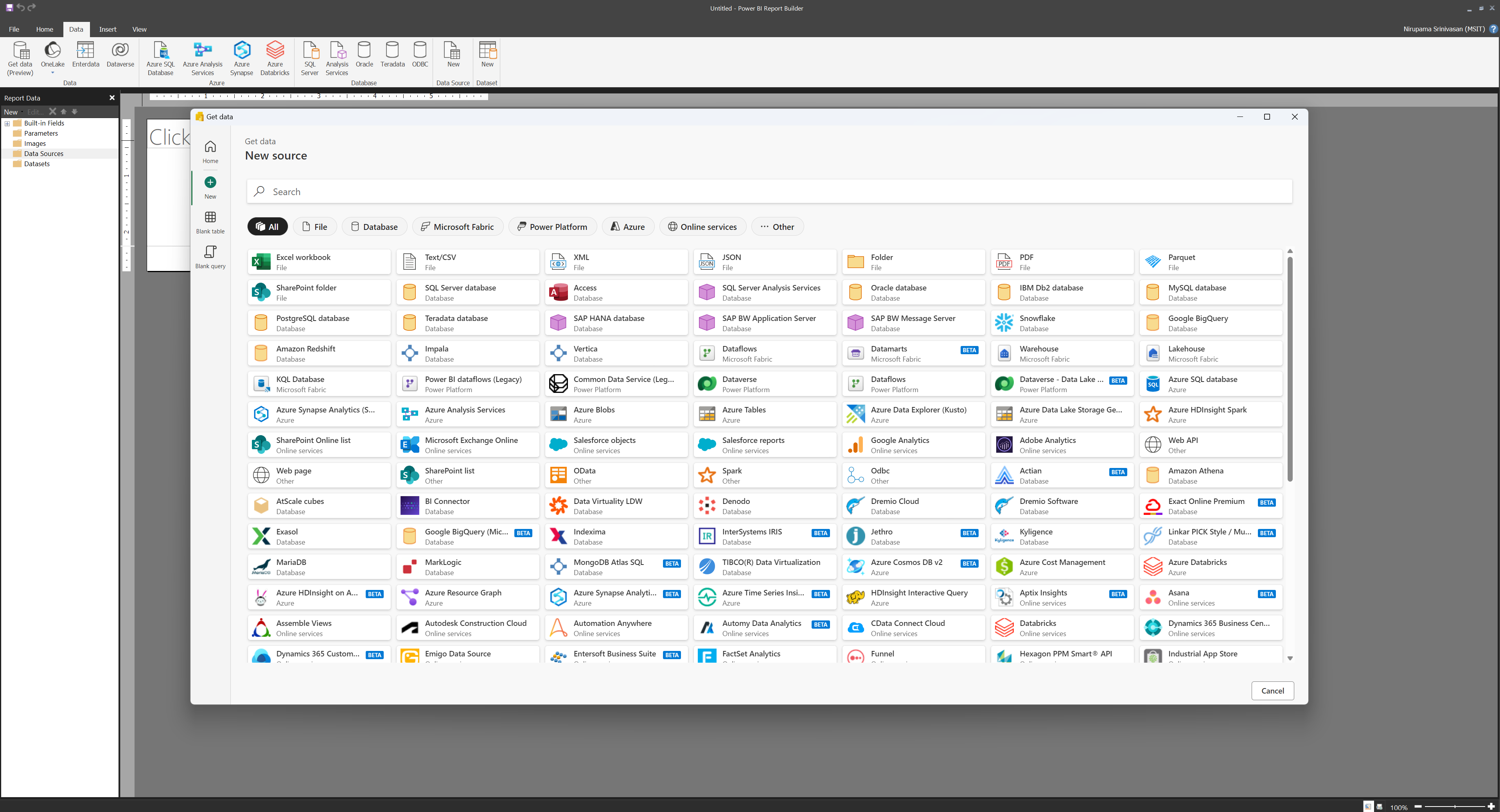
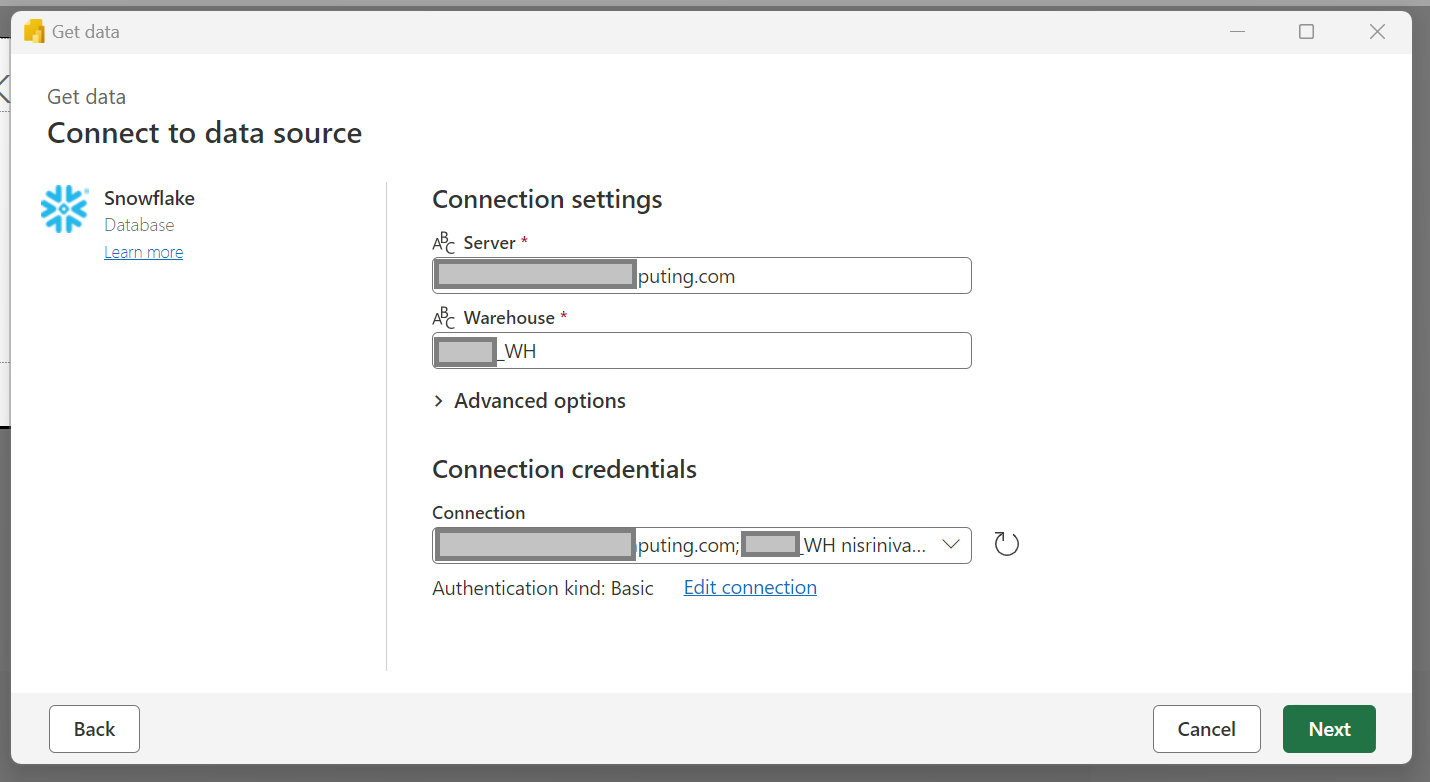
![螢幕擷取畫面:選取您想要在報表中使用的資料表,然後選取 [轉換資料]。](media/connect-snowflake-databricks-power-query-online/paginated-choose-data.png)