將編頁報表發佈至 Power BI 服務
適用於: Power BI Report Builder
Power BI Desktop
本文會説明如何從本機電腦上傳編頁報告,以將該報告發佈至 Power BI 服務。
需求
Power BI 編頁報告 (.rdl 檔案) 的授權需求與 Power BI 報表 (.pbix 檔案) 相同。
- 您不需要授權,即可從 Microsoft 下載中心免費下載 Power BI Report Builder。
- 使用免費授權,您可以在 Power BI 服務中將編頁報表發佈至 [我的工作區]。 如需詳細資訊,請參閱 Power BI 服務中具有免費授權的使用者功能可用性。
- 使用 Power BI Pro 授權或 PPU 授權,您可以將編頁報表發佈至其他工作區。 您在工作區中也至少需要一名參與者角色。
- 您需要具備資料集的建置權限。
- 如果您的報表資料來源位於內部部署環境,則需在安裝閘道。 閲讀更多關於內部部署閘道的資訊。 上傳報表之後,您會使用閘道連線到內部部署資料來源。
從 Report Builder 發佈至 Power BI 服務
在 Report Builder 中,建立新的編頁報告,或從 Power BI 服務開啟現有的編頁報告。 如果您從服務開啟現有的編頁報告,則會停用 [儲存] 選項,因為您正在更新 Power BI 服務中的實時報表。
在 Report Builder 的 [檔案] 功能表上,選取 [發佈]。
![顯示 [檔案] 功能表下 [發佈] 選項的螢幕擷取畫面。](media/paginated-reports-save-to-power-bi-service/power-bi-paginated-save-as.png)
如果您尚未登入 Power BI,您必須立即登入或建立帳戶。 在報表產生器的右上角,選取 [登入] 並完成相關步驟。
在左側工作區清單中,選取工作區。 在 [儲存]> 方塊中輸入 [檔案名稱]。
![顯示 [選取工作區] 的螢幕擷取畫面。](media/paginated-reports-save-to-power-bi-service/power-bi-paginated-select-workspace.png)
在瀏覽器中開啟 Power BI 服務,然後找出您在其中發佈編頁報告的工作區。
![顯示 [報表] 清單中 [編頁報告] 的螢幕擷取畫面。](media/paginated-reports-save-to-power-bi-service/power-bi-paginated-wwi-report.png)
選取編頁報表以在 Power BI 服務中開啟。 如果報表具有參數,則您需要選取它們,才能檢視該報表。
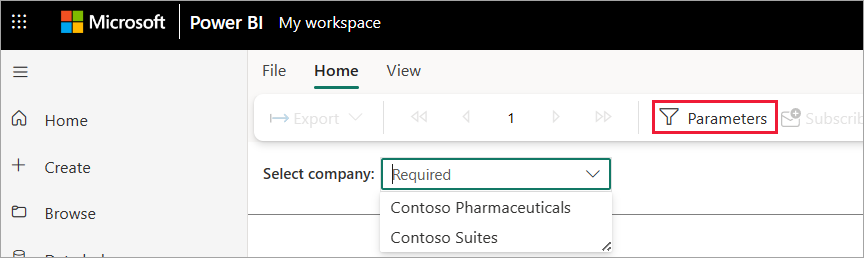
如果您的報表資料來源位於內部部署環境,請參閱本文中連線至閘道的方式以存取資料來源。
從 Power BI 服務上傳編頁報表
您也可以從 Power BI 服務開始並上傳編頁報表。
注意
目前,您無法從 OneDrive 或 SharePoint 匯入編頁報告。
在報表產生器中建立編頁報表,然後將它儲存到本機電腦。
在瀏覽器中開啟 Power BI 服務,然後找出您想要在其中發佈報表的工作區。
選取 [上傳],然後選擇 [瀏覽] 來尋找編頁報告。
![顯示 [上傳] 下 [瀏覽] 選項的螢幕擷取畫面。](media/paginated-reports-save-to-power-bi-service/power-bi-upload-file.png)
若要編輯您的認證,請選取報表名稱旁的省略號,然後選擇 [管理]。
![顯示 [管理] 選項的螢幕擷取畫面。](media/paginated-reports-save-to-power-bi-service/power-bi-manage.png)
選取 [繼續]>[編輯認證]。
![顯示 [編輯認證] 的螢幕擷取畫面。](media/paginated-reports-save-to-power-bi-service/power-bi-paginated-select-edit-credentials.png)
設定您的認證 [登入]>。
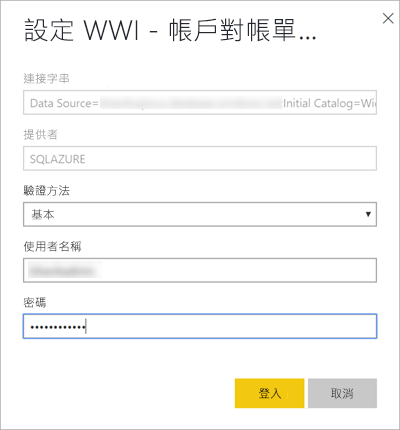
選取報表以在 Power BI 服務中開啟。 如果報表具有參數,則您需要選取它們,才能檢視該報表。
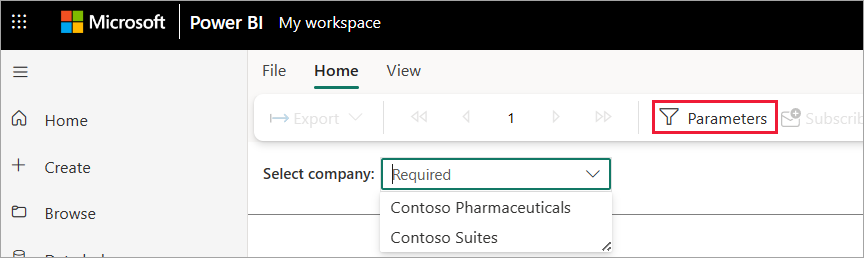
如果您的報表資料來源位於內部部署環境,請參閱以下章節中連線至閘道的方式以存取資料來源。
連線至閘道
如同任何其他 Power BI 報表,如果編頁報表資料來源位於內部部署環境,則您需要建立或連線至閘道,才能存取資料。
選取右上方的設定圖示,然後選擇 [管理連線和閘道]。
![顯示 [管理連線] 選項的螢幕擷取畫面。](media/paginated-reports-save-to-power-bi-service/power-bi-manage-gateway.png)
如需詳細資料,請參閱 Power BI 服務文章 <什麼是內部部署資料閘道>。
考量與限制
- 擴展名為 .rdl 的編頁報表檔案大小上限為 12 MB。 如果您的 RDL 檔案較大,通常是因為使用大型內嵌影像,在此情況下,請考慮使用外部影像或減少內嵌影像的大小。