教學課程:開始在 Power BI 服務中建立
適用於: Power BI Desktop
Power BI 服務
本教學課程是 Power BI 服務的部分功能簡介。 在本教學課程中,您會連線到資料、建立報表和儀表板,以及詢問資料相關問題。 練習會示範如何使用儀表板上的資料,以及設計語意模型視覺效果。 以下是範例儀表板:
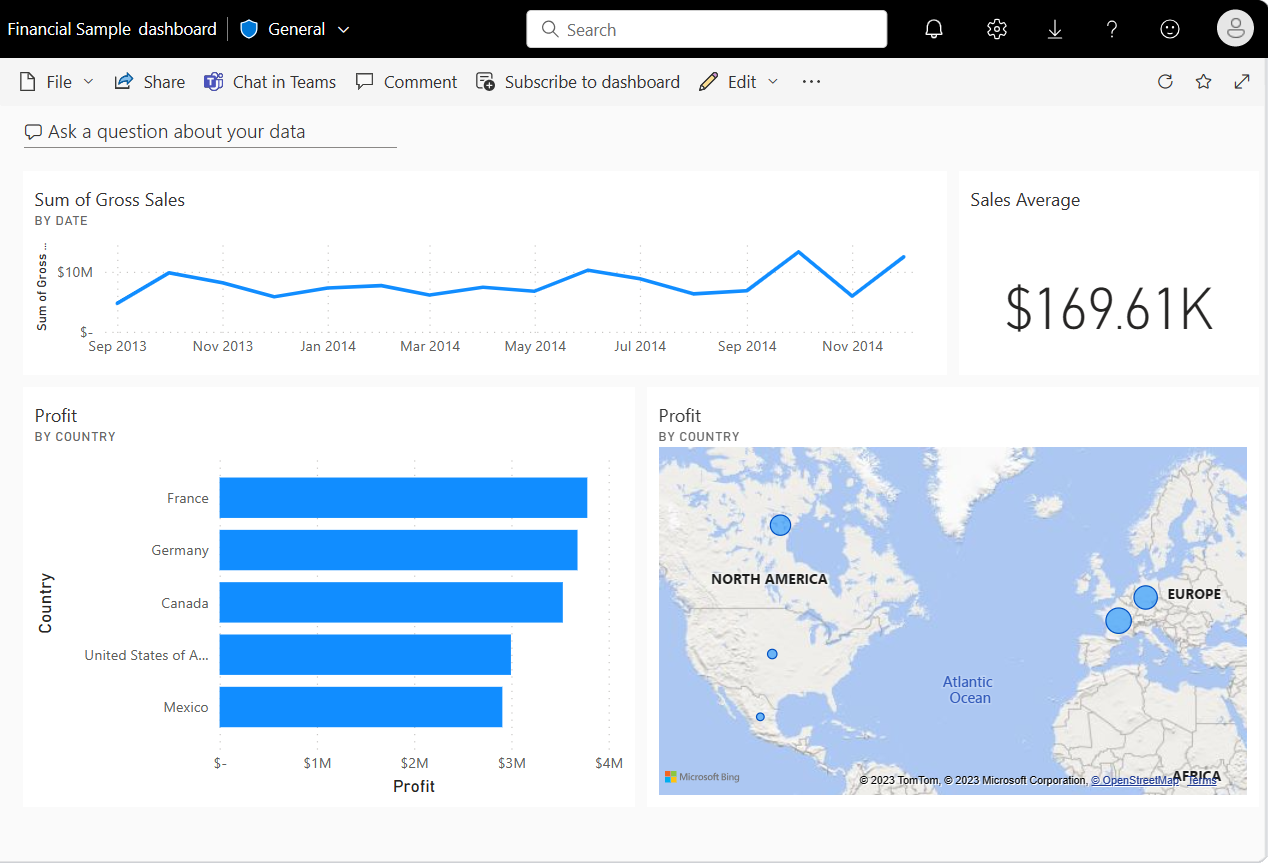
在 Power BI 服務中,您可以完成許多不同的工作,本教學課程可協助您開始使用。 若要了解 Power BI 服務如何與其他 Power BI 供應項目相配合,建議您參閱 什麼是 Power BI?
如果您是報表
在本教學課程中,您會完成下列工作:
- 登入 Power BI 線上帳戶或註冊 (若您還沒有帳戶的話)。
- 開啟 Power BI 服務。
- 在讀取或編輯模式中新增和檢視資料。
- 使用資料建立視覺效果,並將設計儲存為報表。
- 釘選來自報表的磚來建立儀表板。
- 使用 Copilot 將視覺效果新增至報表和儀錶板。
- 使用 Q&A 自然語言工具,將其他視覺效果新增至儀表板。
- 調整大小、重新排列,並在儀表板上編輯磚的詳細資料。
- 藉由刪除語意模型、報表和儀表板清除資源。
註冊 Power BI 服務
您需要 Power BI Pro 或 Premium Per User (PPU) 授權,才能在 Power BI 中建立內容。 如果您沒有 Power BI 帳戶,並打算建立內容,請註冊免費的 Power BI Premium Per User 60 天試用版,再開始進行。 完成精靈以取得免費授權。 開啟 Power BI 服務 (app.powerbi.com),然後選取 [我] 圖示。 選擇 Premium Per User - 開始試用,或立即購買網狀架構。
雖然建議使用付費或試用版授權,但本教學課程並非必要。 即使您無法自行嘗試這些步驟,描述和螢幕快照仍會為您提供使用 Power BI 服務 數據簡介。
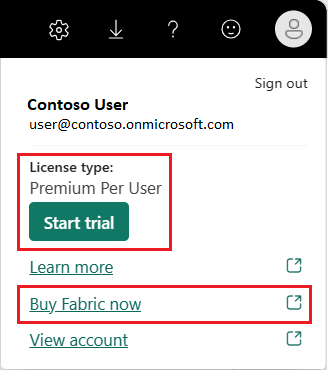
在報表檢視之間切換。
報表有兩種模式:編輯 和 閱讀。 若要建立報表、新增視覺效果和編輯報表,請使用 編輯 模式。 若要檢視進行中的報表,請切換至頁面頂端 閱讀 檢視:
![螢幕擷取畫面顯示如何切換至報表畫布的 [閱讀] 檢視。](media/service-get-started/report-reading-view.png)
在 [編輯] 檢視中,您可以修改報表,因為您是報表的 擁有者 或 建立者。 當您與同事共用報表時,通常他們只能夠在 [閱讀檢視] 中與報表互動。
當您準備好繼續處理報表時,請選取 [編輯]:
![螢幕擷取畫面顯示如何切換至報表畫布的 [閱讀檢視]。](media/service-get-started/report-editing-view.png)
新增數據以建立報表
一般來說,當您想要建立 Power BI 報表時,您會從 Power BI Desktop 開始。 Power BI Desktop 提供更多功能。 您可以將資料轉換、成形及建立模型,再開始設計報表。
在本教學課程中,我們會從頭開始,方法是在 Power BI 服務中建立報表,而不是透過 Desktop。 我們會從包含範例財務資料的簡單 Microsoft Excel 檔案建立語意模型。
請在瀏覽器中開啟 Power BI 服務 (app.powerbi.com)。
在瀏覽窗格中選取 [我的工作區]。
選取 [新增專案>語意模型] 以起始匯入程式。 [新增資料以開始建立報表] 頁面隨即開啟。
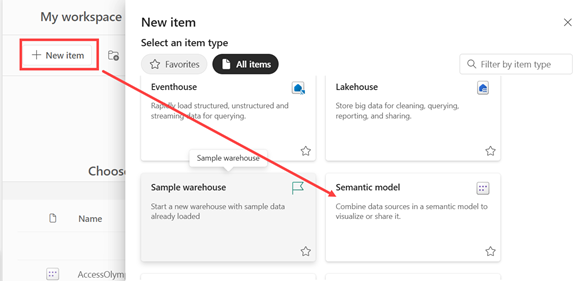
在 [新增資料以開始建立報表] 頁面上,選取 [Excel]。
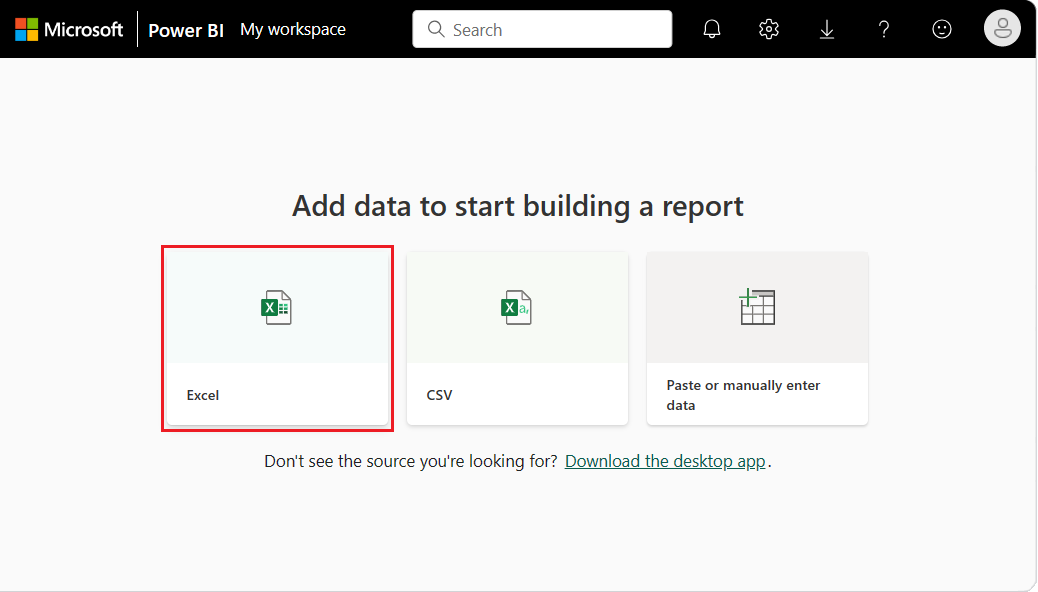
注意
如果您選取 上傳,而不是 鏈接到檔案;則 Power BI 服務會上傳整個 Excel 活頁簿。 然後,您可以在 Excel Online 中開啟和編輯活頁簿。
在 [選取檔案] 對話框中,瀏覽至您在電腦上儲存 Excel 檔案的位置。
選取檔案,然後選擇 [選取>連結至檔案>] [下一步]。
注意
如果檔案未開啟,請嘗試將敏感度標籤變更為 Public。
在財務旁邊放置複選標記並選擇 [建立],以選取要使用的數據。
Power BI 服務會將 Excel 檔案中的範例數據匯入為語意模型,並開啟報表畫布。 我們現在可以使用範例語意模型來建立報表和儀錶板。 我們將從頭開始和部分使用 Copilot 來建立報表。 讓我們從 Copilot 開始。
![螢幕擷取畫面顯示匯入的 [財務範例語意模型] 頁面。](media/service-get-started/power-bi-financials-sample.png)
連接資料以建置報表之後,您就可以開始探索。 當您發現有趣的項目時,可以將它儲存在報表畫布上。 從報表畫布中,您可以將項目釘選到儀錶板,以監視資料在一段時間內的變化。
我們可以先要求 Copilot 檢閱我們的數據,並建議一些視覺效果。
建置報表
有許多方式可以建置報表。 在本文中,我們會先使用 Microsoft Copilot 來建立一些報表頁面。 接下來,我們會從頭開始將其他視覺效果新增至報表頁面。
使用 Copilot 在 Power BI 中建立報表
您可以從 Copilot 取得 AI 協助。 根據 Power BI 的總銷售額產生 Power BI 報表。
Create a Gross Sales report.
Copilot 是由 AI 所提供,因此可能會有驚喜和錯誤。 如需詳細資訊,請參閱 Copilot 常見問題。
Copilot 會建立報表頁面,並將其命名 總銷售額報表。
將報表視覺效果釘選到儀錶板
使用報表中的其中一個視覺效果建立新的儀錶板。 選擇 總銷售額隨時間變化的趨勢 視覺化圖表。 將滑鼠停留在圖表上,然後選取 [釘選圖表]>[新增儀表板]>[保留目前的主題]。 為新的儀錶板命名,然後選取 釘選。
釘選視覺效果之後,它會在儀錶板上顯示為 圖塊。 視覺效果中的資料會保持最新狀態,讓您可以一目了然地追蹤最新的值。
注意
對於新的報表,系統會提示您先儲存報表,再將視覺效果釘選到儀表板。 Power BI 會將報表儲存至選取的位置。 預設為 [我的工作區]。 Power BI 會在 [閱讀檢視] 中顯示報表。
若要繼續編輯報表,請從上方選單列選取 編輯。
使用 Copilot 來提供見解
選取報表底部的加號圖示 (+) 以新增報表頁面。
要求 Copilot 建議內容。 選取 為新報表頁面建議內容,然後選擇 按產品進行利潤分析>,然後建立。 Copilot 會為您建立新的報告頁面,並將其命名為 產品利潤分析。
請選擇其他視覺效果以拼圖至儀表板。 選取 依產品收益,並將其釘選到相同的儀錶板。
從頭開始建立報表視覺效果
將新頁面新增至報表。 新的報表頁面畫布空白,並顯示 [篩選]、[視覺效果] 和 [數據] 窗格。
![螢幕快照,顯示在 [我的工作區] 中,已開啟 [視覺化與數據] 窗格的一個空白的報表畫布。](media/service-get-started/power-bi-blank-page.png)
在 [資料] 窗格中,選取 [財務] 標題旁的箭號以顯示資料項目。
某些資料項目在名稱旁邊有 sigma (Σ) 符號。 Power BI 會顯示具有數值的資料旁的 sigma。
![螢幕擷取畫面顯示 [資料] 窗格中具有 sigma 符號的項目,以指出資料具有數值。](media/service-get-started/data-pane-sigma-symbol.png)
在 財務下,選取 [Profit 數據],然後選取 [Date] 項目。 Date 具有階層,因此請展開 Date,然後只選取 Month。
![螢幕擷取畫面顯示 [資料] 窗格中選取的 [總銷售額] 和 [日期] 資料項目。](media/service-get-started/power-bi-hierarchy-line.png)
展開 [篩選] 窗格,並將 [日期 - 年] 變更為 2014。
Power BI 會分析選取的資料,並建立直條圖視覺效果。
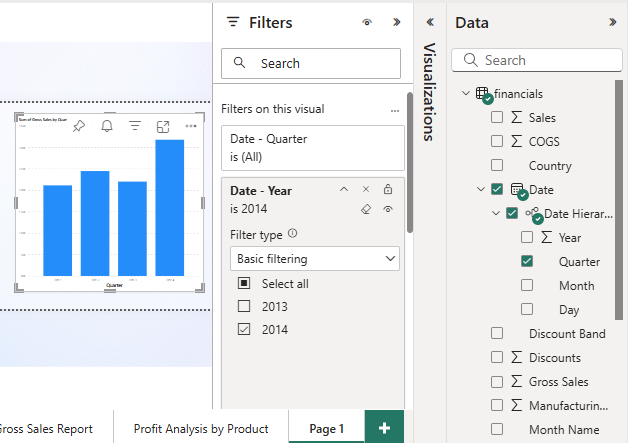
注意
如果您在選取 Profit 項目之前選取 Date 項目,Power BI 會建立資料表,而不是柱形圖。 如果您依此順序選取資料項目,則不會有問題。 我們即將在下一個步驟中變更資料的視覺效果。
讓我們嘗試選取的資料的不同展示方式。 折線圖是顯示一段時間內值的變更的實用視覺效果。 在啟用視覺效果後,在 [視覺效果] 窗格中,選取 [折線圖]。
![螢幕擷取畫面顯示如何在 [視覺效果] 窗格中選取折線圖展示。](media/service-get-started/power-bi-line.png)
折線圖看起來很有趣,因此讓我們將視覺效果釘選到儀錶板。
Power BI 會在服務將視覺效果新增至儀表板之後顯示成功訊息。 成功對話方塊包括為您的行動裝置建立儀表板最佳化版面配置的選項。
在訊息對話方塊中,選取 [移至儀表板]。
![[已釘選到儀表板] 對話方塊的螢幕擷取畫面,其中包含移至新儀表板的選項。](media/service-get-started/open-new-dashboard.png)
您在使用 Coplot 時,儀錶板會顯示您之前釘選的貼片,以及您所建立的折線圖。
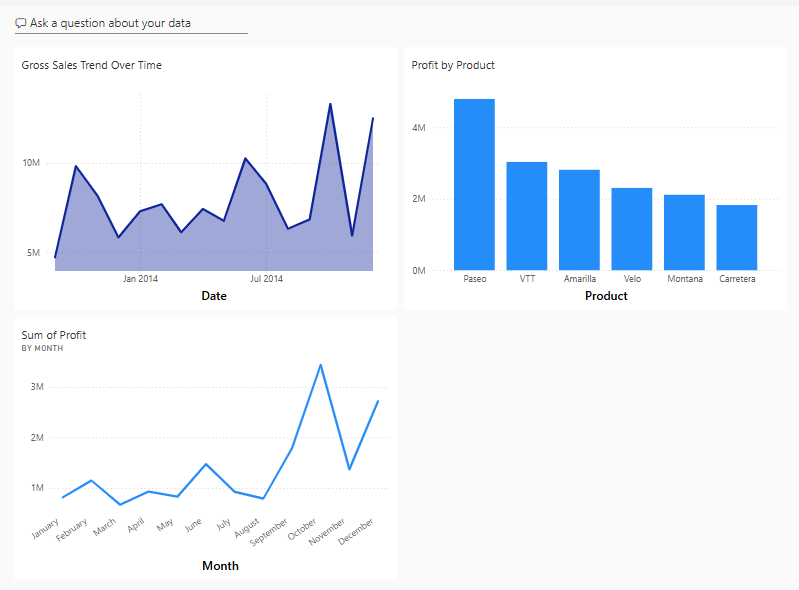
注意
釘選視覺效果之後,如果您在報表中變更視覺效果類型,儀表板上已釘選的視覺效果不會變更。 若要查看新的視覺效果,請將它釘選到儀表板以建立另一個磚。 使用多個磚可讓您在儀表板上有多個相同資料的視覺效果。
現在,選取儀錶板上的折線圖圖格。 Power BI 服務會將您傳回報表編輯器,您可以在其中精簡視覺效果:
![顯示報表編輯器中開啟視覺效果的螢幕快照,並已選取 [編輯] 選項。](media/service-get-started/power-bi-edit-chart.png)
選取 編輯 以返回編輯視圖,然後繼續探索並釘選磚塊。
使用 Q&A 建立報表視覺效果
如要快速探索資料,請試著在問與答的問題方塊中提問。 問與答可供詢問與資料相關的自然語言查詢。
在 Power BI 服務中,您可以在兩個地方找到 Q&A 問題方塊。
在儀表板上,詢問與資料相關的問題 Q&A 方塊位於磚檢視頂端:

在報表編輯器中,詢問問題 Q&A 方塊位於頂端功能表列中:
![螢幕擷取畫面顯示報表編輯器功能表列中的 [Q&A] 問題方塊。](media/service-get-started/report-editor-qna-box.png)
當您選取 [問答] 方塊時,Power BI 會開啟延伸檢視,以協助您詢問問題並尋找解答。
讓我們試用儀表板的 Q&A 體驗。
在 Power BI 服務中,選取 [我的工作區],然後選取您的財務範例儀表板。
![顯示如何返回 [我的工作區] 並開啟 [財務範例] 儀錶板的螢幕快照。](media/service-get-started/power-bi-my-workspace.png)
在磚檢視頂端,選取 [詢問與資料相關的問題]。 檢視會展開,且 Q&A 會提供數個建議。
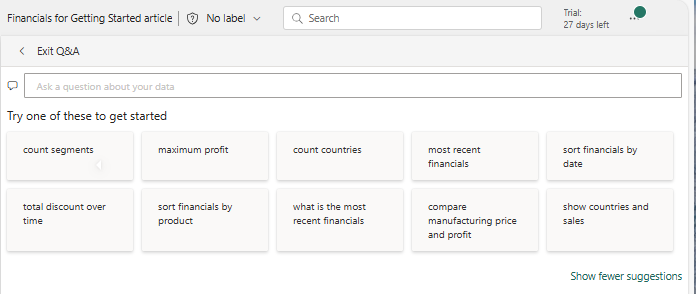
選取建議並查看結果,或在 [Q&A] 方塊中輸入您自己的問題。
在 Q&A 方塊中,輸入問題 :什麼是平均銷售? 當您輸入時,Q&A 會嘗試以模式比對已辨識問題的文字項目。
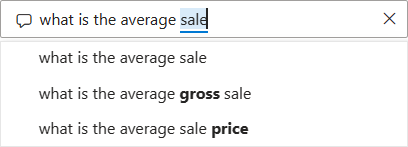
Q&A 會搜尋答案,並將答案顯示為卡片視覺效果。
在右上方,選取 [[釘選視覺效果],然後將視覺效果釘選到財務範例儀錶板。
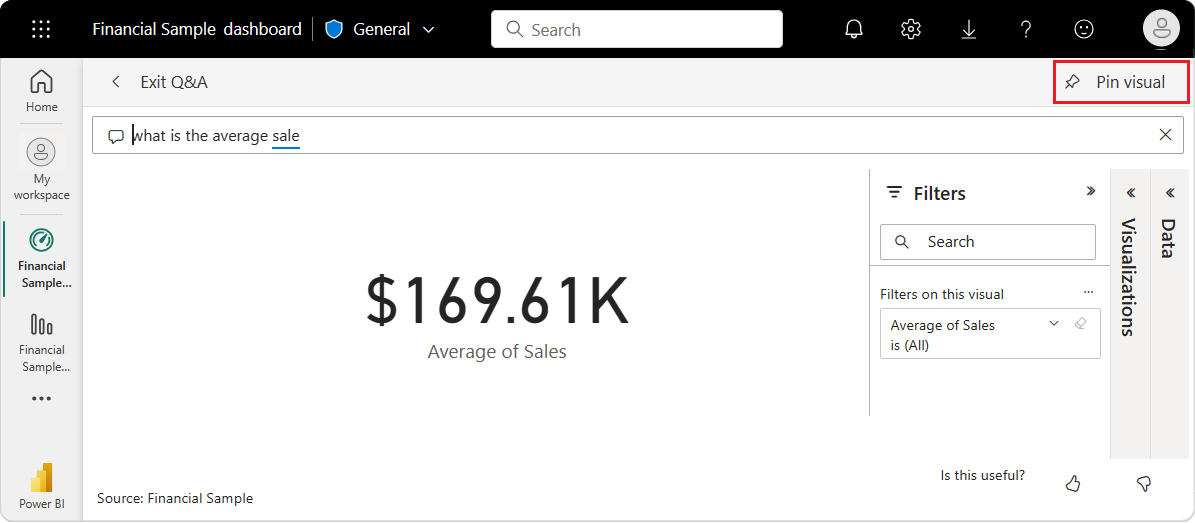
嘗試在 Q&A 方塊中問另一個問題。 輸入依國家/地區 總利潤,以地圖。
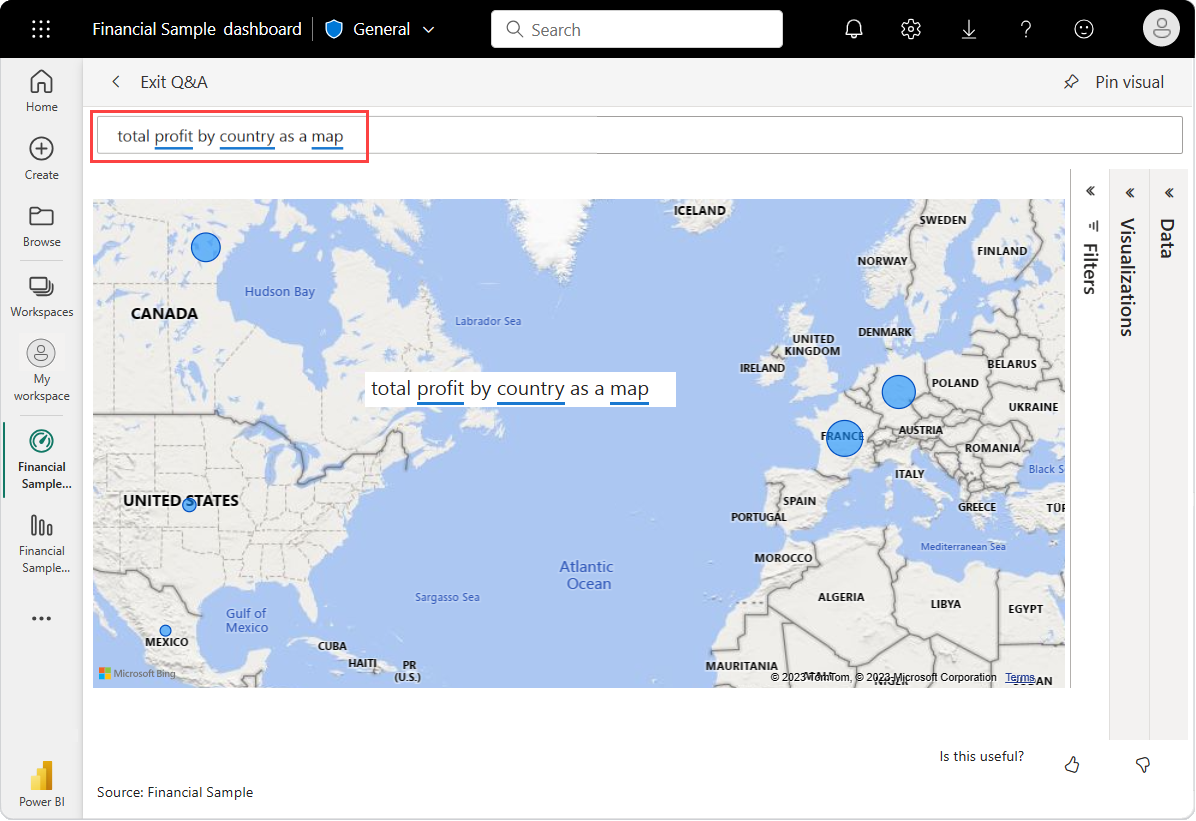
將國家/地區地圖視覺效果釘選到財務範例儀表板。
在成功對話方塊中,選取 [移至儀表板] 以檢視儀表板上新釘選的磚。
在儀表板上,選取釘選的國家/地區地圖。 請注意視覺效果如何在 Q&A 中開啟。
將游標放在您當前查詢結尾的 Q&A 方塊中,並將 輸入為列。 Power BI 會使用結果來建立橫條圖。
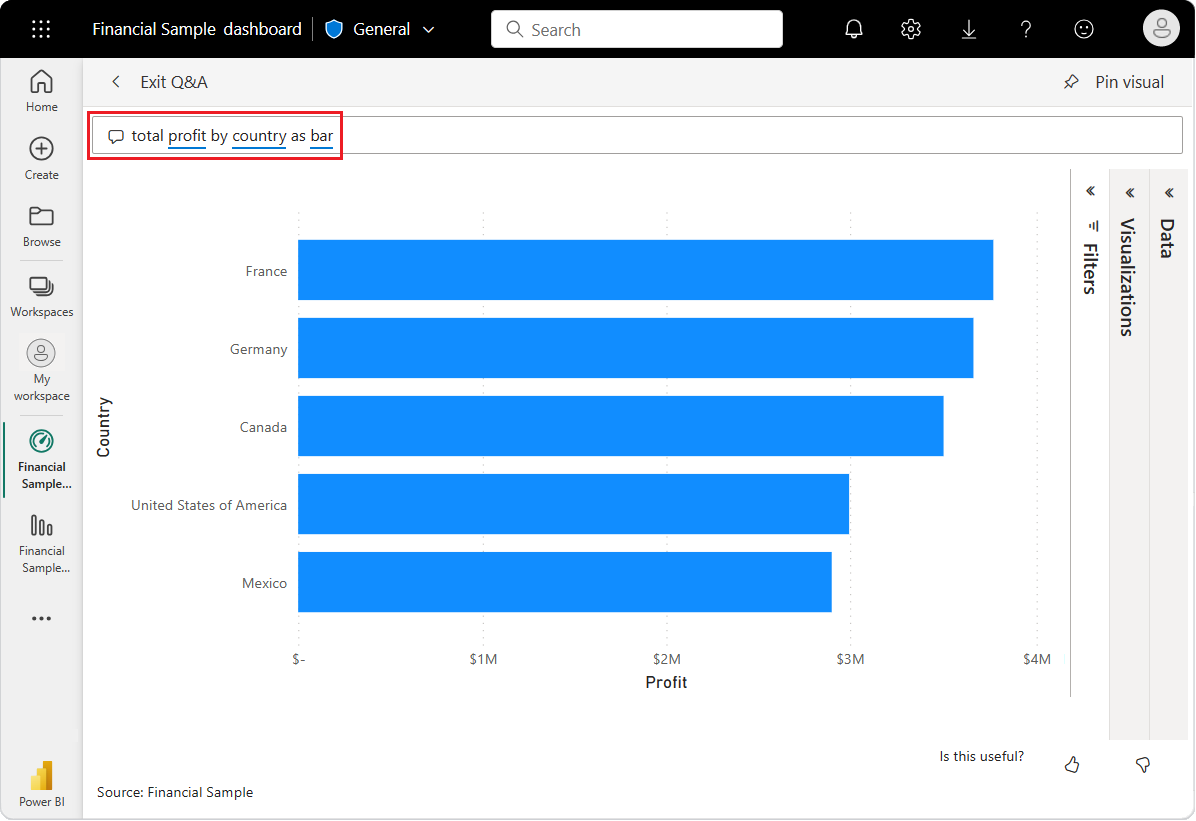
數據在地圖上看起來更有趣,所以我們不會查看這個條形圖。
在頂端,選取 [結束 Q&A] 以返回儀表板。
您的儀錶板上現在有五個釘選的圖格:折線圖、卡片、國家/地區地圖和條形圖。
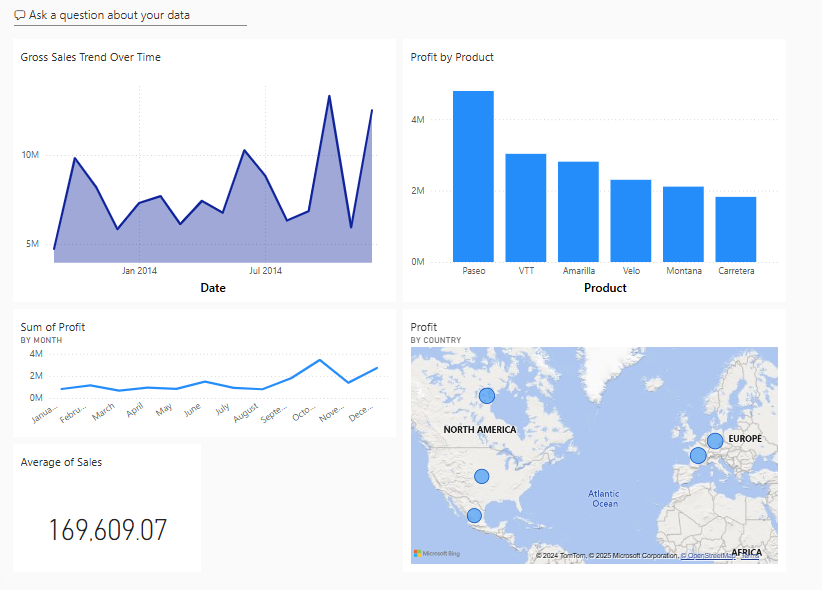
使用多個磚釘選不同的資料檢視
請注意,雖然您已將地圖視覺效果變更為 Q&A 中的橫條圖,但儀表板上的對應磚仍會顯示地圖。
當您將磚釘選到儀表板時,磚一律會使用原始視覺效果類型來顯示資料。 如果您變更現有磚的視覺效果類型,並釘選磚,Power BI 會建立具有新視覺效果類型的新磚。 原始的磚維持不變。 使用多個磚可讓您在儀表板上有多個相同資料的視覺效果。
調整儀錶板上的磚配置
儀表板上的磚可以重新排列和調整,以更妥善地利用空間。 您可以變更磚大小、重新放置磚,以及使用磚詳細資料來改善版面配置。
調整磚大小
在上圖中,利潤總和 折線圖已縮短,並且 銷售平均值 卡片已移動並延長。 以下是這樣做的方式。
選取 收益總和 折線圖區塊的右下角,然後將外框向上拖曳,以減少整體區塊的高度。
按住 平均銷售 卡片,將其拖曳至新位置。 放開,然後拖曳右下角,直到它符合其上方磚的長度為止。
現在,這兩個磚具有相同的高度。
修改磚的詳細資料
有時候,變更磚詳細資料可以改善儀表板呈現。
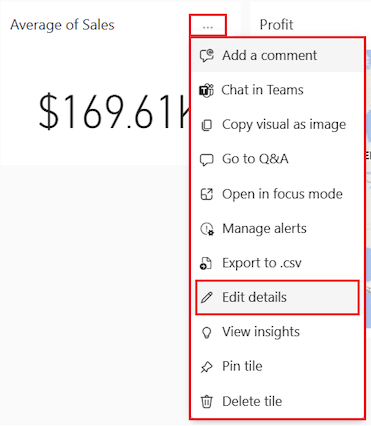
在 [平均銷售額] 圖格上,選取 [其他選項 (...)]>[編輯詳細資料]。
在 [磚詳細資料] 對話方塊中,於 [標題] 方塊中,輸入平均銷售額。
選取套用。
清除資源
完成本教學課程之後,最好刪除語意模型、報表和儀表板。
當您刪除語意模型時,Power BI 服務也會刪除使用語意模型資料的所有報表和儀表板磚。
在 Power BI 服務中,選取 [我的工作區]。
尋找財務範例語意模型。
選取 [更多選項(...)]>[刪除]。 Power BI 會顯示警告訊息:包含此語意模型數據的所有報表和儀錶板磚也會被刪除。
選取 [刪除]。
相關內容
- 在 Power BI 服務中建立快速報表。
- 全面了解 Microsoft Power BI。
- 成為 Microsoft 認證:Power BI 助理資料分析師。