Power BI 服務的體驗更新
適用於: Power BI Desktop
Power BI 服務
本文說明 Power BI 服務即將進行的變更,並提供新舊體驗的對照。
注意
本文所述的功能目前正在測試中。 某些客戶可能不會看到功能或變更。 期盼您透過 Microsoft Fabric Ideas 提供寶貴的意見。
以下是功能變更的概觀:
瀏覽連結的位置。 完整頁面清單 (包括 [最近的項目]、[我的最愛] 和 [與我共用]) 的連結,會重新放置到瀏覽窗格上的新 [瀏覽] 索引標籤。 您可以繼續搜尋和篩選這些清單,且現在您也可以按關鍵字進行篩選。
瀏覽項目的工具提示。 瀏覽窗格的重大變更是工具提示。 在目前的設計中,您必須展開整個功能表才能閱讀圖示的說明。 工具提示可讓您快速探索圖示和功能表項目的目的。
重新排序的工作區功能表。 在 [工作區] 擴充功能表上,[我的工作區] 連結會移至 [搜尋] 方塊下方。
取得資料的重大變更。 [取得資料] 功能會從瀏覽窗格底部重新放置到 [建立] 索引標籤。將資料導入 Power BI 服務中的程序也有重大變更。
新增瀏覽索引標籤:瀏覽
[瀏覽] 頁面簡介:
![Power BI 服務中新的 [瀏覽] 頁面的螢幕擷取畫面。](../create-reports/media/service-experience-changes/experience-new-browse.png)
新增的 [瀏覽] 頁面可簡化瀏覽窗格中的項目。 [瀏覽] 頁面會針對先前可用的清單個別提供子瀏覽。 在新頁面上,您可以存取 [最近的項目]、[我的最愛] 和 [與我共用] 清單。
篩選改進
透過可讓您按關鍵字篩選的新體驗,更輕鬆地在這些清單中尋找內容。 您也可以依據 [類型]、[時間] 和 [擁有者] 認可來篩選內容。
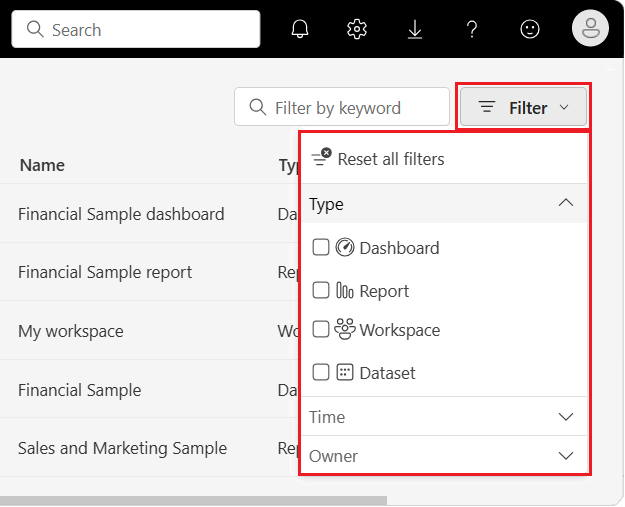
您為 [最近的項目]、[我的最愛] 和 [與我共用] 頁面儲存的任何瀏覽器書籤,現在都會將您導向至每個清單的新 [瀏覽] 檢視。
適用於 Microsoft Teams 的 Power BI 個人應用程式也提供新的 [瀏覽] 頁面。
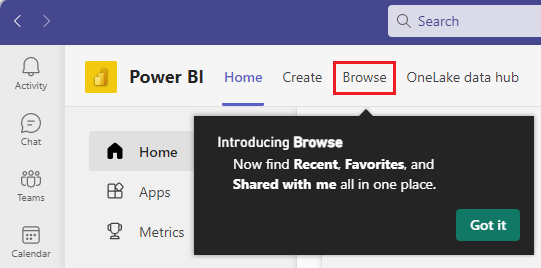
沒有適用於 Microsoft Teams 的 Power BI 應用程式嗎? 取得應用程式。
瀏覽項目的工具提示
瀏覽窗格現在提供工具提示,以說明圖示代表的涵義。 將滑鼠停留在瀏覽窗格中的圖示上方,即可查看工具提示。 進行這些更新後,瀏覽窗格就不會再展開。 只要將滑鼠停留在任何圖示上方,工具提示隨即出現。
![顯示瀏覽窗格的螢幕擷取畫面,其中為 [建立] 索引標籤開啟了工具提示。](../create-reports/media/service-experience-changes/experience-new-tooltips.png)
存取我的工作區項目
我們也更新了工作區項目的項目瀏覽方式。 先前,您可以在展開的瀏覽窗格中使用下拉式清單瀏覽各個項目。 更新的瀏覽窗格大小固定,無法展開,因此無法使用下拉式清單。 您可以選取 [我的工作區] 並存取頁面上的項目,以瀏覽各個項目。
更新的工作區擴充功能表
在舊版的 Power BI 服務中,[我的工作區] 項目列在 [工作區] 擴充功能表的 [搜尋] 方塊上方:
![此螢幕擷取畫面顯示 [工作區] 擴充功能表的 [搜尋] 方塊上方的 [我的工作區] 項目。](../create-reports/media/service-experience-changes/experience-old-my-workspace.png)
[我的工作區] 的位置將移至擴充功能表的 [搜尋] 方塊下方:
![此螢幕擷取畫面顯示 [我的工作區] 的新位置在 [工作區] 擴充功能表的 [搜尋] 方塊下方。](../create-reports/media/service-experience-changes/experience-new-my-workspace.png)
取得資料的新體驗
取得資料功能正在轉換為將資料載入 Power BI 服務中的豐富體驗。
在舊版的 Power BI 服務中,您可以使用瀏覽窗格底部的連結來存取取得資料功能:
![此螢幕擷取畫面顯示瀏覽窗格底部的 [取得資料] 連結。](../create-reports/media/service-experience-changes/experience-old-get-data.png)
將資料載入 Power BI 中的新程序現已統整在 [建立] 頁面上執行。 在此頁面上,您可以選擇輸入資料,或從現有的語意模型中選取資料。 另外還有協助您建置第一個報表的選項。
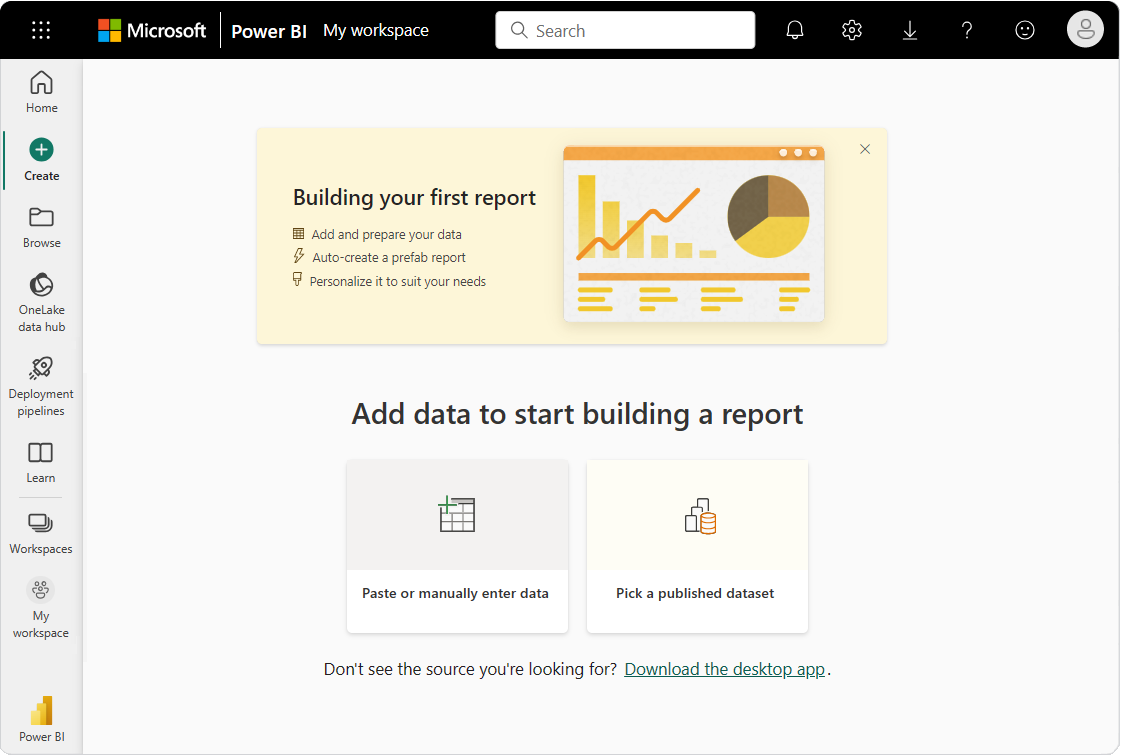
[貼上或手動輸入資料] 選項可讓您將資料複製並貼到 Power Query 資料表中,或手動輸入資料。 資料出現後,即可建立報表或語意模型。
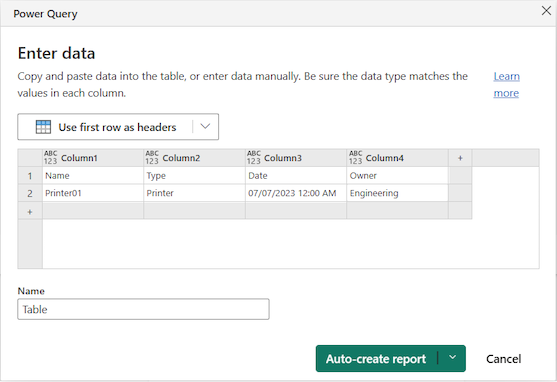
[挑選已發佈的語意模型] 選項會開啟 OneLake 資料中樞,供您瀏覽可用的語意模型。 選擇要建立的語意模型和報表類型。
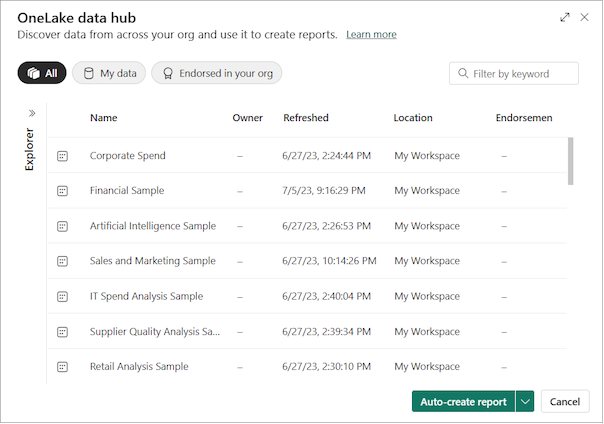
開始在 Power BI 服務中建立教學課程說明將資料載入 Power BI 服務中的另一種方式。
相關內容
- 透過 Microsoft Fabric Ideas 分享您對 Power BI 的寶貴意見。
- 全面了解 Microsoft Power BI。
- 成為 Microsoft 認證:Power BI 助理資料分析師。