Power BI 視覺效果中的進階編輯模式
進階編輯模式可讓您在Power BI視覺效果中使用進階UI控制件。 從報表編輯模式中,在視覺項目上選取 [編輯 ] 按鈕,然後將編輯模式設定為 [進階 ]。 視覺會使用 EditMode 旗標來判斷它是否應該顯示此 UI 控制元件。
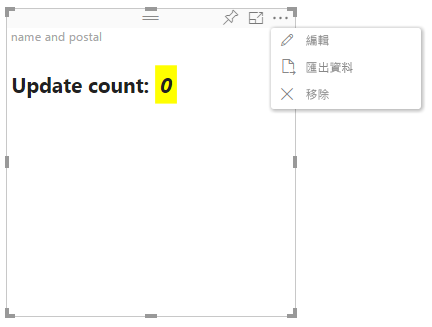
根據預設,視覺效果不支援進階編輯模式 ("advancedEditModeSupport: 0")。 若要啟用進階編輯模式,請藉由設定 advancedEditModeSupport 屬性,將一行新增至視覺效果的 capabilities.json 檔案。
可能的值為:
-
0- NotSupported。 視覺效果不支援進階編輯模式。 在此視覺效果上不會顯示 [編輯] 按鈕。 -
1- SupportedNoAction。 視覺效果支援進階編輯模式,而且不需要進行任何進一步的變更。 Power BI 不會將視覺效果切換至 焦點 模式。 開發人員可以使用此設定做為外部按鈕,在同一個檢視區中執行數個進程。 -
2- 在焦點中支持。 視覺效果支援進階編輯模式,而且要求主機在進入進階編輯模式時進入焦點模式。
進入進階編輯模式
出現 [編輯] 按鈕的條件是:
-
advancedEditModeSupport屬性會在 capabilities.json 檔案中設定為SupportedNoAction或SupportedInFocus。 - 視覺效果會在報表編輯模式中檢視。
如果 advancedEditModeSupport 屬性在 capabilities.json 檔案中遺失或設定為 NotSupported,則 [編輯 ] 按鈕 不會出現。
當您選取 [編輯] 時,視覺化會收到 update() 呼叫,並將 EditMode 設為 Advanced。 視在 capabilities.json 檔案中設定的值而定,會發生下列動作:
-
SupportedNoAction:主機不需要進一步的動作。 -
SupportedInFocus:主機以專注模式彈出畫面。
您可以在Power BI視覺效果的 功能與屬性中,深入瞭解如何在中設定 capabilities.json 檔案。
結束進階編輯模式
如果在 capabilities.json 檔案中將 advancedEditModeSupport 屬性設定為 SupportedInFocus,則會顯示 返回報表 按鈕。