在 Azure 入口網站中調整您的 Power BI Embedded 容量規模
本文逐步解說如何在 Microsoft Azure 中調整 Power BI Embedded 容量規模。 調整規模可讓您增加或減少您容量的大小。
這會假設您已建立 Power BI Embedded 容量 (A SKU)。 如果您尚未建立,請參閱在 Azure 入口網站中建立 Power BI Embedded 容量以開始進行。
注意
本文說明垂直調整 A SKU 的流程。 它不會討論水平調整或 P SKU。
調整容量規模
登入 Azure 入口網站。
在 [Azure 服務] 下,選取 [Power BI Embedded] 查看您的容量。
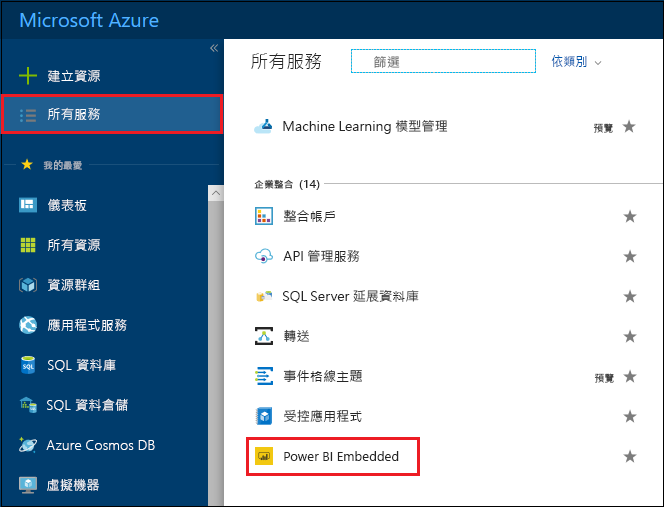
選取您要調整規模的容量。 請注意,每個容量目前的規模會列在 [SKU] 之下。
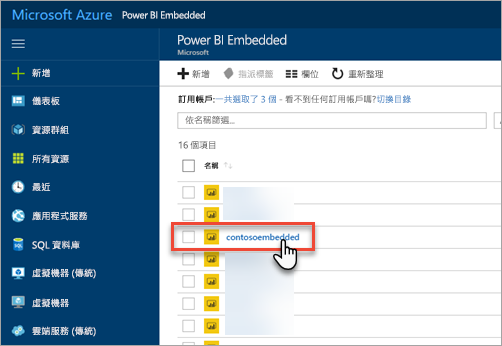
當您進行選取時,該容量的相關資訊會顯示在旁邊。 此資訊也會包含 [SKU] 下的目前規模。
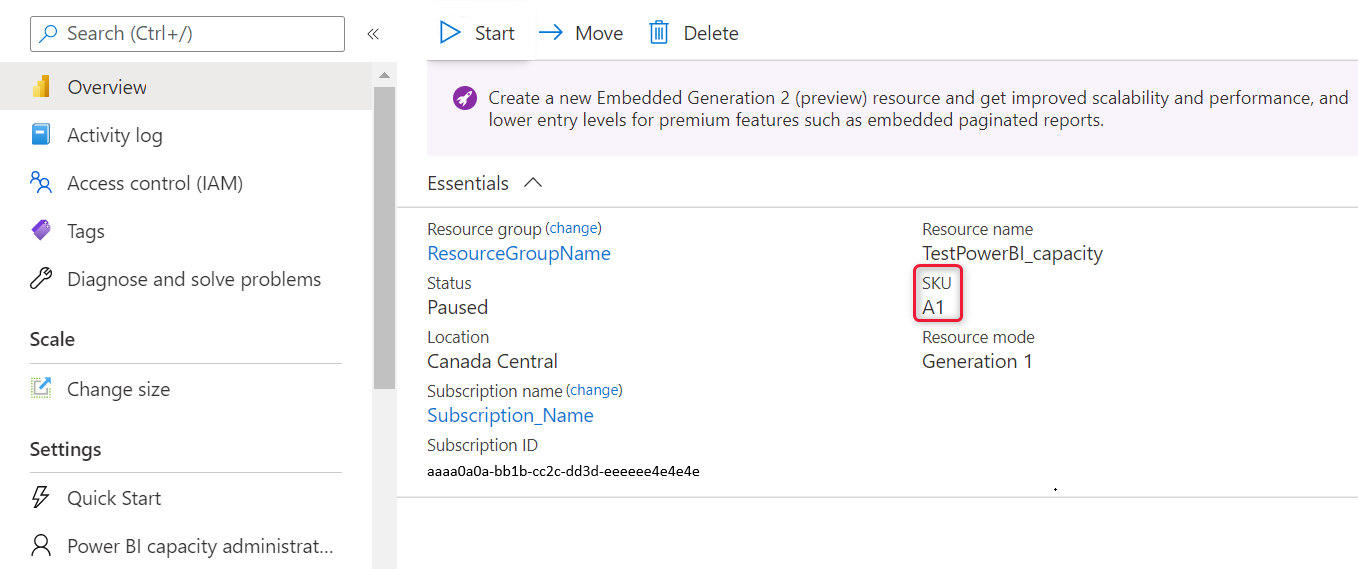
在 [規模] 下選取 [變更大小]。
![[變更大小] 選項的螢幕擷取畫面。](media/azure-pbie-scale-capacity/azure-portal-change-size.png)
選取規模,然後按一下 [調整大小]。
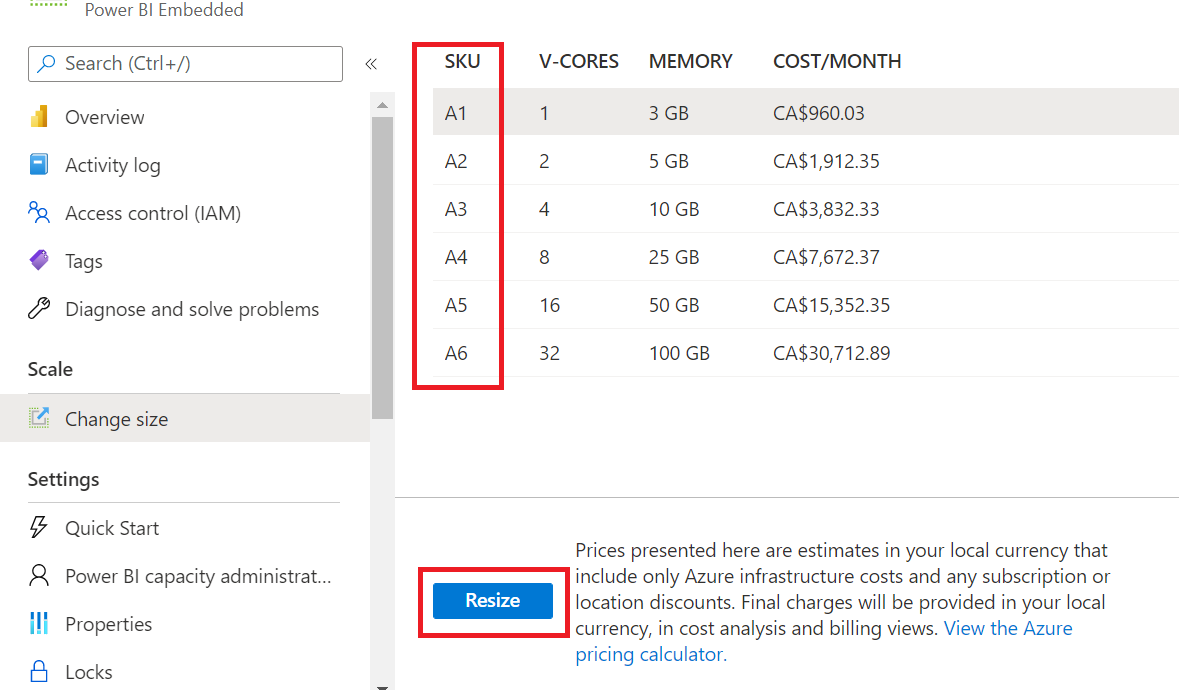
檢視 [概觀] 索引標籤來確認您的定價層。目前的定價層隨即列出。
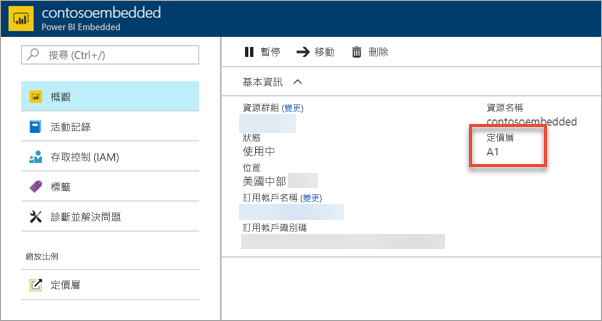
自動調整容量
使用此處所述的其中一種自動調整技術,彈性調整您的容量大小,並解決其記憶體和 CPU 需求。
Power BI Embedded Azure Resource Manager REST API,例如容量 - 更新。 請參閱此 Runbook PowerShell 指令碼容量擴大範例,了解如何使用此 API 呼叫,以建立您自己的擴大和縮小指令碼版本。
使用 Azure 警示來追蹤 Power BI 容量計量,例如:
- 多載 - 1,如果容量的CPU超過 100%,且處於多載狀態。 否則為 0。
- CPU 使用率百分比
- 每個工作負載的 CPU - 如果使用特定工作負載,例如編頁報表
當這些計量達到 Azure 監視器警示規則中指定的值時,規則將會觸發擴大或縮小 Runbook 指令碼。
例如,您可以建立規則,如果超載 = 1 或 CPU = 95%,則會叫用擴大容量 Runbook 指令碼,將容量更新為較高的 SKU。
如果 CPU 值降到低於 50%,您也可以建立規則,以叫用縮小 Runbook 指令碼,將容量更新為較低的 SKU。
使用 Power BI Embedded 範例指令碼作為調整容量的參考。
考量與限制
調整容量可能涉及少量停機時間。
相關內容
更多問題嗎? 嘗試在 Power BI 社群提問