持續關注你的目標
適用於: Power BI Desktop
Power BI 服務
Power BI 中的計量可讓您的客戶在單一窗格中策劃其計量,並針對關鍵商務目標追蹤計量。 除了能在一個檢視中看到所有指標之外,計分卡還讓您輕鬆深入挖掘數據、更新指標,並記錄重要事件。 本文涵蓋這些功能。 您也可以 追蹤目標,以便在目標變更時收到通知。
檢視計量詳細資料
目標詳細資料窗格會提供從開始日期起該指標的完整歷史記錄,包括簽入、狀態變更和相關附註。
若要存取詳細資料窗格,請開啟計分卡並選取計量名稱。 Power BI 會自動顯示詳細資料窗格。
![計量 [詳細資料] 窗格的螢幕擷取畫面。](media/service-goals-check-in/power-bi-goals-details-pane.png)
篩選和關鍵字搜尋
您可以將計分卡篩選至符合特定狀態標籤的目標。 選取計分卡頂端的摘要卡片,可輕鬆查看哪些内容進展順利或有風險。
此計量有風險。
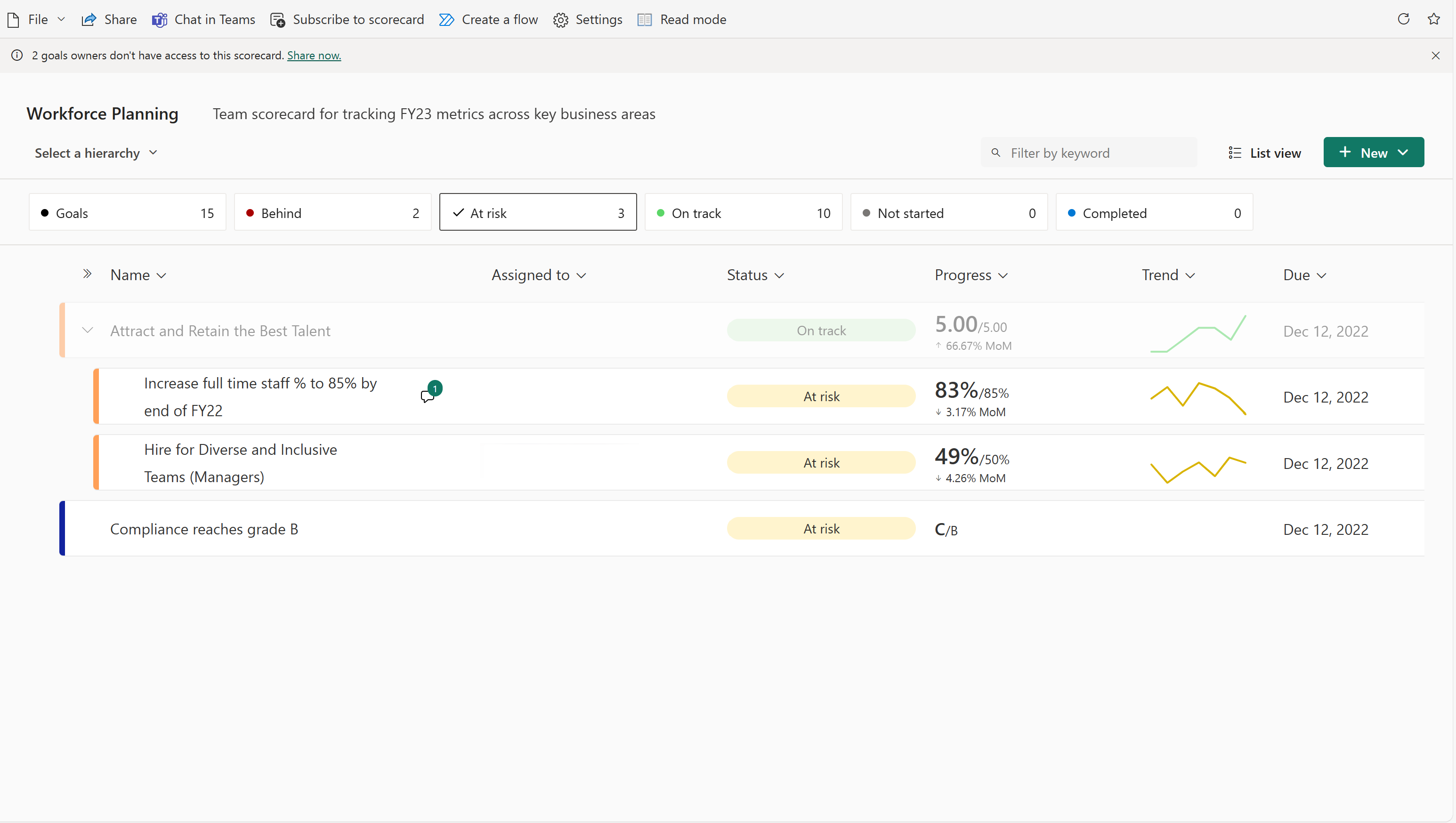
此計量落後。
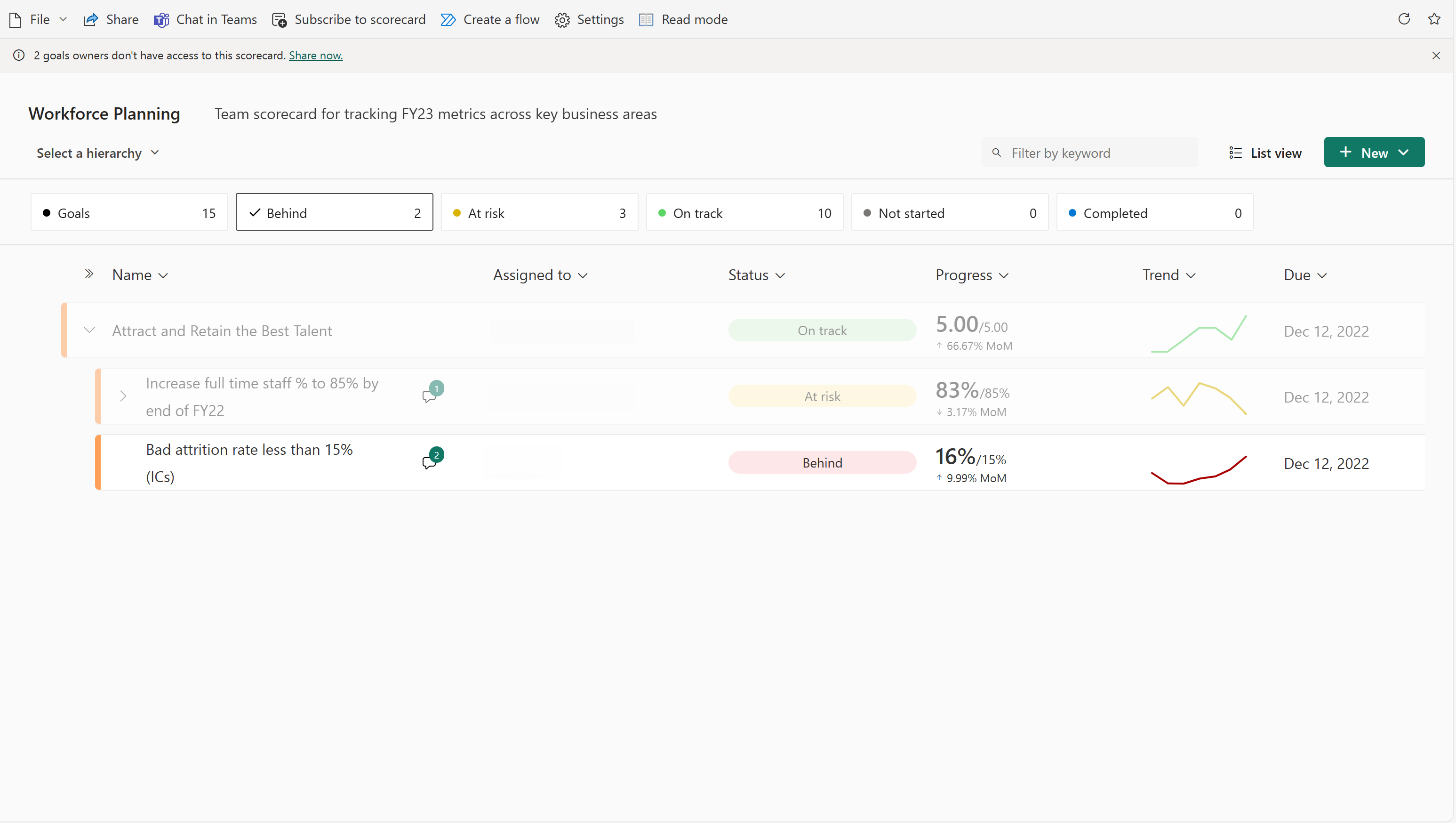
另外還有一個關鍵字搜尋功能,可以按照關鍵字過濾計分卡中的目標。 選取 [篩選] 圖示上方的第一個計量,然後輸入您要尋找的關鍵字。 計分卡會篩選以顯示這些結果,而不會遺失任何父/子計量關聯性的內容,讓您可以輕鬆地快速尋找特定計量,並查看其運作進展。
篩選前的計分卡。
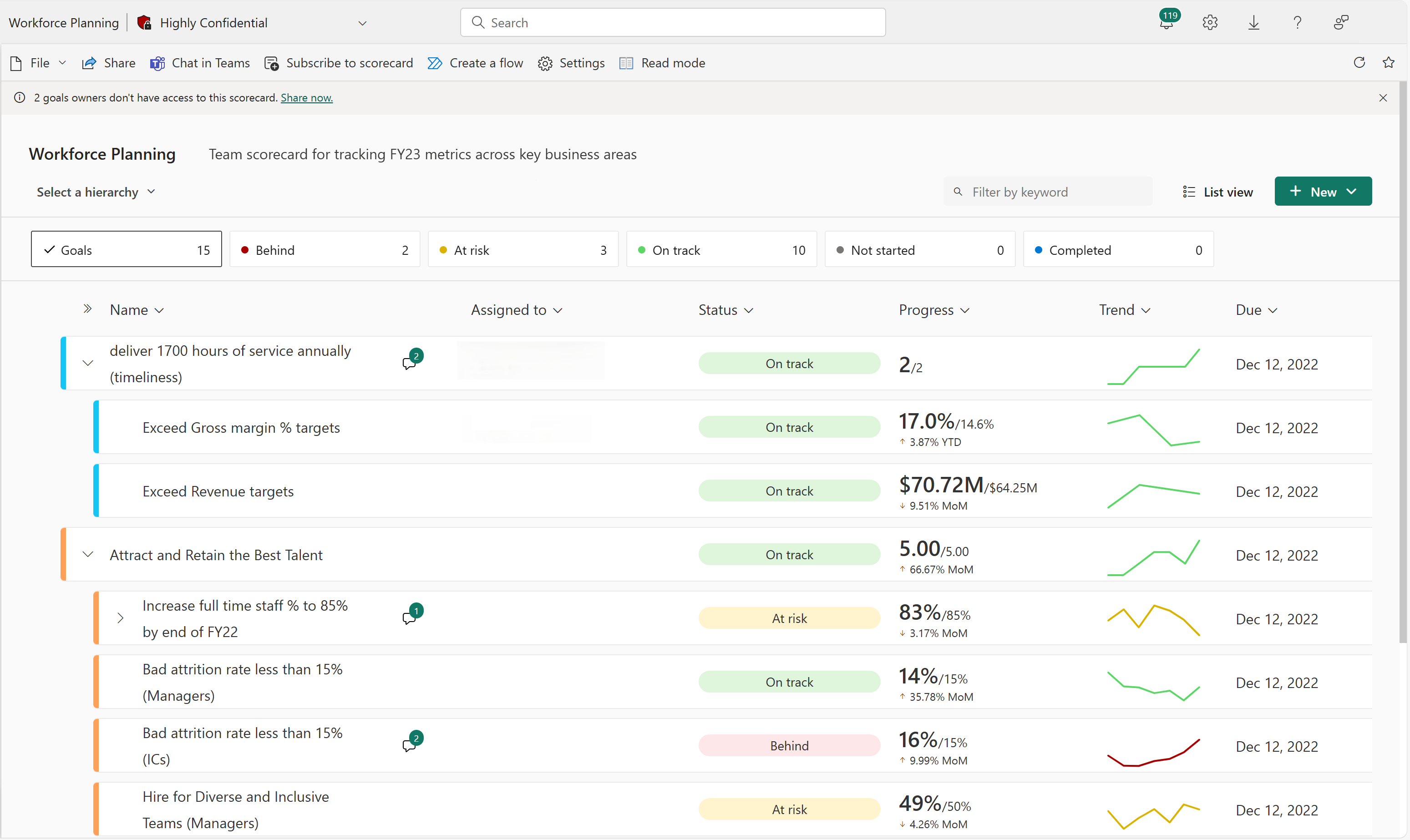
篩選至 Premium 的計分卡。
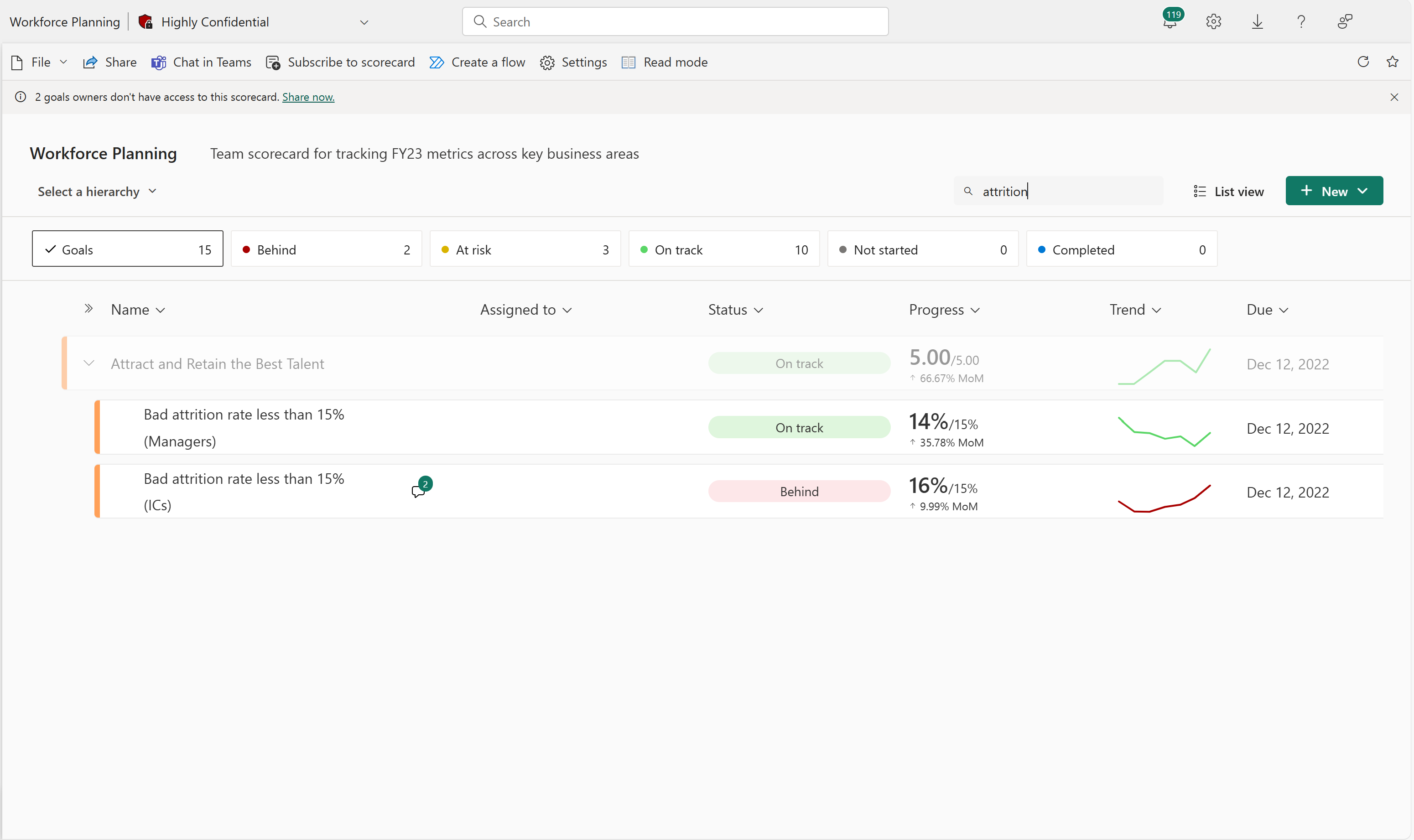
更新手動值
在計分卡中,選取計量名稱。
在詳細資料窗格中,選取 [新簽入]。
依任何順序完成下列動作:
選擇日期。
輸入新的或更新的值。
選取狀態。
包括備註 (選擇性)。
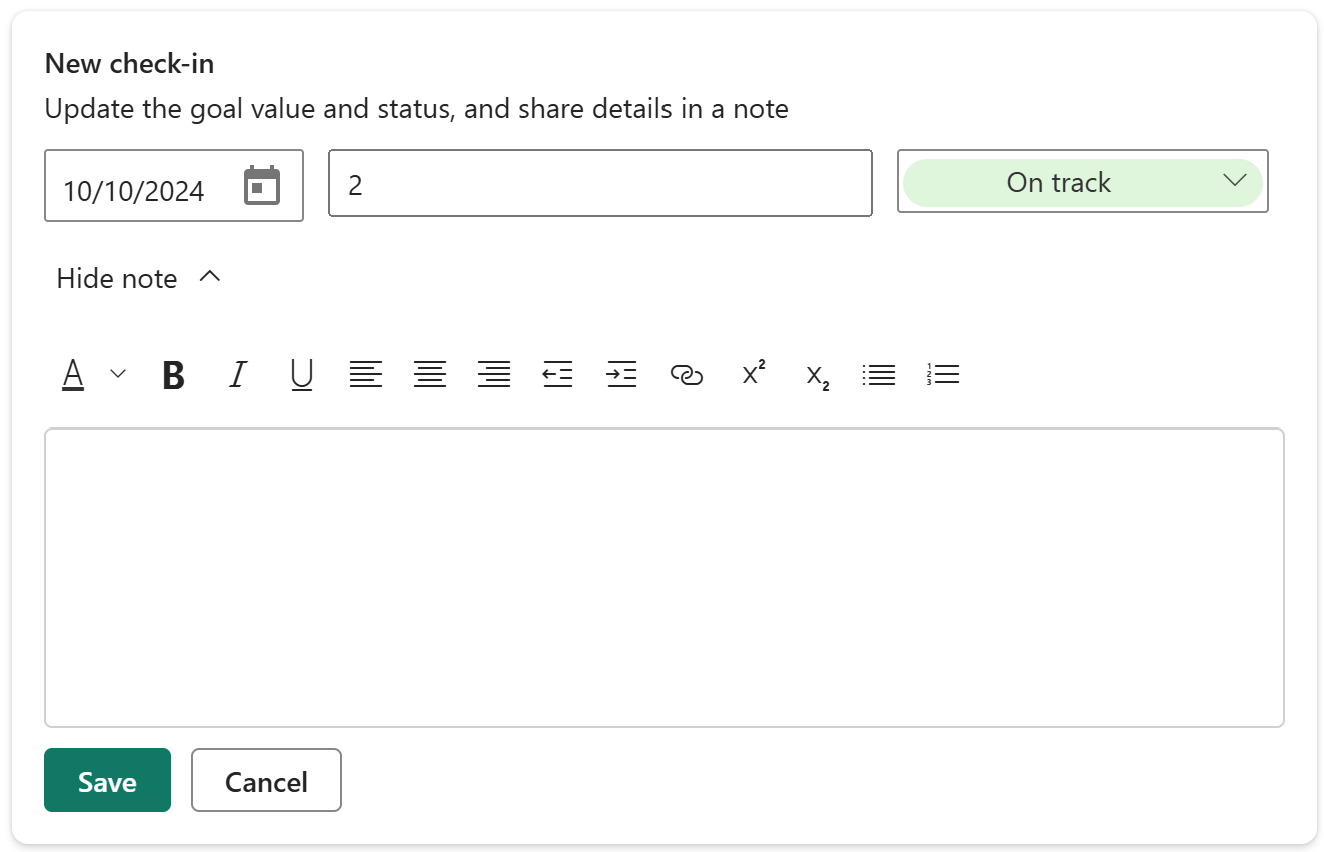
選取 [儲存]。
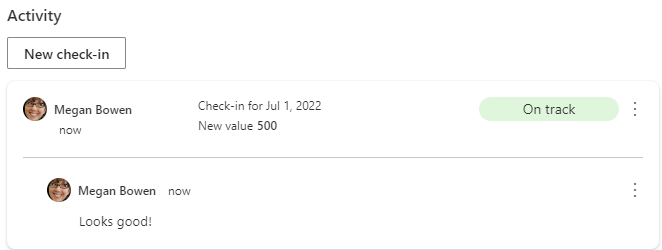
更新連線值
在計分卡中,選取計量名稱。
在詳細資料窗格中,選取 [新簽入]。
依任何順序完成下列動作:
選擇日期。 選擇日期會自動填入當天的值。 您無法覆寫已連線的值。
選取狀態。
包括備註 (選擇性)。
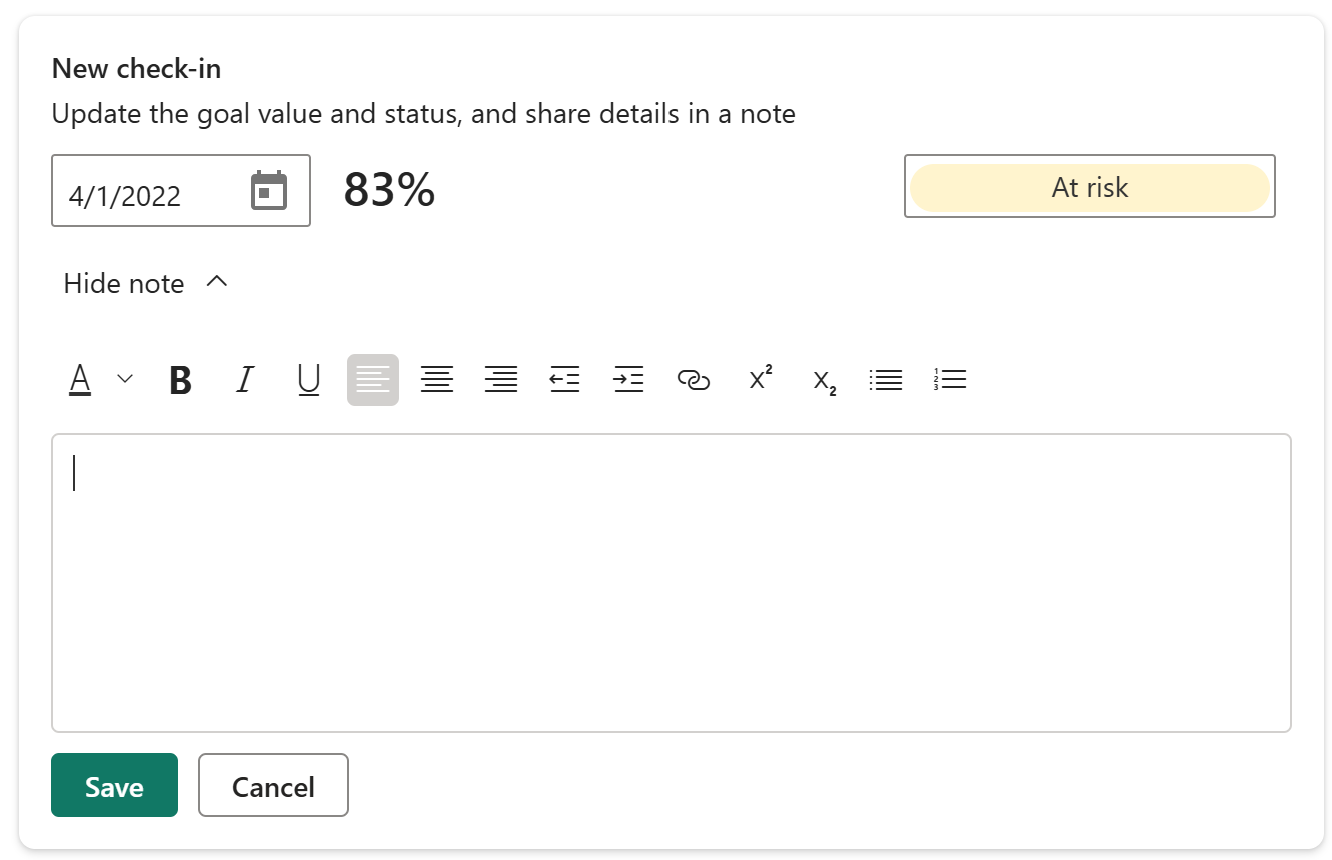
選取 [儲存]。
相關內容
- 在 Power BI 中的目標入門
- 在 Power BI 中建立計分卡和手動目標
- 在 Power BI 中建立相連的目標
更多問題嗎? 試用 Power BI 社群。