建立或編輯儀表板磚
適用於: Power BI Desktop
Power BI 服務
儀表板「擁有者」與儀表板「取用者」
當您建立或擁有儀表板時,您會有許多選擇可用來變更該儀表板上的磚的外觀和預設行為。 請使用下列設定和策略,以設計同事的儀表板取用體驗。 選取磚會開啟基礎報表、自訂 URL 還是不同的儀表板? 也許您會新增磚以顯示視訊或串流資料? 您甚至可能會想要建立具有互動式交叉分析篩選器的磚。 身為「建立者」,您有許多選項。
本文涵蓋下列操作說明:
-
提示
若要變更磚本身顯示的視覺效果,請刪除磚再新增新的儀表板磚。
必要條件
您只需要有 Fabric 免費授權,即可在 Power BI 服務中探索此範例,並將其儲存至您的 [我的工作區]。
取得範例
若要繼續操作,請開啟 Power BI 服務 (app.powerbi.com)。
選取左側導覽中的 [Learn]。
在 [學習中心] 頁面的 [範例報表] 底下,捲動至您看到 [IT 支出分析範例] 爲止。
選取範例。 其會以 [閱讀] 模式開啟。
建立視覺效果並將其釘選到儀表板
從頂端功能表列選取 [編輯],即可在 [編輯檢視] 中開啟報表。
選取報表底部的加號 (+),以新增報表頁面。

從 [資料] 窗格中,選取 [事實] > [金額] 和 [商務區域] > [商務區域]。
從 [視覺效果] 窗格中,選取環圈圖圖示,將視覺效果轉換為環圈圖。
![[視覺效果] 窗格的螢幕擷取畫面,其中醒目提示環圈圖圖示。](media/service-dashboard-edit-tile/power-bi-donut-chart.png)
選取釘選圖示,然後將環圈圖釘選到 [IT 費用分析] 範例儀表板。
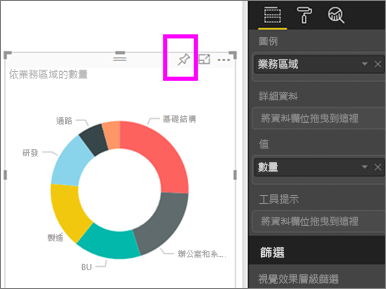
當已釘選到儀表板訊息出現時,請選取 [移至儀表板]。 系統會提示您儲存變更。 選取 [儲存]。
移動圖格
在儀表板上,找到新的磚。 選取並按住圖格,將它拖曳至儀表板畫布的新位置。
調整圖格大小
圖格有許多大小:小至 1x1 圖格單位,大至 5x5。 選取並拖曳在右下角的控點,以調整磚的大小。
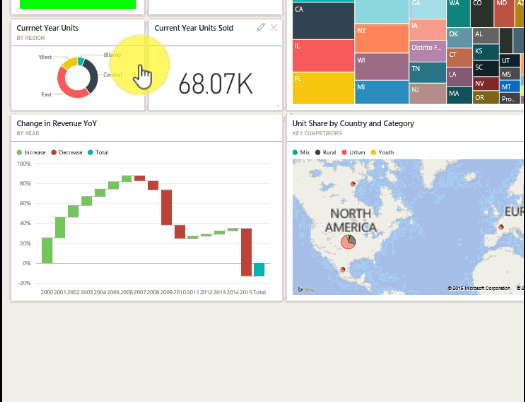
編輯詳細資料
選取磚右上角的 [更多選項] (...)。
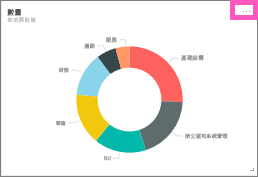
將滑鼠停留在 [金額] 磚上,並選取省略符號以顯示選項。 可用的選項會因磚類型而異。 例如,動態磚的可用選項與標準視覺效果磚的可用選項不同。 此外,如果有人與您共用儀表板,您即不是擁有者,而且選項會較少。
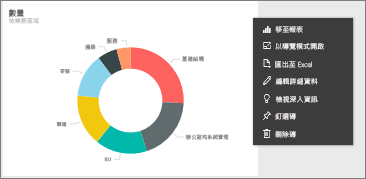
選取 [編輯詳細資料] 以開啟 [磚詳細資料] 對話方塊。
變更磚的標題和預設行為。 例如,您可能會決定當「取用者」選取磚,而不是開啟用於建立該磚的報表時,會改為顯示新的儀表板。
重新命名圖格
在 [磚詳細資料] 對話方塊的頂端,將 [標題] 變更為 [花費金額]。
![螢幕擷取畫面顯示 [磚詳細資料] 對話方塊。](media/service-dashboard-edit-tile/power-bi-tile-title.png)
變更預設的超連結
根據預設,選取磚通常會將您帶回建立磚的報表或問與答 (如果磚是在問與答中建立的)。 將自訂連結新增至磚,以連結至網頁、同一工作區中的另一個儀表板或報表、SQL Server Reporting Services (SSRS) 報表或其他線上內容。
在 [磚詳細資料] 對話方塊的 [功能] 區段中,選取 [設定自訂連結]。
選取 [ink to a dashboard or report in the current workspace] (連結至目前工作區中的儀表板或報表),然後從下拉式清單中選取。 在此範例中,已選取 [人力資源] 範例儀表板。 如果您的工作區中還沒有此範例,您可以新增它,再回到此步驟,或是選取不同的儀表板。
![螢幕擷取畫面顯示 [功能] 對話方塊。](media/service-dashboard-edit-tile/power-bi-custom-link.png)
選取套用。
新的標題會顯示在磚上。 當您選取磚時,Power BI 會開啟 [人力資源] 儀表板。
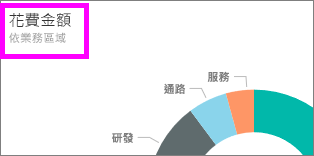
將圖格釘選至不同的儀表板
從 [其他選項] 中,選取 [釘選磚]
 。
。決定要將此磚的複本釘選至現有的儀表板還是新的儀表板上。
![螢幕擷取畫面顯示 [釘選到儀表板] 對話方塊。](media/service-dashboard-edit-tile/pbi_pintoanotherdash.png)
選取釘選。
刪除圖格
若要永久從儀表板移除磚,請從省略符號下拉式功能表選取 [其他選項] > [刪除磚]
 。
。刪除磚不會刪除基礎視覺效果。 選取 [金額] 磚,開啟基礎報表。 開啟報表的最後一頁,即可看到原始視覺效果尚未從報表刪除。
相關內容
更多問題嗎? 詢問 Power BI 社群