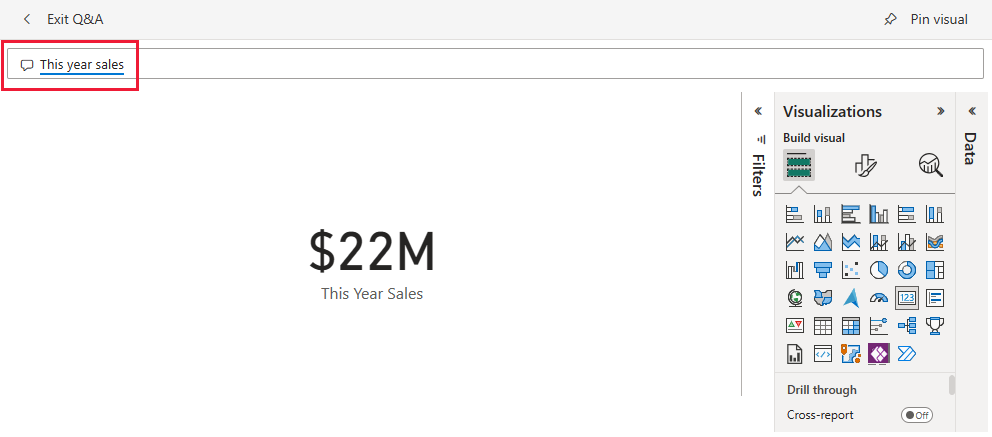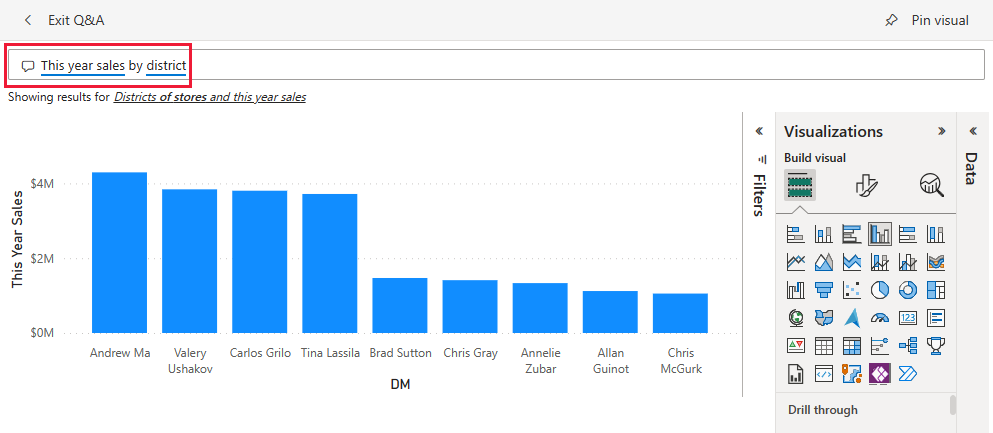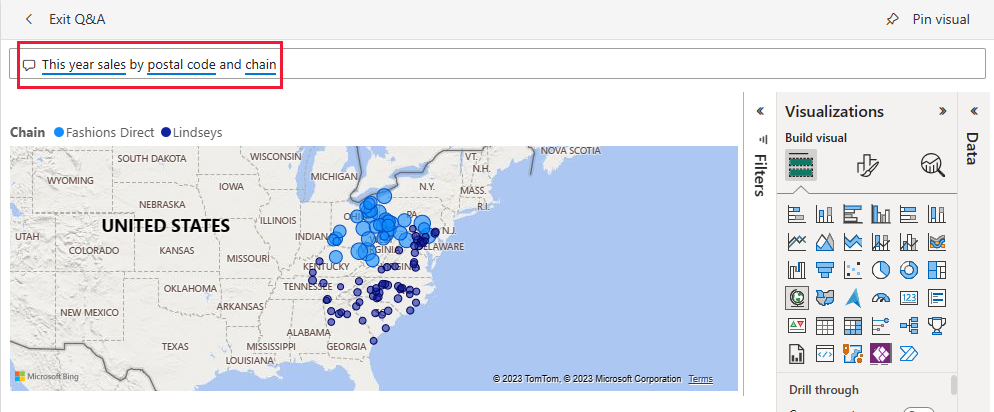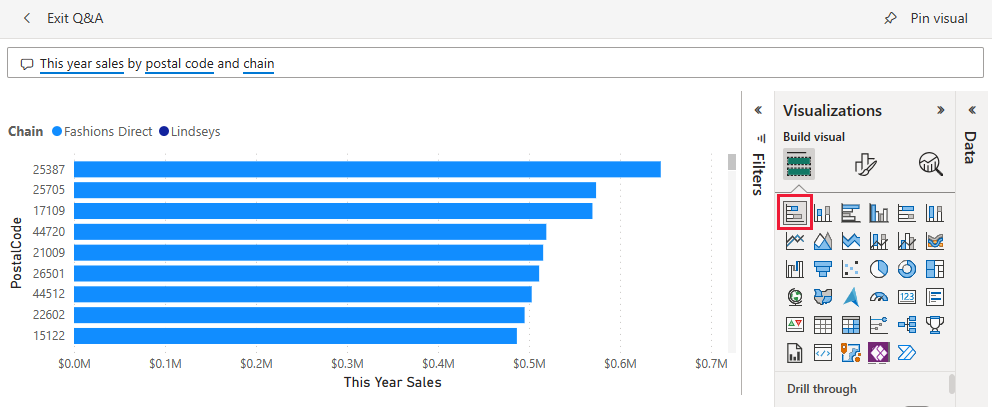Power BI 的門市銷售範例:導覽
門市銷售內建範例包含報表和語意模型,會分析跨多家門市和區域所銷售商品的零售銷售資料。 計量會將今年的業績與去年的業績進行比較,以進行銷售、單位、毛利率、變異數,以及新門市分析。
此範例是系列中的一部分,說明您可如何使用 Power BI 的商業導向資料、報表與儀表板。 obviEnce 公司使用真實匿名的資料來建立範例。 資料有多個格式:Power BI 服務、.pbix Power BI Desktop 檔案中的內建範例。 請參閱 Power BI 範例。
必要條件
您不需要 Power BI 授權,即可在 Power BI Desktop 中瀏覽範例。 您只需要有 Fabric 免費授權,就可以在 Power BI 服務中探索此範例,並將其儲存至您的 [我的工作區]。
取得範例
本導覽會探索 Power BI 服務中的門市銷售範例。 因為 Power BI Desktop 和服務中的報表體驗相似,所以您也可以在 Power BI Desktop 中使用範例 .pbix 檔案來跟著做。 以下列其中一種方式取得範例:
取得 Power BI 服務中的內建範例
開啟 Power BI 服務 (
app.powerbi.com),然後在左側導覽中選取 [學習]。在 [學習中心] 頁面的 [範例報表] 底下,捲動直至您看到 [門市銷售] 為止。
選取範例。 其會以閱讀模式開啟報表。
Power BI 會匯入内建範例,並將報表和語意模型新增到您的 [我的工作區]。
取得此範例的 .pbix 檔案
或者,您可以將門市銷售範例下載為 .pbix 檔案,此檔案可與 Power BI Desktop 搭配使用。
開啟 GitHub 範例存放庫並進入門市銷售範例 .pbix 檔案。
選取右上角的 [下載]。 其會自動下載至您的 Downloads 資料夾。
如果您想要在 Power BI 服務中檢視該檔案,您可以將其發佈在該處。
在 Power BI Desktop 中開啟該檔案,並選取 [檔案]>[發佈]>[發佈至 Power BI],或選擇 [常用] 功能區中的 [發佈]。
在 [發佈至 Power BI] 對話方塊中,選擇工作區,然後 [選取]。
Power BI 會匯入範例,並將報表和語意模型新增到您選取的工作區。
探索報告
若要開啟門市銷售報表,請移至您的工作區,然後選取該報表:
![顯示 [我的工作區] 的螢幕擷取畫面,其中已醒目提示門市銷售報表。](media/sample-store-sales/power-bi-select-store-sales-sample-report.png)
如果您在 Power BI Desktop 中追蹤,請開啟 .pbix 檔案以查看報表。
您可以編輯目前的視覺效果,並建立您自己的視覺效果,其會將語意模型用於此範例。 您可以在此環境盡情嘗試,因為您可以選擇不儲存您的變更。 但如果儲存了變更,您也可以隨時返回 [學習中心],取得此範例的新複本。
在 Power BI 標題列中選取 [編輯],以在編輯檢視中探索:
- 檢視頁面如何組成、每個圖表中的欄位,以及頁面上的篩選條件。
- 根據相同的資料新增頁面和圖表。
- 變更每個圖表的視覺效果類型。
- 將感興趣的圖表釘選至儀表板。
儲存或捨棄您的變更。
探索門市銷售概觀頁面
在 [頁面] 底下,選取 [門市銷售概觀]。
此報表包含數個視覺效果,例如 [今年銷售額] 底下的卡片,每個卡片分別顯示單一值。 [依連鎖店劃分的今年銷售額] 會將兩個鏈結顯示為圓形圖。 橫條圖顯示銷售額差異。
在圓形圖中選取 [Fashions Direct]。
卡片和橫條圖此時均顯示 Fashions Direct 的資料。 頁面上的所有報表也會顯示 Fashions Direct 資料。 在圓形圖下方的地圖中,您可以針對 Fashions Direct 按郵遞區號查看新門市和相同門市的數據。
在地圖中,將滑鼠停留在泡泡上方,即可查看該區域的值。
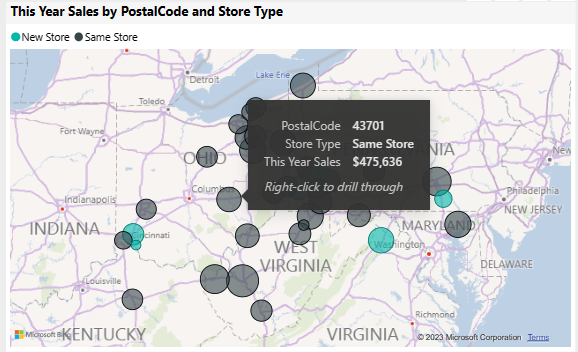
以滑鼠右鍵按一下泡泡。 從操作功能表中,選取 [鑽研]>[新門市]。
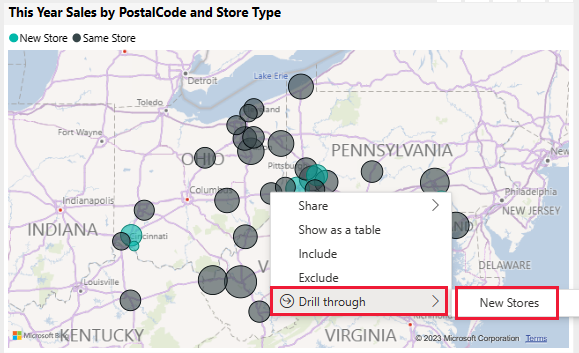
此動作會將您導向至報表中的不同頁面,以查看更多資料。
選取 [門市銷售概觀] 以返回該頁面。
探索 [區域每月銷售額] 頁面
在 [頁面] 底下 ,選取 [區域每月銷售額]。 此頁面包含下列視覺效果:
- 去年銷售額、今年銷售額和依會計月份的總銷售差異百分比 (折線圖和群組直條圖)。
- 總銷售差異百分比、今年平均價格/單位和依類別的今年銷售額 (散佈圖)。
- 依連鎖店和名稱劃分的總銷售額 (堆疊橫條圖)。
與頁面互動
選取散佈圖中的 [040 - 青少年]。
其他圖表會依門市和月份顯示該類別的貢獻。 選取不同的類別以查看這些類別的結果。
再次選取 [040 - 青少年] 以重設圖表。
在 [去年銷售額] 中,3 月到 4 月之間出現了大幅下降。 以滑鼠右鍵按一下銷售差異點。 從操作功能表中,選取 [分析]>[說明減少的情形]。
Power BI 提供變更分析功能。
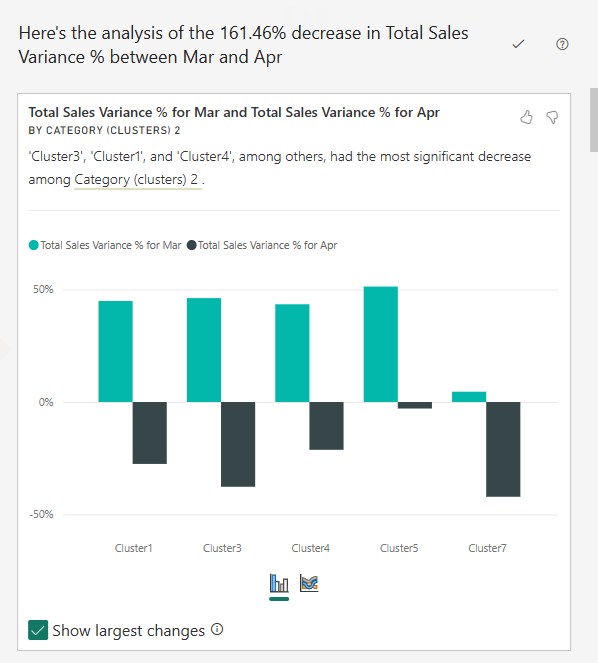
建立門市銷售儀表板
Power BI 儀表板是單一頁面,其中包含來自一或多個報表的視覺效果,且每個報表都是以一個語意模型為基礎。 您也可以使用 Q&A 的 [詢問資料相關問題] 功能來探索與報表相關聯的資料,在儀表板上產生視覺效果。 請將儀表板想成是進入基礎報表和語意模型的途徑。 選取視覺效果會帶您前往用來建立該視覺效果的報表。
若要在 Power BI 服務中建立儀表板:
在工作區中選取報表來開啟該報表。
若要將頁面中的所有視覺效果新增至儀表板,請從報表功能表中選取 [...]。(更多選項)> [釘選到儀表板]。
或者,若要將單一視覺效果新增至儀表板,請將滑鼠停留在儀表板上,然後選取 [釘選視覺效果]。
在 [釘選到儀表板] 中,選取 [新增儀表板],然後輸入儀表板的名稱。
![螢幕擷取畫面顯示 [釘選到儀表板] 對話方塊,以新增至新的儀表板。](media/sample-store-sales/power-bi-new-dashboard.png)
您可以將視覺效果新增至現有的儀表板,以顯示來自不同報表的視覺效果。
然後選取 [動態釘選]。
您的新儀表板現在會出現在 [我的工作區] 中。
如需詳細資訊,請參閱 Power BI 設計工具的儀表板簡介。
針對資料提問
儀表板可讓您以自然語言詢問資料相關問題,以建立視覺效果。 建立儀表板的方式或儀表板有哪些圖格並不重要。 您可以詢問附加至儀表板的任何語意模型相關問題。
在儀表板中,選取 [詢問資料相關問題]。
在問題方塊中,輸入今年銷售額。 儀表板會建立該資料的卡片視覺效果。
將問題變更為依區域劃分的今年銷售額。 此時儀表板會更新視覺效果,使用橫條圖來顯示銷售額與區域。
現在,將問題變更為依郵遞區號和連鎖店劃分的今年銷售額。 儀表板會建立地圖視覺效果來顯示這項資料。
假設您想要在地圖上查看個別郵遞區號,而不是銷售額。 您可以選取任何視覺效果。 此範例使用堆疊橫條圖。
試著提出更多問題、試用不同的視覺效果,看看會得到哪種類型的結果。
選取 [結束問與答] 以返回儀表板。
注意
如果您建立了實用的視覺效果,您可以將其新增至此儀表板或新的儀表板。 選取 [釘選視覺效果],然後依照上一節的程序操作。
相關內容
您可以在此環境盡情嘗試,因為您可以選擇不儲存您的變更。 但如果儲存了變更,您也可以隨時返回 [學習中心],取得此範例的新複本。
希望此教學已讓您了解 Power BI 儀表板、問與答和報表能夠如何提供範例資料的見解。 現在輪到您了。 連線至您自己的資料。 您可以透過 Power BI 連接到各式各樣的資料來源。 若要深入了解,請參閱開始使用 Power BI 服務。
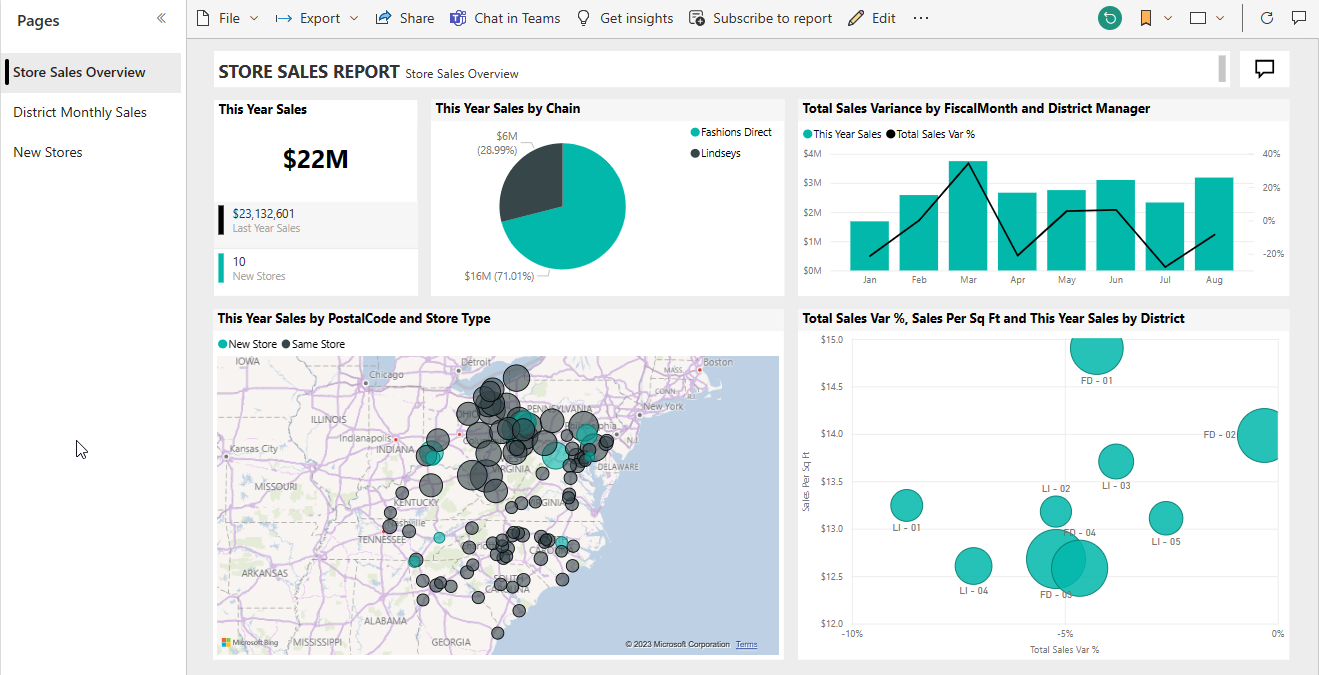


![此螢幕擷取畫面顯示已選取一個產品類別的 [區域每月銷售額] 頁面。](media/sample-store-sales/power-bi-select-category.png)
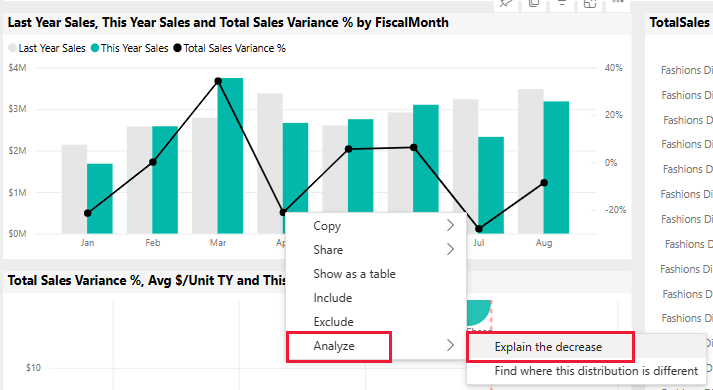
![顯示 Power BI 報表頁面的螢幕擷取畫面,其中已醒目提示 [釘選到儀表板] 選項。](media/sample-store-sales/power-bi-pin-page-dashboard.png)