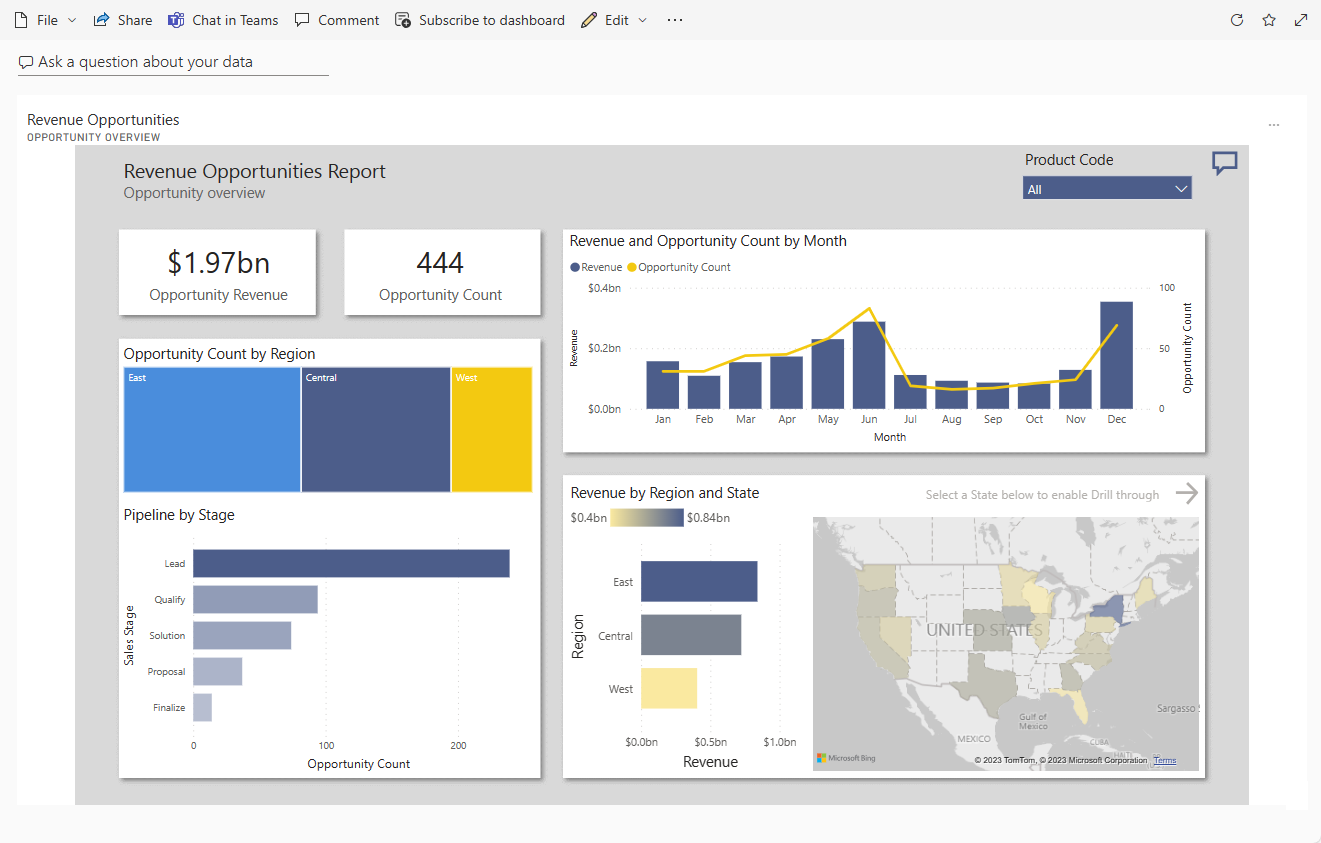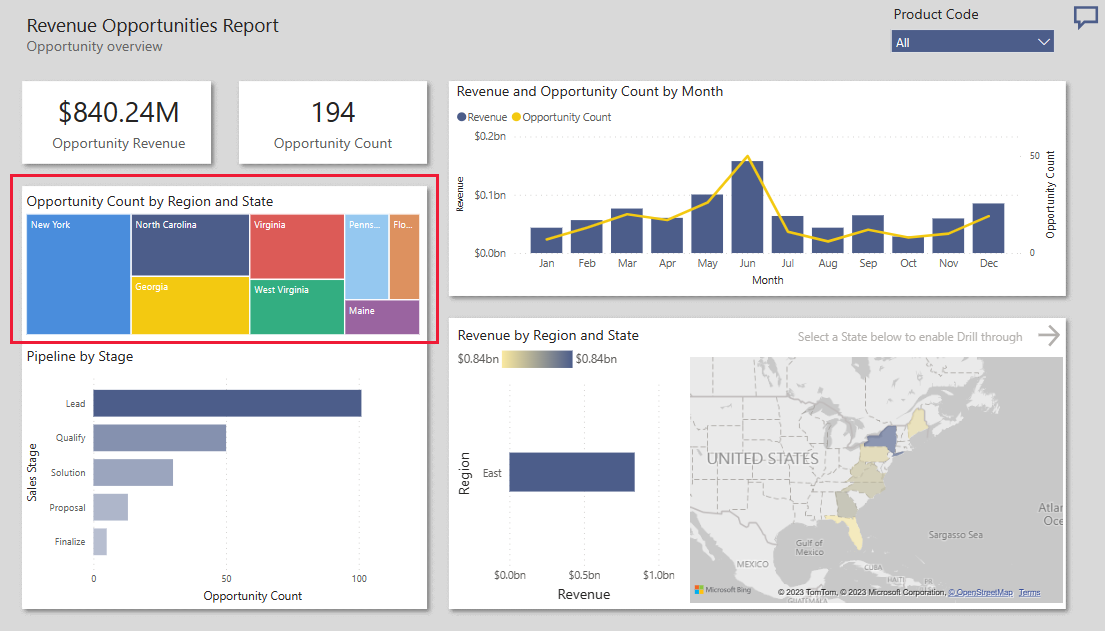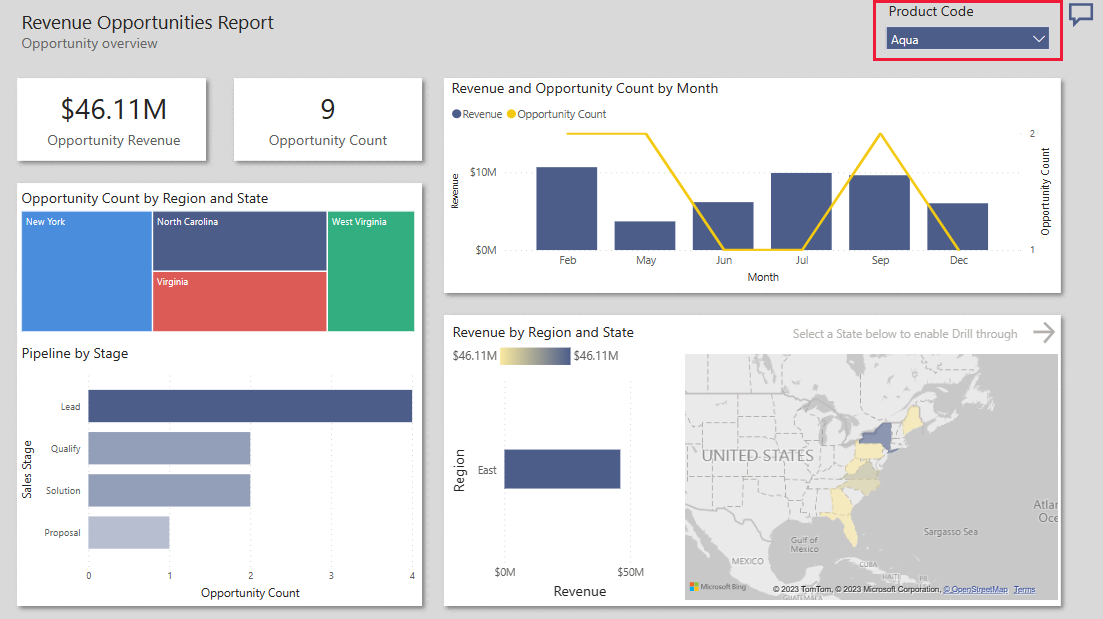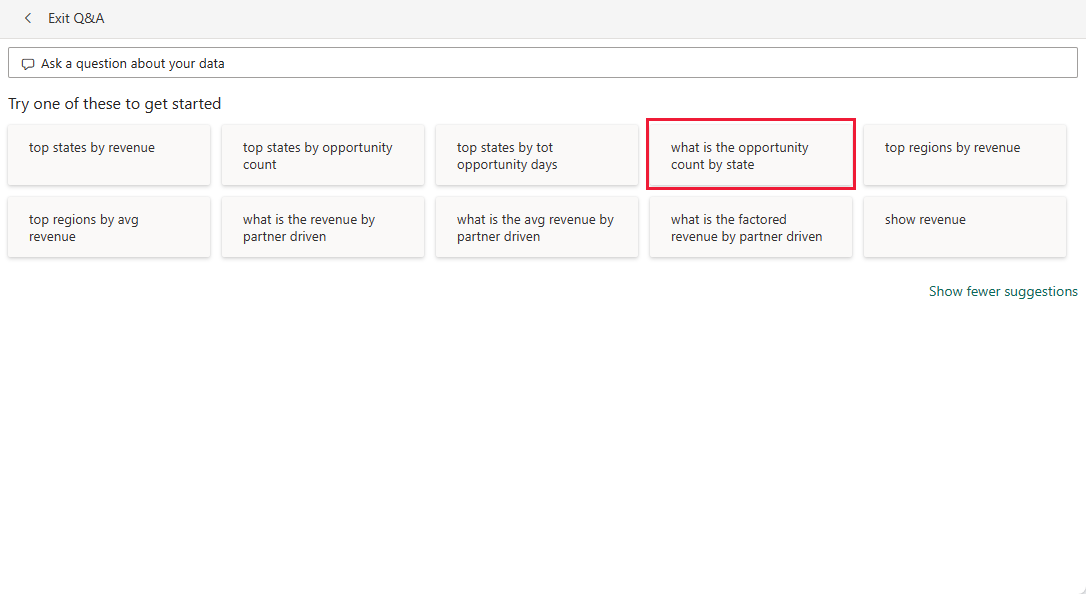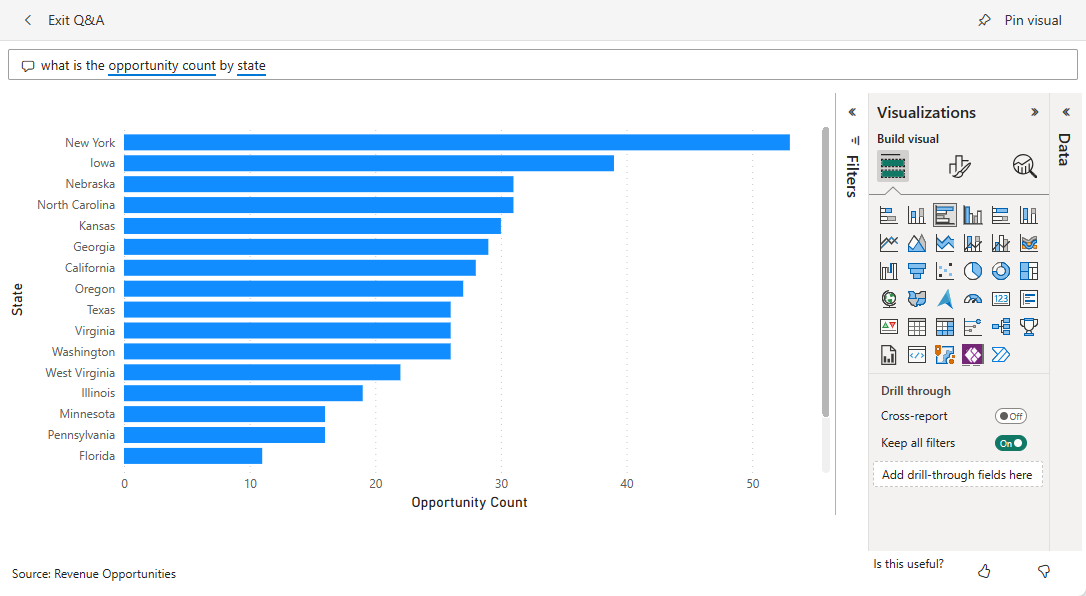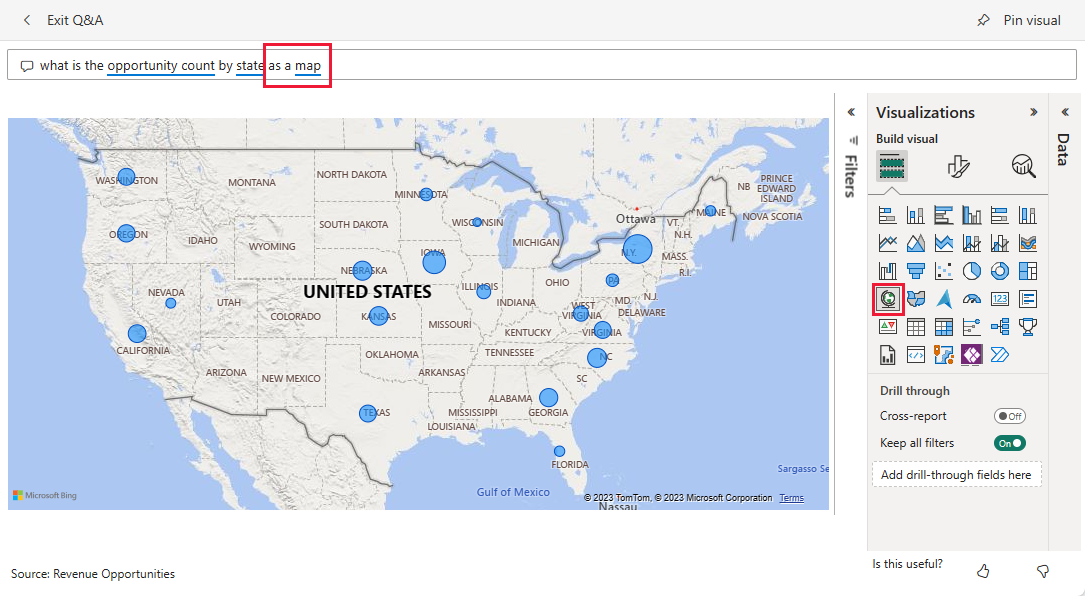Power BI 的營收機會範例:導覽
營收機會內建範例包含軟體公司的報表和語意模型,該公司有兩個銷售管道:直接和合作夥伴。 此儀表板由銷售經理所建立,以區域、交易量與通路來追蹤商機與營收。
此範例是系列中的一部分,說明您可如何使用 Power BI 的商業導向資料、報表與儀表板。 obviEnce 公司使用真實的匿名資料來建立範例。 資料會在 Power BI 服務和 .pbix Power BI Desktop 檔案中以內建範例的形式提供。 如需詳細資訊,請參閱 Power BI 的範例。
此導覽會探索 Power BI 服務中的營收機會內建範例。 因為報表的使用體驗與 Power BI Desktop 類似,因此您也可以在 Power BI Desktop 中使用範例 .pbix 檔案來進行教學課程。
必要條件
您不需要 Power BI 授權,即可在 Power BI Desktop 中瀏覽範例。 您只需要有 Fabric 免費授權,就可以在 Power BI 服務中探索此範例,並將其儲存至您的 [我的工作區]。
取得範例
使用範例之前,請先以下列其中一種方式取得範例:
取得內建範例
開啟 Power BI 服務 (
app.powerbi.com),然後在左側導覽中選取 [學習]。在 [學習中心] 頁面的 [範例報表] 底下,捲動直至您看到 [營收機會] 範例爲止。
選取範例。 它會以 [閱讀] 模式開啟。
Power BI 會匯入内建範例,並將報表和語意模型新增到 [我的工作區]。
取得此範例的 .pbix 檔案
或者,您也可以將營收機會範例下載為 .pbix 檔案,其設計目的是要用於 Power BI Desktop。
將 GitHub 範例存放庫開啟至營收機會範例 .pbix 檔案。
選取右上角的 [下載]。 範例會自動下載到您的 [下載] 資料夾。
如果您想要在 Power BI 服務中檢視,您可以在該處發佈範例。
在 Power BI Desktop 中開啟檔案,並選取 [檔案]>[發佈]>[發佈至 Power BI],或選擇 [首頁] 功能區中的 [發佈]。
在 [發佈至 Power BI] 對話方塊中,選擇工作區,然後 [選取]。
Power BI 會匯入範例,並將報表和語意模型新增到您選取的工作區。
探索報告
若要開啟 [營收機會] 報表,請移至您的工作區,然後選取 [營收機會] 報表。
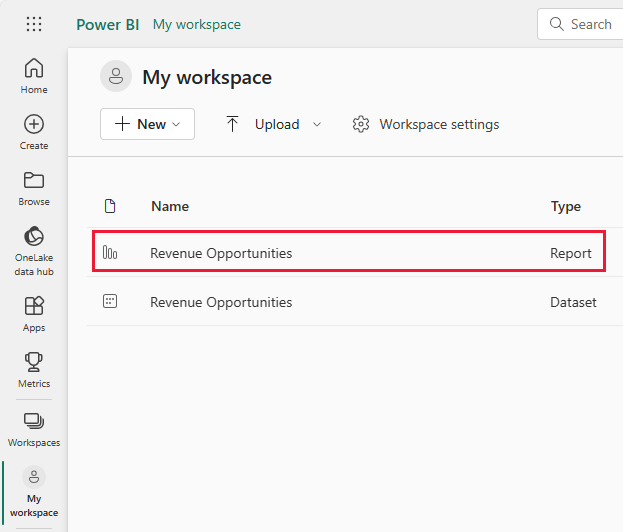
您可以編輯目前的視覺效果,並建立您自己的視覺效果,以使用此範例的語意模型。 您可以在此環境盡情嘗試,因為您可以選擇不儲存您的變更。 但如果儲存了變更,您也可以隨時返回 [學習中心],取得此範例的新複本。
在 Power BI 標題列中選取 [編輯],以在編輯檢視中探索:
- 檢視頁面如何組成、每個圖表中的欄位,以及頁面上的篩選條件。
- 根據相同的資料新增頁面和圖表。
- 變更每個圖表的視覺效果類型。
- 將感興趣的圖表釘選至儀表板。
儲存或捨棄您的變更。
商機概觀頁面
報表的 [商機概觀] 頁面有兩個卡片視覺效果、一個樹狀圖和其他視覺效果。 專案關係人可以與不同的視覺效果互動,以了解您的資料。
在 [頁面] 下方,選取 [商機概觀] (如果此頁面尚未開啟)。 卡片視覺效果會顯示單一數值。 卡片會顯示 [商機營收] 和 [商機計數] 的值。
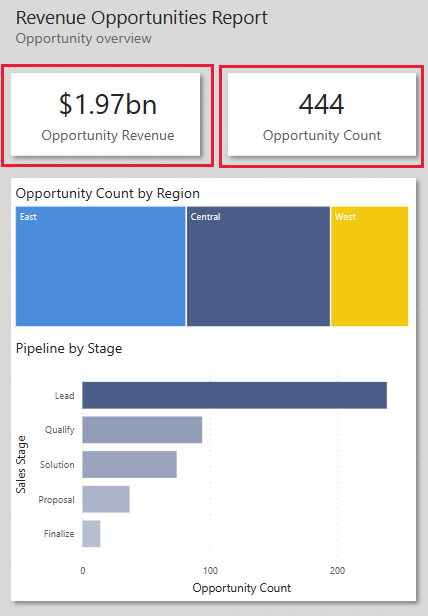
在這些卡片下方,會顯示 [依區域的商機計數] 樹狀圖視覺效果。 以滑鼠右鍵按一下 [東部] 區域。 在操作功能表中選取 [向下切入]。
此視覺效果現在顯示構成東部區域的元件區域。 其他視覺效果現在只反映東部區域。
現在,從 [產品代碼] 選取器中選取產品。
以滑鼠右鍵按一下 [依區域的商機計數]。 從操作功能表中,選取 [鑽研]>[詳細資料]。 報表會開啟 [詳細資料] 頁面,顯示您要檢查的資料。
選取 [商機概觀] 頁面以返回該報表頁面。 在 [依區域的商機計數] 中,按一下滑鼠右鍵。 選取 [向上切入],再次查看所有區域。
您可以在任何視覺效果中選取欄位,以檢視該選取項目在所有視覺效果中的資料。
將滑鼠停留在任何欄位上,以工具提示的形式查看該欄位的詳細資料。 Power BI 報表會提供工具提示的預設值。 您可以將任何值新增至視覺效果的工具提示。 如需詳細資訊,請參閱在 Power BI 中自訂工具提示。
建立營收機會儀表板
Power BI 儀表板是單一頁面,其中包含來自一或多個報表的視覺效果,且每個報表都是以一個語意模型為基礎。 您也可以使用 Q&A 的 [詢問資料相關問題] 功能來探索與報表相關聯的資料,在儀表板上產生視覺效果。 請將儀表板想成是進入基礎報表和語意模型的途徑。 選取視覺效果會帶您前往用來建立該視覺效果的報表。
若要在 Power BI 服務中建立儀表板:
在工作區中選取報表來開啟該報表。
若要將頁面中的所有視覺效果新增至儀表板,請從報表功能表中選取 [...]。(更多選項)> [釘選到儀表板]。
![顯示 Power BI 報表頁面的螢幕擷取畫面,其中已醒目提示 [釘選到儀表板] 選項。](media/sample-revenue-opportunities/power-bi-pin-page-dashboard.png)
或者,若要將單一視覺效果新增至儀表板,請將滑鼠停留在儀表板上,然後選取 [釘選視覺效果]。
在 [釘選到儀表板] 中,選取 [新增儀表板],然後輸入儀表板的名稱。
![螢幕擷取畫面顯示 [釘選到儀表板] 對話方塊,以新增至新的儀表板。](media/sample-revenue-opportunities/power-bi-new-dashboard.png)
您可以將視覺效果新增至現有的儀表板,以顯示來自不同報表的視覺效果。
然後選取 [動態釘選]。
您的新儀表板現在會出現在 [我的工作區] 中。
如需詳細資訊,請參閱 Power BI 設計工具的儀表板簡介。
建立新的儀表板視覺效果
儀表板可讓您以自然語言詢問資料相關問題,以建立視覺效果。 建立儀表板的方式或儀表板有哪些圖格並不重要。 您可以詢問附加至儀表板的任何語意模型相關問題。
在儀表板中,選取 [詢問資料相關問題]。
選取問題,例如什麼是依州/省的商機計數。 儀表板即會建立橫條圖。
您可以將更多資料欄位新增至您的問題。 試試依州/省、依事實月份的商機計數,或什麼是依州/省、依納入考量因素營收的商機計數。
您可能想要以橫條圖以外的其他方式來呈現此資訊。 將問題更新為什麼是以地圖呈現依州/省的商機計數。 儀表板會將相同的資料以地圖形式呈現。 查看 [視覺效果] 的下方,其中已選取地圖。
試試其他視覺效果。 有各種不同的橫條圖、散佈圖和折線圖。 您可以選取表格,以數字顯示資料。 找出能夠以最佳方式呈現您所需資料的視覺效果。 如需視覺效果的詳細資訊,請參閱 Power BI 中的視覺效果類型。
若要將視覺效果儲存至儀表板,請選取 [釘選視覺效果]。
![此螢幕擷取畫面顯示 [釘選視覺效果] 選項,可將新的視覺效果新增至儀表板。](media/sample-revenue-opportunities/power-bi-pin-visual.png)
您可以將它儲存到目前的儀表板,或為其建立新的儀表板,就像您在上一節的做法一樣。
相關內容
您可以在此環境盡情嘗試,因為您可以選擇不儲存您的變更。 但如果儲存了變更,您也可以隨時返回 [學習中心],取得此範例的新複本。
希望此教學已讓您了解 Power BI 儀表板和報表如何提供範例資料的深入解析。 現在輪到您了。 連接您自己的資料。 您可以透過 Power BI 連接到各式各樣的資料來源。 若要深入了解,請參閱在 Power BI 服務中開始建立。