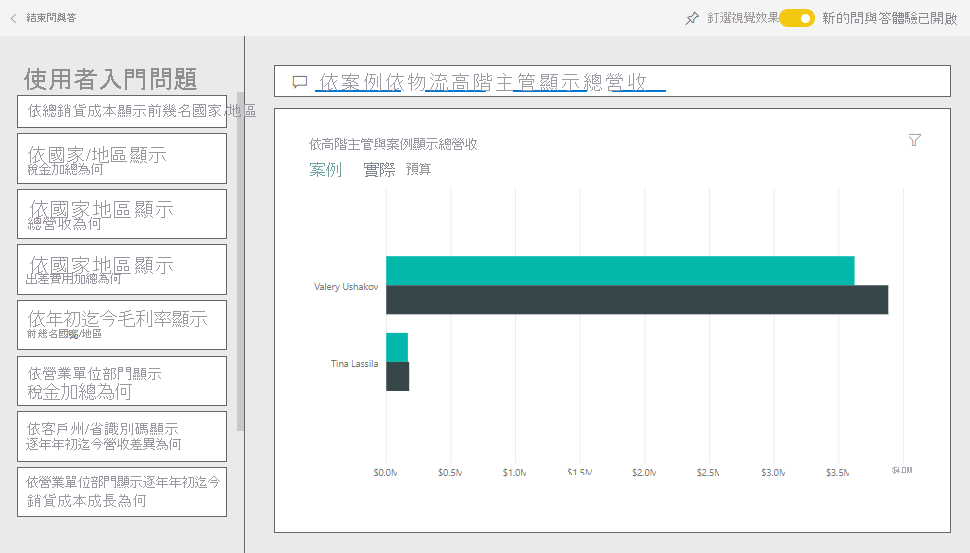Power BI 的客戶獲利率範例:導覽
客戶獲利率範例包含一家製造行銷素材公司的儀表板、報表和語意模型。 財務長建立這個儀表板是為了查看其五個業務單位經理 (主管)、產品、客戶和毛利率 (GM) 的重要計量。 他們可概覽影響獲利率的因素。
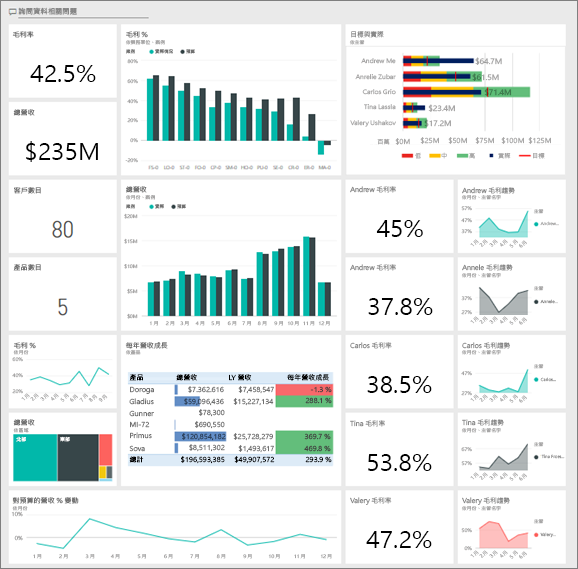
此範例是系列中的一部分,說明您可如何使用 Power BI 的商業導向資料、報表與儀表板。 obviEnce 公司使用真實匿名的資料來建立此範例。 資料有數種格式:服務中的內建範例、.pbix Power BI Desktop 檔案,或 Excel 活頁簿。 請參閱 Power BI 範例。
此教學課程探討 Power BI 服務中的內建客戶獲利率範例。 由於 Power BI Desktop 和該服務中的報表體驗很類似,因此也可以在 Power BI Desktop 中使用範例 .pbix 檔案來進行。
使用範例之前,請先以下列其中一種方式取得範例:
必要條件
您不需要 Power BI 授權,即可在 Power BI Desktop 中瀏覽範例。 您只需要有 Fabric 免費授權,就可以在 Power BI 服務中探索此範例,並將其儲存至您的 [我的工作區]。
取得 Power BI 服務中的內建範例
開啟 Power BI 服務 (
app.powerbi.com),然後在左側導覽中選取 [學習]。在 [學習中心] 頁面上,於 [範例報表] 底下,捲動直到您看見 [客戶獲利率範例] 為止。
選取範例。 其會以 [閱讀] 模式開啟。
Power BI 會匯入内建範例,並將儀表板、報表和語意模型新增到您目前的工作區。

選取儀表板以檢視範例儀表板。
取得此範例的 .pbix 檔案
或者,您可以將客戶獲利率範例下載為 .pbix 檔案,其設計目的是要用於 Power BI Desktop。
在 Power BI Desktop 中開啟檔案之後,請選取 [檔案]>[發佈]>[發佈至 Power BI],或選擇 [首頁] 功能區中的 [發佈]。
在 [發佈至 Power BI] 對話方塊中,選擇工作區,然後 [選取]。
在 Power BI 服務中,在您的工作區中,向下捲動至 [IT 支出分析範例] 報表,然後選取以開啟。
從 [其他選項 (...)] 功能表中,選取 [釘選到儀表板]。 選取 [新增儀表板]、輸入名稱,然後選擇 [動態釘選]。
您以此方式建立的儀表板與內建範例所建立的範例儀表板不同。 您仍然可以在儀表板中使用 Q&A 來深入了解您的資料,並對儀表板進行變更。
取得此範例的 Excel 活頁簿
如果您想要檢視此範例的資料來源,其也有 Excel 活頁簿格式可用。 若要查看未經處理資料,請啟用 [資料分析] 增益集,然後選取 [Power Pivot]>[管理]。
如果您想要取得並使用 Power BI 服務中的 Excel 檔案,請遵循下列步驟:
從 Power BI Desktop 範例下載範例。 檔案稱為 IT 支出分析範例-no-PV.xlsx。
在 Excel 中開啟檔案,然後選取 [檔案]>[發佈]>[發佈至 Power BI]。
選取工作區,例如 [我的工作區],然後選擇 [匯出]。
有不同的方式可以使用 Excel 檔案。 如需詳細資訊,請參閱在 Excel 中探索 Excel 範例。
在 Power BI 服務中,匯出的資料會顯示為所選工作區中的語意模型。 選取 [更多選項 (...)]>[自動建立報表]。
選取 [儲存]、為您的報表輸入名稱,然後選擇 [儲存]。
從 [更多選項 (...)] 功能表中,選取 [釘選至儀表板]。 選取 [新增儀表板]、輸入名稱,然後選擇 [動態釘選]。
您以此方式建立的儀表板和報表與內建範例所建立的儀表板和報表不同。 您仍然可以在儀表板中使用問與答來探索您的資料,並對儀表板進行變更。
此儀表板告訴我們什麼?
使用 Power BI 服務中的內建範例,您有報表 以及 儀表板。 如果您已取得範例為 .pbix 或 Excel 檔案,您的儀表板不會如本節中所述。
讓我們在儀表板開始導覽。 在您儲存範例的工作區中,尋找並選取客戶獲利率儀表板:
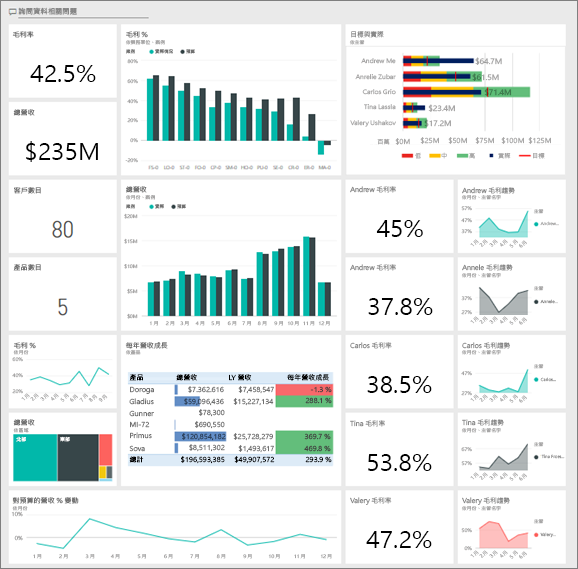
全公司的儀表板圖格
開啟 Power BI 服務中的儀表板。 該儀表板磚可讓 CFO 檢視對他們而言很重要的高階公司計量。 當他們看到值得關注的項目時,可以選取磚來深入探究資料。
檢閱儀表板左側的磚。
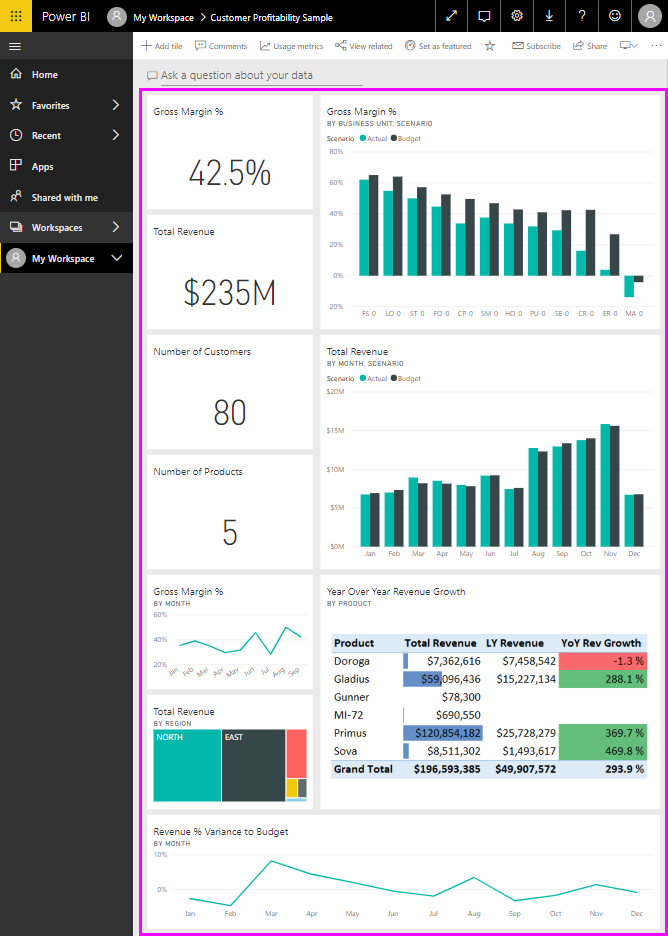
請注意下列詳細資料:
- 公司的毛利為 42.5%。
- 有 80 位客戶。
- 銷售五種不同的產品。
- 對預算的營收 % 差異在二月為最低,但在三月來到最高。
- 營收大部分來自東部和北部區域。 毛利從未超過預算,ER-0 和 MA-0 業務單位則需要進一步調查。
- 年度總收益接近預算。
經理特定儀表板圖格
儀表板右側的磚能提供小組計分卡。 財務長需要追蹤其轄下經理,而這些磚能讓他們使用 GM% 來全面掌握收益狀況。 如果任一經理的 GM% 趨勢不盡人意,他們就可以進一步調查。
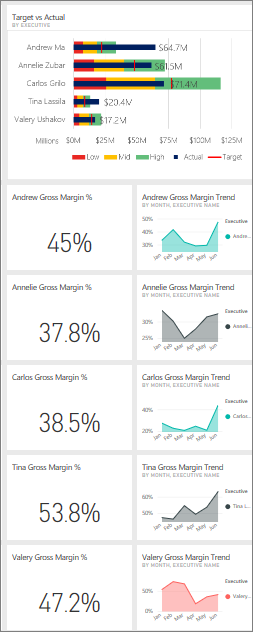
藉由分析經理的特定儀表板磚,您可能會發現:
- 除了 Carlos 以外的所有主管皆已超越其銷售目標。 不過,Carlos 的實際銷售額是最高的。
- Annelie 的 GM% 最低,但您可以看到從三月之後穩定增加。
- 相反地,Valery 的 GM% 卻巨幅下滑。
- Andrew 這一年的變動劇烈。
探索儀表板的基礎資料
儀表板具有連結到報表和 Excel 活頁簿的磚。
如果下載了此範例的 Excel 活頁簿版本,則您沒有儀表板或報表,但 Power BI 可以從資料自動建立報表。 如需詳細資訊,請參閱本文中的 取得此範例的 Excel 活頁簿。
開啟 Excel 線上資料來源
此儀表板上的兩個磚目標與實際,和每年營收成長,都是從 Excel 活頁簿釘選而來。 當您選取其中任何一個磚時,Power BI 隨即開啟資料來源,在此案例中為 Excel Online。
選取 [目標與實際]。 Excel Online 會在 Power BI 服務內開啟。
活頁簿有三個索引標籤的資料。 開啟 [COGS]。
![螢幕擷取畫面顯示已選取 [COGS 報表] 索引標籤的範例。](media/sample-customer-profitability/power-bi-cogs.png)
總營收以良好的利潤超過成本。 總營收行的形狀和成本欄標籤的高度很類似。 透過篩選、切割、鑽研等方式與資料互動。 例如,只查看一個產業的收入與 COGS。
- 從 [產業] 交叉分析篩選器中,選取 [零售]。
您會看到只有兩位地區經理涵蓋零售行業:Andrew 和 Carlos。
在 2014 年第 3 季之前,總收入以良好的利潤超過成本。 看著堆疊的資料行,有一些奇怪的資料值得進一步檢查。 您真的沒有 7 月的成本嗎? 您是否已從第三方取得退款?
繼續探索。 如果您發現感興趣的項目,請選取右上角的 [釘選]
 以將其釘選到儀表板。
以將其釘選到儀表板。使用瀏覽器的上一頁箭頭來返回儀表板。
開啟基礎 Power BI 報表
客戶獲利率範例儀表板上大部分的磚,都是從基礎客戶獲利率範例報表釘選而來。
選取其中一個磚,以在 [閱讀檢視] 中開啟該報表。
如果此磚是在問與答中建立,選取此磚會開啟問與答視窗。 選取 [結束問與答] 以返回儀表板並嘗試其他磚。
報表有三頁。 您可以從左側的 [頁面] 窗格中選取您想要的頁面。

- [小組計分卡] 著重於五位經理的績效及其客戶個資清冊。
- [產業毛利分析] 提供一種方法,用以分析相較於整個產業現況的獲利率。
- [主管計分卡] 以自訂頁面大小格式提供每位經理的檢視。
[小組計分卡] 頁面
仔細查看兩個小組成員,並查看您可以取得哪些深入解析:
在左側的 [主管] 交叉分析篩選器中,選取 Andrew 的名字來篩選報表頁面,只顯示與他有關的資料:
- 如需快速查看 KPI,請查看 Andrew 的營收狀態 (整年)。 是綠色的,這意味著 Andrew 的表現不錯。
- [按月和主管對預算的營收百分比差異] 圖表顯示,除了二月份下跌,Andrew 的表現都很不錯。 Andrew 最主要的區域是東部區域,包括 49 個客戶和 5 個產品 (共 7 個)。 Andrew 的 GM% 不是最高或最低。
- [今年營收和按月對預算的營收 % 差異] 圖表顯示平穩甚至有獲利。 不過,如果您在區域矩形式樹狀結構圖中選取 [中部] 方塊進行篩選時,您會發現 Andrew 只有三月份在印第安納州有營收。 此意圖是故意為之,還是有什麼需要一探究竟嗎?
現在來看看 Valery。 在 [主管] 交叉分析篩選器中,選取 Valery 的名字來篩選報表頁面,只顯示與 Valery 有關的資料。
- 請注意 [營收狀態 (整年)] 的紅色 KPI。 此項目肯定需要進一步調查。
- Valery 的營收差異也描繪了令人擔憂的景象。 Valery 未達到設定的營收獲利。
- Valery 手上只有九位客戶、負責兩項產品,且幾乎只和北部區域的客戶打交道。 這個特點能夠說明計量的巨幅波動。
- 如果您在矩形式樹狀結構圖中選取 [北部] 方塊,其顯示 Valery 在北部區域的毛利與整體毛利一致。
- 選取每個其他 [依區域的總營收] 方塊會發現一件有趣的事情。 他們的 GM% 範圍從 23% 到 79%。 Valery 營收數字在北部區域以外所有區域都是絕對季節性的。
繼續探索,找出 Valery 的區域業績不佳的原因。 查看區域、其他業務單位和報表的下一頁:產業利潤分析。
產業利潤分析頁面
這個報表頁面提供不同的資料面。 它著眼於整個產業的毛利,按區段切分。 CFO 用這個頁面比較公司暨業務單位度量與產業度量,幫助他們解釋趨勢和獲利率。 您可能會納悶為什麼 [依月份和主管區分的毛利率] 圖表放在這個頁面,因為它是小組特定的。 有它在這裡可讓您依業務單位主管篩選頁面。
![螢幕擷取畫面顯示 [產業利潤分析] 報表頁面。](media/sample-customer-profitability/customer6.png)
獲利率如何依產業變化? 如何依產業切分產品和客戶? 若要回答這些問題,請從左上方選取一或多個產業。 從 CPG 產業開始。 若要清除篩選,請選取橡皮擦圖示。
在依產業區分的營收對預算差異 %、GM% 和今年營收泡泡圖中,財務長會尋找最大的泡泡,因為它們對營收的影響最大。 若要輕鬆地依產業區段查看每位經理的影響力,請依序選取區域圖中各個經理的姓名來篩選頁面。
當您選取圖表中的每位經理時,請注意下列詳細資料:
- Andrew 影響的區域遍及許多不同的產業區段,其 GM% (多為正面) 和差異 % 的變化也極大。
- Annelie 的圖表很類似。 Annelie 只專注於少數產業區段,焦點為聯邦區段,以及 Gladius 產品。
- Carlos 目標明確,在服務區段取得豐厚的利潤。 Carlos 在高科技區段及嶄新工業區段的差異 % 也成長驚人,與預算相較,表現十分突出。
- Tina 負責幾個區段且擁有最高的 GM%,但大多數泡泡都不大,這表示 Tina 對公司淨收益的影響最小。
- Valery 只負責一種產品,只處理五個產業區段。 Valery 的產業影響力有季節性,但一直都是大型的泡泡,這表示對公司淨收益的影響巨大。 產業區段可否說明他們不盡人意的表現?
主管計分卡頁面
此頁面具有自訂頁面大小格式,已針對行動裝置上的顯示進行最佳化。
利用問與答問來提問以深入探索資料
無論您已下載儀表板或是建立自己的儀表板,都可以在儀表板中使用問與答來探索資料中的其他詳細資料。 讓我們詳加說明。
針對您的分析,可能判斷哪些產業讓 Valery 產生最多營收會有助益。 使用問與答。
從儀表板頂端,選取 [詢問與資料相關的問題] 來開啟問與答問題方塊。
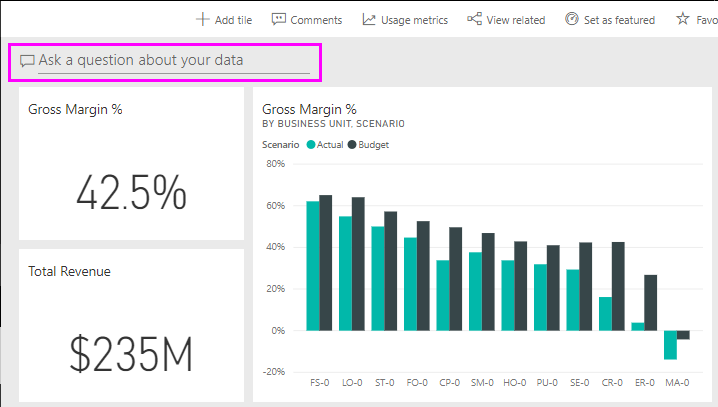
在問題方塊中輸入Valery 依產業分類的總營收。 當您輸入問題時,視覺效果會更新。
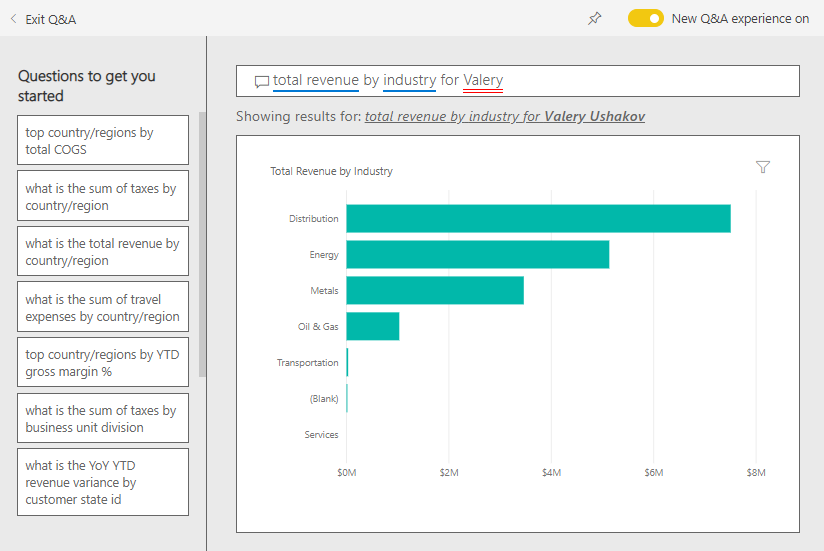
如您所見,服務業是 Valery 最大的營收領域。
加入篩選器更深入探究
回到報告,請查看配銷產業。
開啟 [產業毛利分析] 報表頁面。
在不選取報表頁面上任何視覺效果的情況下,展開 [篩選窗格] (如果未展開)。 [篩選] 窗格應該只會顯示頁面層級篩選。
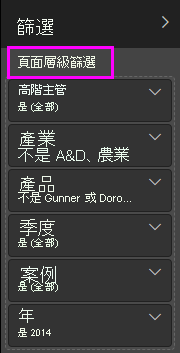
找到 [產業] 的篩選,然後選取箭號來展開清單。 新增 [配銷] 產業的頁面篩選。 首先,清除 [全選] 核取方塊,以清除所有選取項目。 然後只選取 [配銷]。
[依月份和主管區分的毛利率 %] 圖表告訴您,只有 Valery 和 Tina 在此產業有客戶,且 Valery 只有在 6 月到 11 月這段時間才處理這項產業的業務。
在 [依月份和主管區分的毛利率] 圖表圖例中,依序選取 [Tina] 和 [Valery]。 請注意,和 Valery 相比,在依產品區分的總營收圖表上,Tina 所佔的部分很小。
使用問與答來查看詳細資料
相關內容
您可以在此環境盡情嘗試,因為您可以選擇不儲存您的變更。 但如果儲存了變更,您也可以隨時返回 [學習中心],取得此範例的新複本。
希望此教學已讓您了解 Power BI 儀表板、問與答和報表能夠如何提供範例資料的見解。 現在輪到您了。 連線至您自己的資料。 您可以透過 Power BI 連接到各式各樣的資料來源。 若要深入了解,請參閱開始使用 Power BI 服務。

![螢幕擷取畫面顯示已選取 [零售] 產業。](media/sample-customer-profitability/power-bi-retails.png)
![螢幕擷取畫面顯示 [小組計分卡] 報表頁面。](media/sample-customer-profitability/customer2.png)
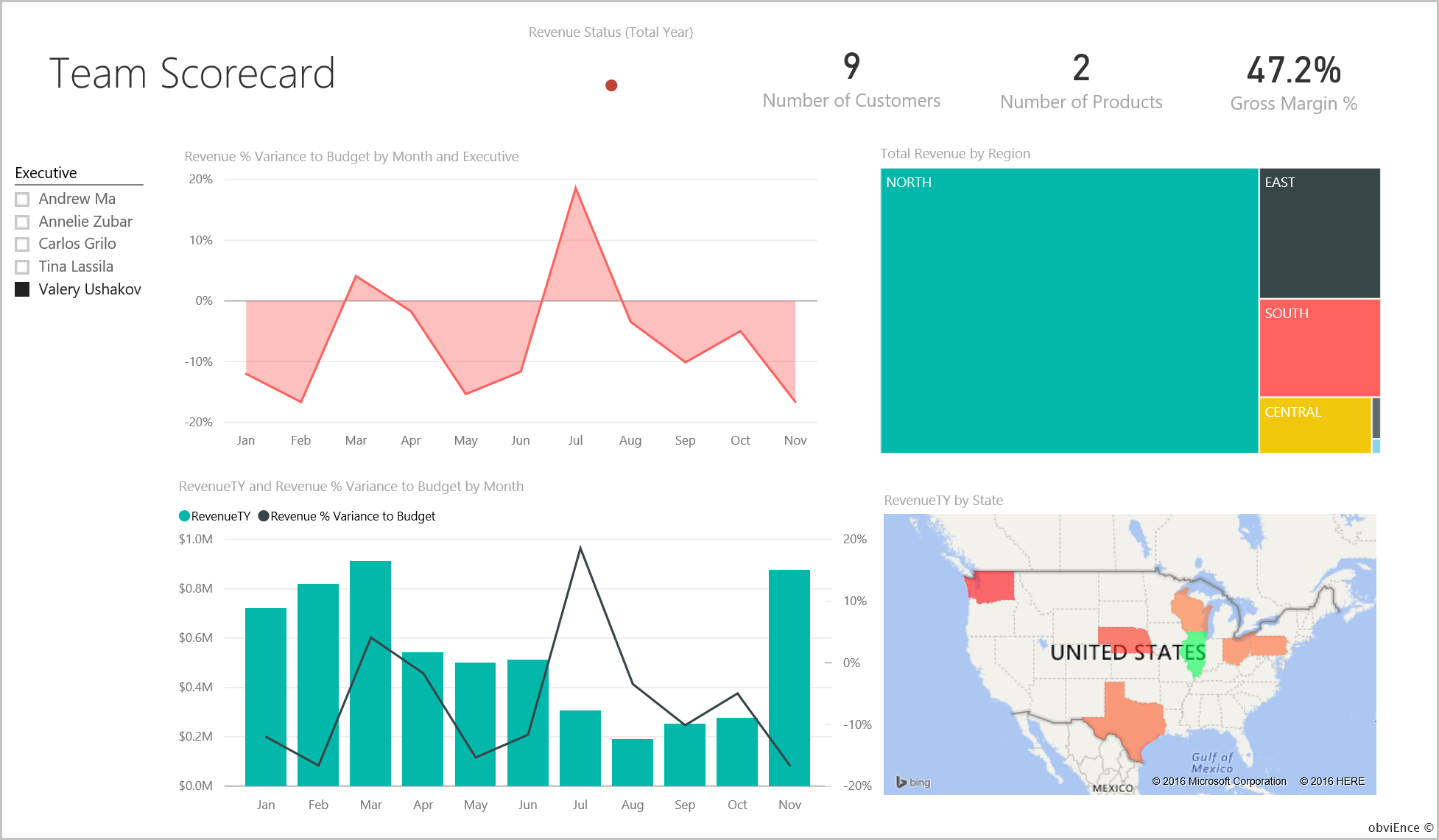
![螢幕擷取畫面顯示 [配銷] 篩選。](media/sample-customer-profitability/customer7.png)