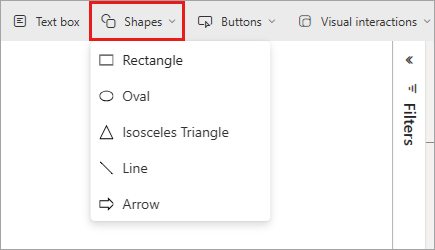將文字輸入框、形狀和智慧型敘事視覺效果新增至 Power BI 報表中
適用於: Power BI Desktop
Power BI 服務
您可以將文字輸入框、圖形和智慧型敘事視覺效果新增至 Power BI Desktop 或 Power BI 服務中的報表。 智慧型敘事視覺效果會使用人工智慧來提供視覺效果和報表的文字摘要。
若要將文字和圖形新增至報表,您必須具有編輯報表的許可權。
將文字方塊加入報表
此程式會使用Power BI服務中提供的 零售分析範例。
在 Power BI Desktop 中,移至 [首頁] 索引標籤。在 [插入] 區段中,選取 [文字框]。
![Power BI Desktop 的螢幕快照,其中醒目提示 [插入] 文本框選項。](media/power-bi-reports-add-text-and-shapes/desktop-select-text-box.png)
[插入] 索引標籤中也提供 [文字框] 選項。
Power BI 會在畫布上放置空白文字輸入框。 若要調整文字輸入框的位置,請選取上方的灰色區域並拖曳至您所需的位置。 若要調整文字輸入框的大小,請選取並拖曳任一個調整大小控點。

在文字輸入框中輸入您的文字。 然後,您可以設定格式字型樣式。 字型樣式包括色彩、大小和下標或上標,以及文字對齊方式,包括縮排和分項清單。
仍已選取文字輸入框的情況下,在 [格式文字輸入框] 窗格中新增其他格式。 在此範例中,文字具有主題色彩,並新增了項目符號和上標。 您也可針對文字輸入框指定精確的大小和位置。

當您完成文字輸入框編輯時,請選取報表畫布上的任何空白空間。
在 Power BI 服務中,您也可將文字輸入框釘選到儀表板。 選取釘選圖示,然後選取您要釘選文字輸入框的儀表板。
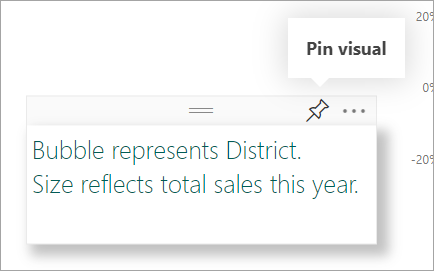
新增圖形至報表
您可使用各種格式化選項和樣式,將圖形新增至 Power BI 報表。 您也可以升級報表中的舊圖形。
在 Power BI Desktop 中,移至 [插入] 索引卷標
。在 [ 專案 ] 區段中,選取 [Shapes ]。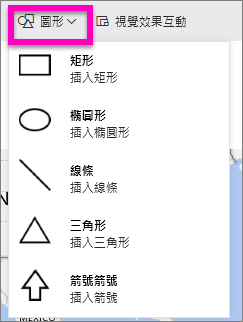
從下拉功能表中,選取要新增至報表畫布的圖形。 然後,在 [格式] 窗格中,您可自訂圖形以符合您的需求。 在此範例中,箭號已旋轉 45 度並格式化為包含文字和陰影。
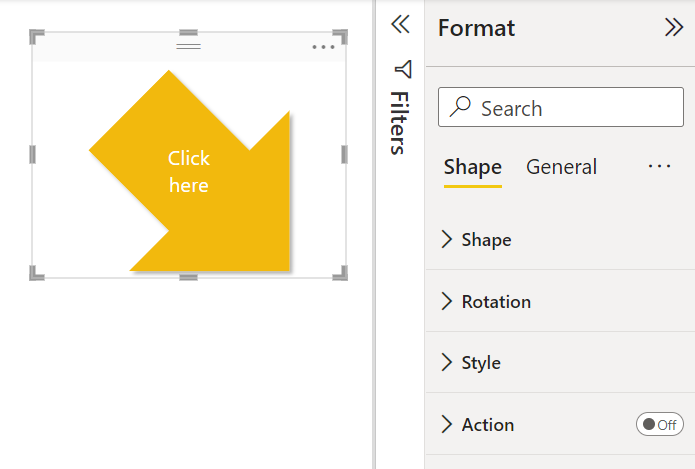
若要調整圖形的位置,請選取上方的灰色區域並拖曳至所需的位置。 若要調整圖形的大小,請選取並拖曳任一個調整大小控點。 和文字方塊相同,您也可以針對圖形建立精確的大小和位置。
注意
您無法將圖形釘選至儀表板,唯一的例外是在釘選動態頁面時將圖形釘選為視覺效果。
新增智慧型敘事
您也可以將智慧型敘事新增至報表。 智慧型敘事視覺效果會使用人工智慧來提供視覺效果和報表的文字摘要。 其提供您可以自訂的相關見解。
從 [視覺效果] 窗格中,選取 [智慧型敘事] 圖示。 如果您沒看到,您可能需要開啟預覽。
![[視覺效果] 窗格的螢幕擷取畫面,其中醒目提示智慧型敘事圖示。](media/power-bi-reports-add-text-and-shapes/power-bi-smart-narrrative-icon.png)
Power BI 會建立一個文字輸入框,其中包含自動產生的文字,描述報表中資料的有趣功能。
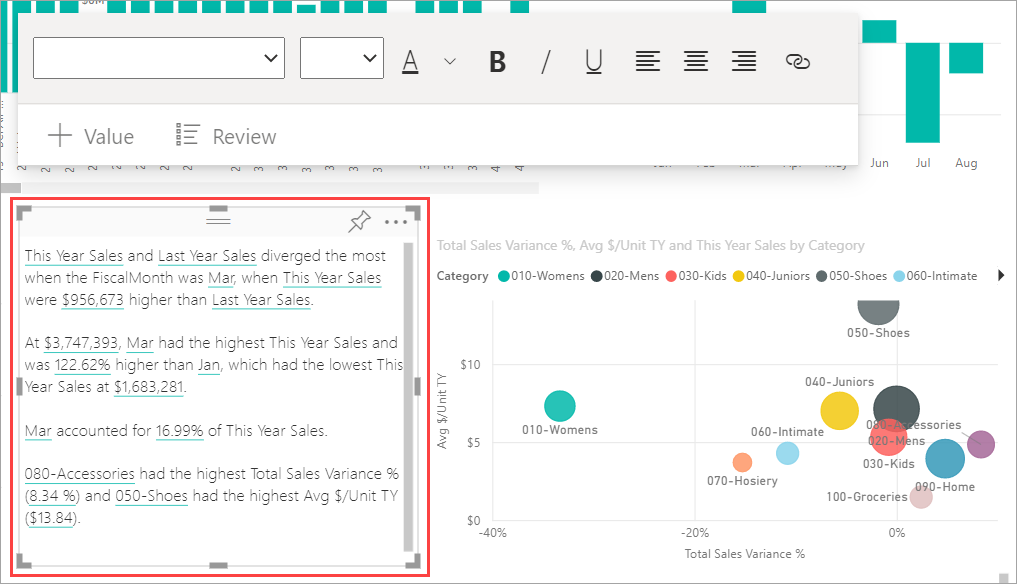
您可將它格式化為任何其他文字輸入框。 智慧型敘事會強調在資料中找到的值。
深入了解智慧型敘事。
相關內容
如需詳細資訊,請參閱
![Power BI 服務的螢幕快照,其中醒目提示 [文本框] 選項。](media/power-bi-reports-add-text-and-shapes/power-bi-select-text-box.png)