在報表中對視覺效果使用物件專屬互動 (預覽)
適用於: Power BI Desktop
Power BI 服務
物件專屬互動是建置和設定視覺效果格式的新方式,可直接對 Power BI Desktop 中的視覺效果進行。 此功能將建立和設定視覺效果格式的常見動作置於視覺效果本身,像是新增欄位、變更視覺效果類型和格式化文字等動作。
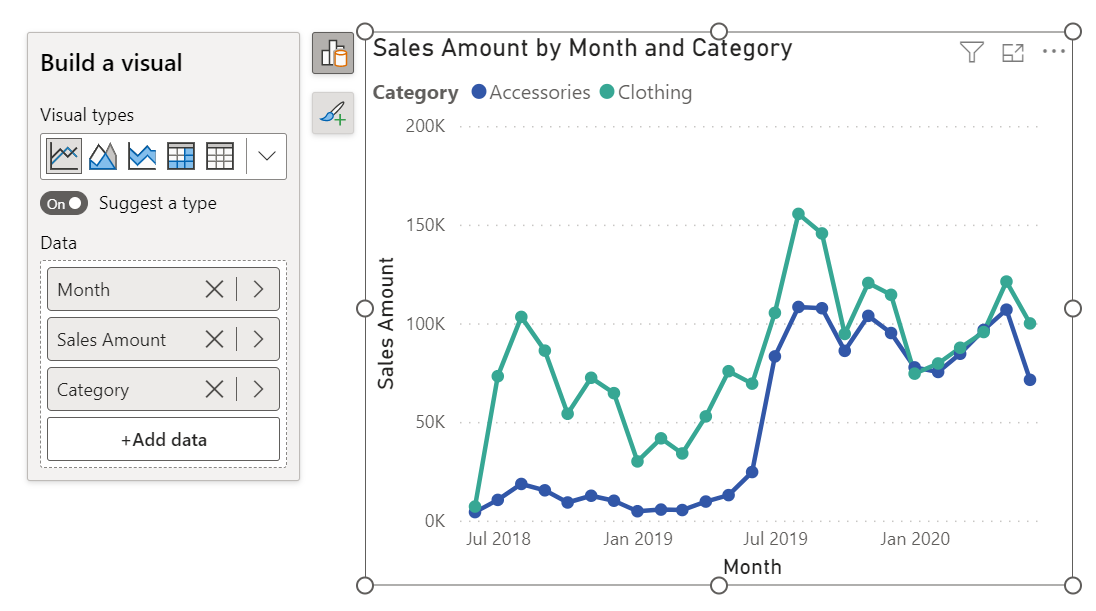
開啟預覽版功能
由於物件專屬功能為預覽版,您必須將其開啟。 您也要開啟新的 [視覺效果] 和 [格式] 窗格功能變更。 如需詳細資料,請參閱 Power BI 中更新的 [格式] 和 [視覺效果] 窗格一文。
選擇預設窗格排列方式
從 2023 年 12 月組建開始,如果您先前已使用物件專屬功能,則下次啟動 Power BI Desktop 時,您會看到此對話方塊詢問您偏好的窗格排列方式。
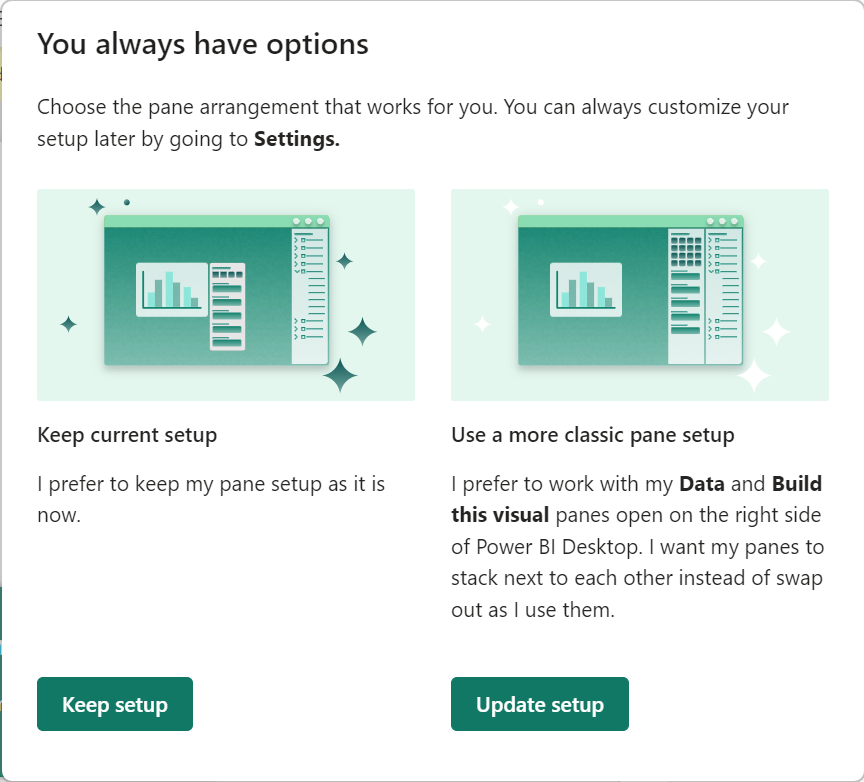
- 保留設定:保留物件專屬窗格設定。
- 更新設定:將窗格返回 Power BI Desktop 右側。
變更 [選項] 功能表中的設定
如果您改變心意,您可以返回 [選項] 功能表以自訂符合需求的體驗。 總結而言,以下是新預設設定的設定狀態及每個選項的說明。
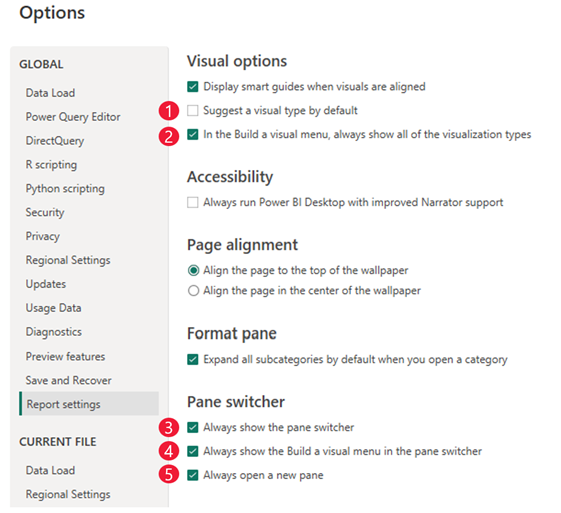
預設建議類型:如果您不要 Power BI Desktop 建議視覺效果,請確保未勾選此選項。 所有欄位區將一律展開。
在 [建置視覺效果] 功能表中,一律顯示所有視覺效果類型:勾選此選項以查看 [建置] 功能表中預設顯示的所有視覺效果類型。
一律顯示窗格切換器:當您勾選此選項時,即時未使用任何窗格,也會顯示右側窗格切換器。 您一律可以存取 + 功能表和設定圖示。
一律在窗格切換器中顯示 [建置視覺效果] 功能表:[建置] 功能表會從視覺效果旁改移至右側的窗格切換器。 如果您偏好使用 [建置] 功能表作為窗格,請勾選此選項。
一律開啟新的窗格:如果您偏好如先前一樣堆疊窗格,請勾選此選項,而不是在窗格之間切換。 開啟此選項時,預設會並排開啟新的窗格。
資料飛出視窗中的多重選取
為了在使用新的 [新增資料] 按鈕新增資料時減少額外的點擊,資料飛出視窗現在可讓您選取多個欄位以大量新增至視覺效果,就像是在資料窗格中一樣! 一次核取所有要新增至視覺效果的欄位。
此選項在 [建議類型] 為 [開啟] 時效果最佳,因此您可以視需要新增多個欄位,Power BI 會為您將欄位置於適當的欄位區。
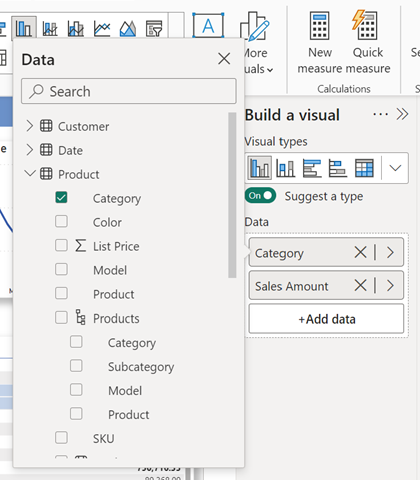
產品內說明
由於對物件專屬互動進行多個變更,因此很難知道哪些特定功能移動的位置。 這四個教學泡泡可以在流程中為您提供幫助。
鑽研和工具提示頁面設定在哪裡?
教學泡泡現在會指向 [格式]>[頁面資訊] 內的新位置。
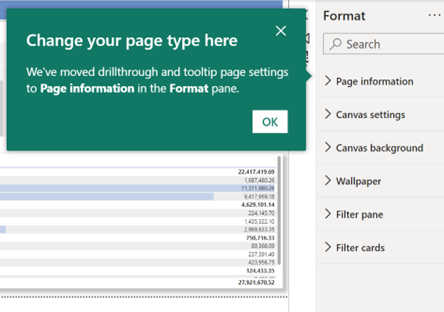
分析窗格在哪裡?
分析選項 (例如誤差線、最大值、最小值或百分位數線) 會合併在底部的 [格式] 窗格中。 您可以在 [格式] 窗格中,使用新的 [參考線] 卡片以設定最大值、最小值或其他參考線。
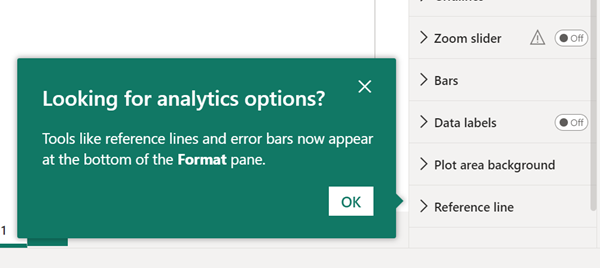
欄位 (例如重新命名或 [顯示值為]) 的按右鍵選項發生什麼事?
操作功能表仍提供這些選項。 以滑鼠右鍵按一下欄位名稱以查看與先前相同的選項。
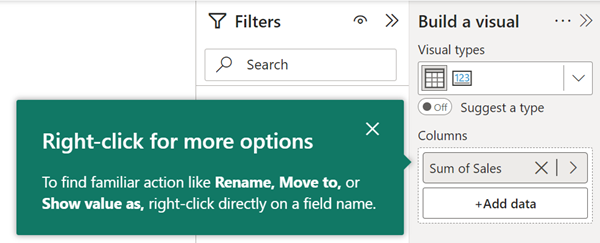
如果窗格切換器消失,如何恢復我的資料窗格?
您可以從功能區中的 [檢視] 索引標籤重新開啟窗格。
![螢幕擷取畫面顯示恢復 [資料] 窗格。](media/power-bi-on-object-interaction/data-pane-view-tab-help-1.png)
使用物件專屬互動來建置視覺效果
您可以使用下列三種方式之一,開始建置新的視覺效果。
從 [資料] 窗格選取或拖曳欄位。
從功能區的 [插入] 區段選取新的視覺效果,然後新增欄位。 如果您已摺疊功能區,請選取 [視覺效果資源庫]> 選取視覺效果。
![螢幕擷取畫面顯示如何從 [視覺效果資源庫] 插入視覺效果。](media/power-bi-on-object-interaction/on-object-ribbon-visualization-gallery.png)
以滑鼠右鍵按一下畫布 >[新增視覺效果] 或 [貼上]。
您會注意到 [視覺效果] 窗格依設計已不再可供使用。 Power BI 中更新的 [格式] 和 [視覺效果] 窗格一文將詳細說明。
注意
自訂視覺效果及其他視覺效果會顯示在功能區視覺效果資源庫中。
當您新增欄位時,視覺效果類型將根據 Power BI 認為最適合您資料的視覺效果類型進行動態更新。 如果您想要手動變更視覺效果類型,請選取 [建置視覺效果] 按鈕,然後選取 [視覺效果類型] 匣中的視覺效果。 自行選取視覺效果類型會關閉自動 [建議類型] 切換。
從此飛出視窗功能表中,您可以繼續新增資料。 選取 [新增資料] 按鈕,然後從 [選取資料] 窗格選取欄位。
![螢幕擷取畫面顯示物件專屬 [新增資料]。](media/power-bi-on-object-interaction/on-object-add-data.png)
如果您想要如先前一樣查看所有欄位區,請關閉 [建議類型] 切換以展開整個 [建置視覺效果] 功能表。
提示
您也可以依預設關閉此切換,以及將完整的視覺效果資源庫匣釘選為開啟。 依序選取 [檔案]>[選項和設定]>[選項]>[報表設定],然後清除 [預設建議視覺效果類型] 核取方塊。
新增彙總
在將資料欄位新增至視覺效果之後,從 [彙總] 下拉式清單選取您要的彙總。
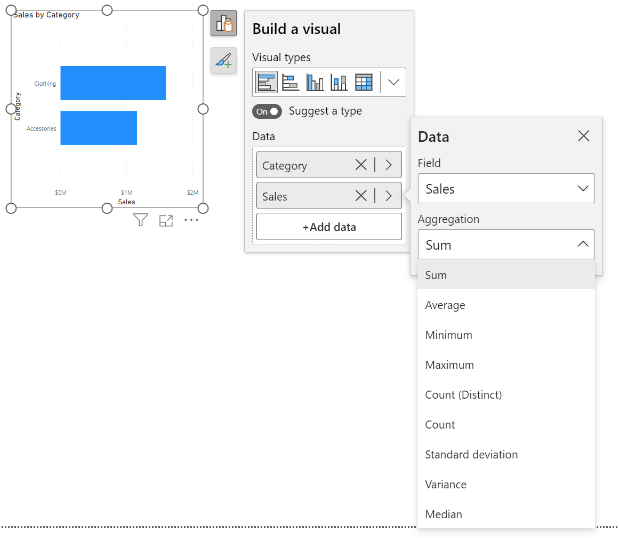
變更視覺效果的類型
您也可以變更視覺效果的類型。 選取視覺效果,然後在功能區視覺效果資源庫中選取不同的視覺效果。
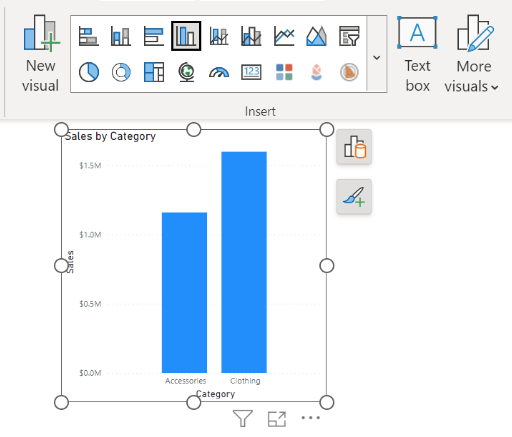
設定物件專屬視覺效果格式
當您將滑鼠停留在視覺效果上方時,預設行為是查看工具提示,接著按一下視覺效果周圍即可取得交叉醒目提示和交叉篩選效果。 為了避免與現有行為發生衝突,我們推出了新的「格式」模式。 當您在格式模式中時,將滑鼠停留在行為變更上方並按一下以顯示子選取區域。
您可以使用下列兩種方式之一進入格式模式:
- 按兩下視覺效果。
- 以滑鼠右鍵按一下視覺效果 > 選取 [格式]。
當您的周框方塊變成藍色、控點圖形變成正方形時便已進入此新的模式,然後將滑鼠停留在行為變更上方並按一下以顯示子選取區域。
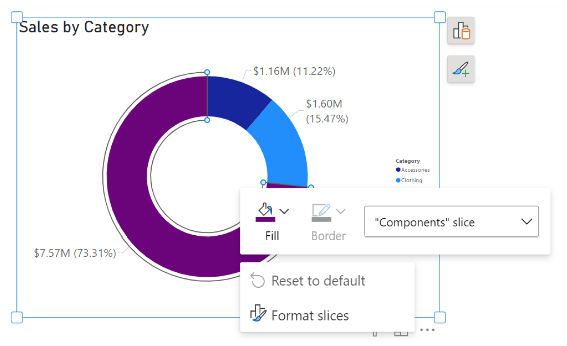
您可以停留在視覺效果上方並按一下周圍來設定特定子選取項目格式。 以滑鼠右鍵按一下所選元素,以使用迷你工具列和捷徑功能表。
編輯標籤和標題
您可以直接在視覺效果上編輯標籤和標題。 按兩下您要編輯的標籤並開始輸入。 在標籤以外的地方按一下,或按下 Enter 以儲存您的變更。
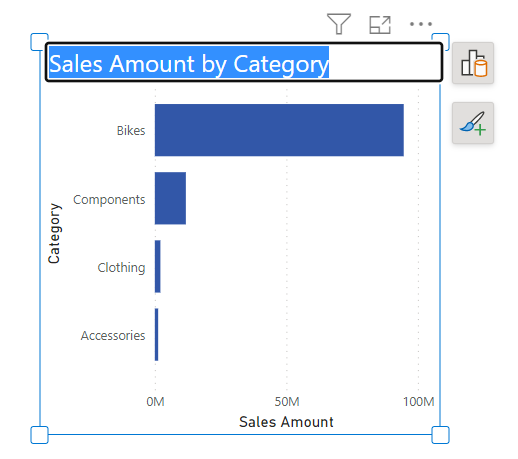
注意
如果您依條件式格式設定來設定標題或標籤,則可以使用此新功能覆寫文字。 這是已知問題,我們正努力阻止並警告使用者動態文字的順序為優先。
設定色彩格式
在 [格式] 窗格 > [色彩] 中,選取您要使用的色彩。 您也可以選擇使用 [條件式格式設定] 以設定視覺效果元素的色彩。
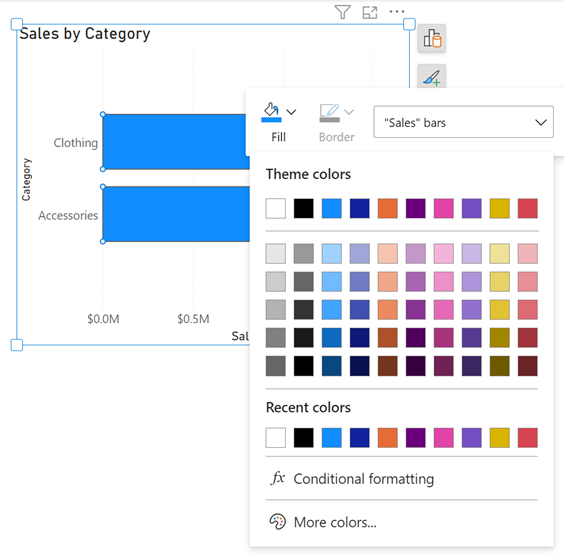
選取重疊的元素
當您選取非常接近或相互重疊的元素時,Power BI 會對您的選取做出最佳猜測。 如果選取項目不正確,請以滑鼠右鍵按一下並使用下拉式功能表,將您的選取項目變更為您要設定格式的元素。
一次設定多個視覺效果格式
您現在可以一次設定多個視覺效果的容器格式。 當您選取多個不同的視覺效果時,Power BI 新增了格式設定支援來設定容器格式,例如變更大小、變更背景色彩、新增陰影,或是大量開啟或關閉標題。
當您選取多個不同的視覺效果類型時 (例如折線圖和橫條圖),您會在 [格式] 窗格的 [視覺效果] 區段中看到 [大小和樣式] 和 [標題]。
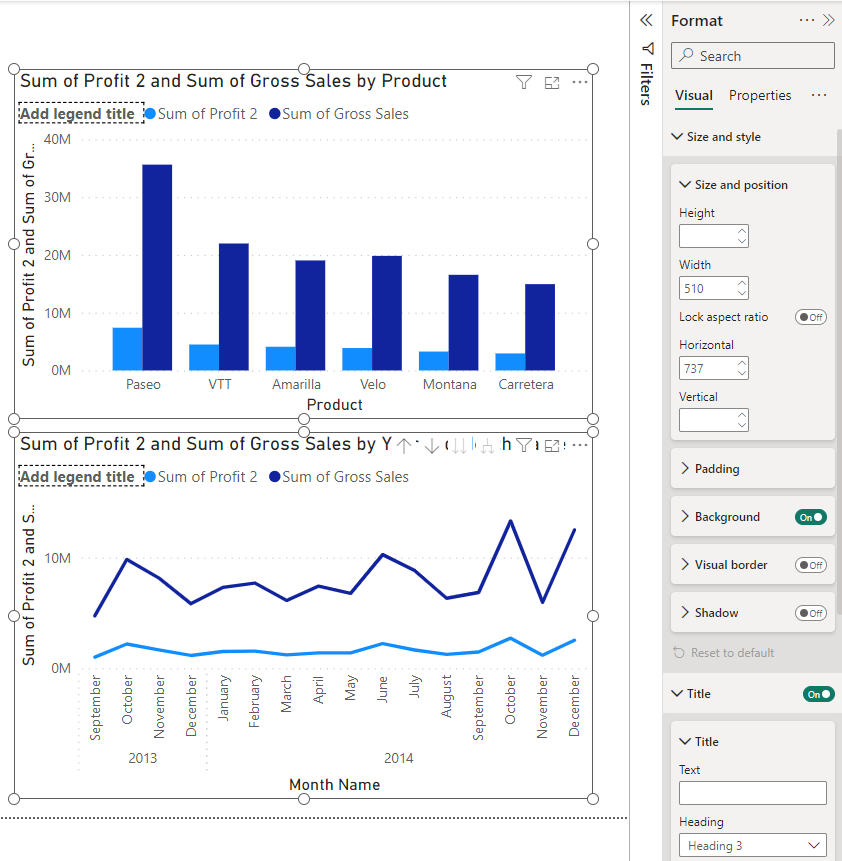
設定空白視覺效果格式
您也可以先設定視覺效果的大小和位置格式,再將任何資料新增至其中。
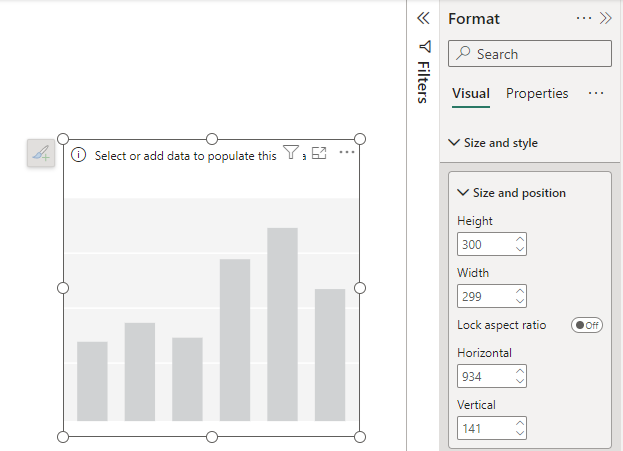
將建置功能表附加至窗格切換器
您可以視需要將建置功能表附加至窗格切換器。 請選擇下列三種不同方式之一來附加該功能表:
選取 [建置視覺效果] 窗格的下拉式箭頭 > [移至窗格切換器]。
![螢幕擷取畫面顯示 [移至窗格切換器]。](media/power-bi-on-object-interaction/build-visual-move-switcher.png)
在 [檢視] 功能區上,選取 [將建置視覺效果移至窗格切換器]。
在 [檔案] 功能表上,依序選取 [選項和設定]>[選項]>[報表設定]。 選取 [一律在窗格切換器中顯示 [建置視覺效果] 功能表]。
使用 [檢視] 功能區和 [選項] 對話方塊時,您可以選擇 [一律顯示窗格切換器]。
自訂窗格切換器
您可以使用窗格切換器的新加號 (+) 按鈕,不需要前往 [檢視] 功能區,即可直接從窗格切換器快速新增窗格。 此功能表也簡短說明哪些窗格可供使用及其功能作用。 將窗格新增至切換器,便會將其儲存至報表中。
![螢幕擷取畫面顯示 [自訂窗格切換器]。](media/power-bi-on-object-interaction/customize-pane-switcher.png)
選取齒輪圖示並選取三個喜好設定:
- 一律顯示窗格切換器
- 一律在窗格切換器中顯示 [建置視覺效果] 功能表
- 一律在新窗格中開啟
一次顯示多個窗格
您可以透過一些方式來同時開啟多個窗格:
- 選取 CTRL 並在窗格切換器中選取其他窗格。
- 以滑鼠右鍵按一下未選取的窗格,然後選取 [在新窗格中開啟]。
- 您也可以自訂窗格切換器設定,以便一律開啟新的窗格。
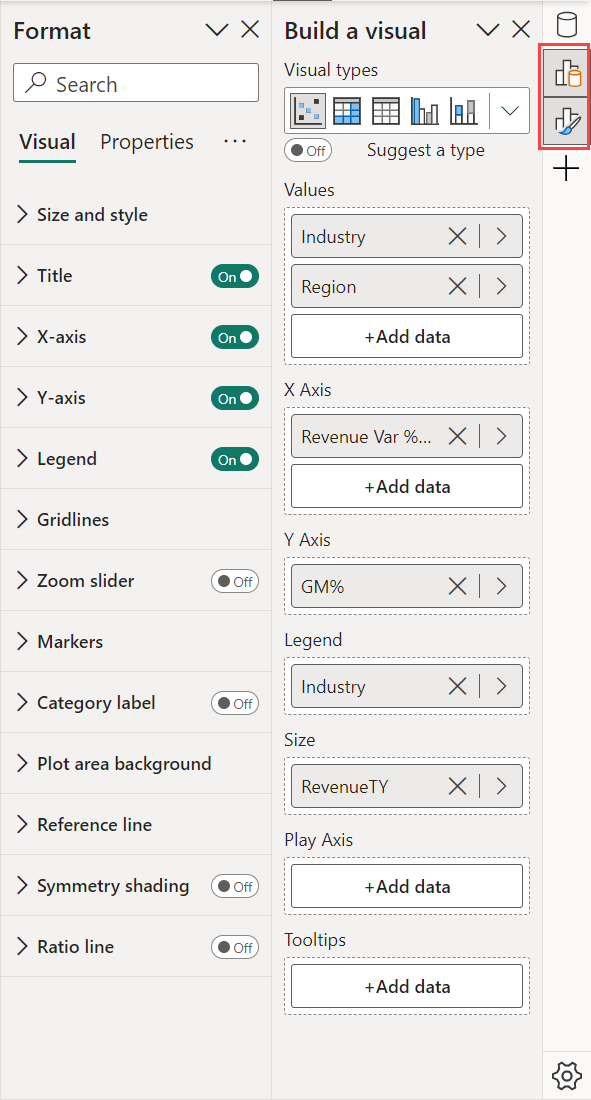
限制和已知問題
支援物件專屬格式設定的視覺效果
- 橫條圖、直條圖、折線圖、區域圖、組合圖、散佈圖、卡片、圓形圖、環圈圖、樹狀圖和表格視覺效果目前支援物件專屬格式設定。 目前不支援小倍數。
- 行動裝置版面配置目前不支援格式模式。
- 焦點模式目前不支援格式模式。
子選取項目
- 目前無法在格式模式中選取小倍數和分析窗格項目。
- 在聚焦模式及使用縮放滑桿之後,子選取區域不會如預期般縮放。
- 重設為預設值可能不會重設資料和類別標籤的直接文字編輯和背景色彩。
物件專屬按鈕
- 如果同時開啟物件專屬按鈕,則可能會在資料編輯列上方顯示。
警告
- 如果您依條件式格式設定來設定標題或標籤,則可以使用新的直接文字編輯功能覆寫文字。 這是已知問題,我們正努力阻止並警告使用者動態文字的順序為優先。
- 當開啟回應式時,迷你工具列將新增至回應式上限,然後停止。 這可能會顯示為錯誤,表示已損壞。 我們計劃新增錯誤狀態以傳達此資訊。
自訂視覺效果
我們計劃發行 API 以讓自訂視覺效果開發人員能夠在視覺效果中定義子選取區域。
協助工具選項
- 目前不支援完整的協助工具。
相關內容
更多問題嗎? 試試 Power BI 社群
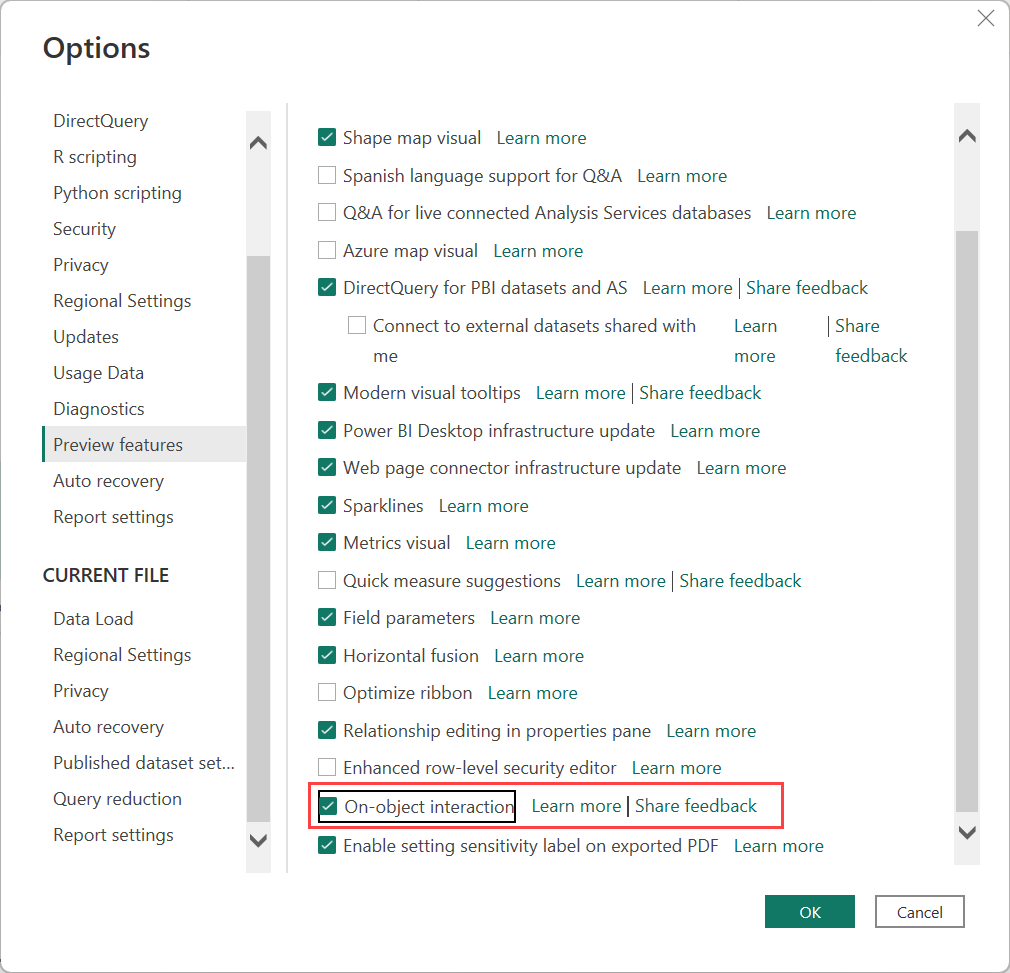
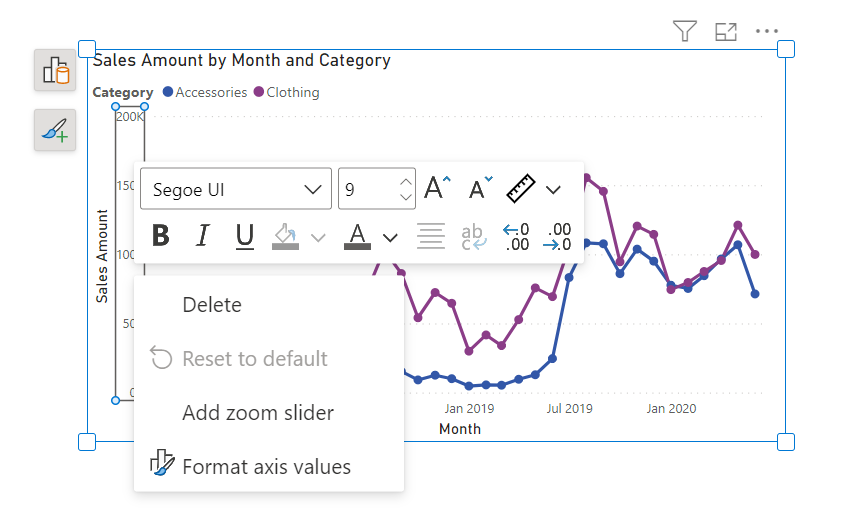
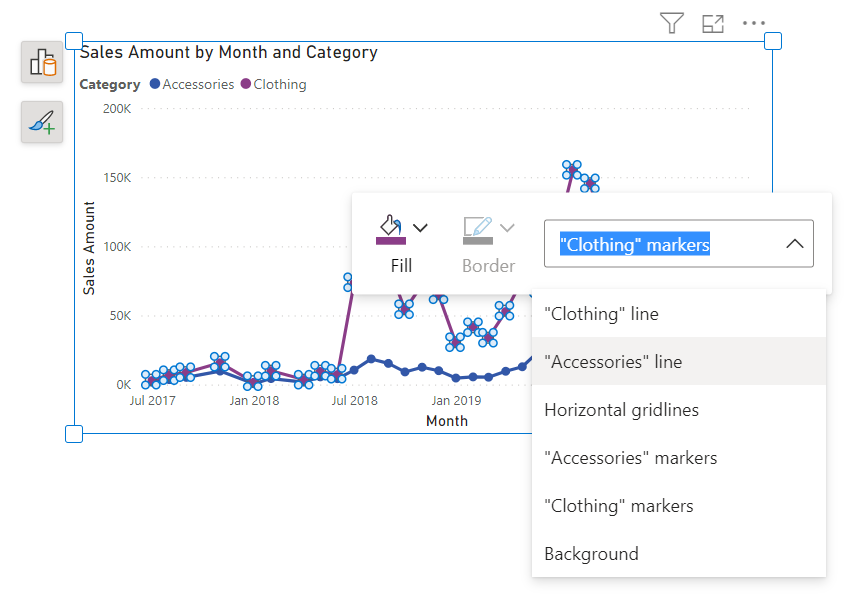
![螢幕擷取畫面顯示 [檢視] 功能表、[移至窗格切換器]。](media/power-bi-on-object-interaction/view-menu-move-switcher.png)
![螢幕擷取畫面顯示 [選項] 功能表、[一律顯示建置視覺效果]。](media/power-bi-on-object-interaction/options-menu-show-pane-switcher.png)
![螢幕擷取畫面顯示 [選項] 對話方塊的 [窗格切換器] 選項。](media/power-bi-on-object-interaction/on-object-pane-switcher.png)