自訂 Power BI 報表中的按鈕
適用於: Power BI Desktop
Power BI 服務
無論您是在 Power BI Desktop 或 Power BI 服務中建立按鈕,都能以許多不同的方式加以自訂,以符合您的需求。 例如,您可以開啟或關閉按鈕文字,並且可以變更按鈕圖形、圖示、填滿、標題或使用者在報表中選取按鈕時發生的動作以及其他屬性。
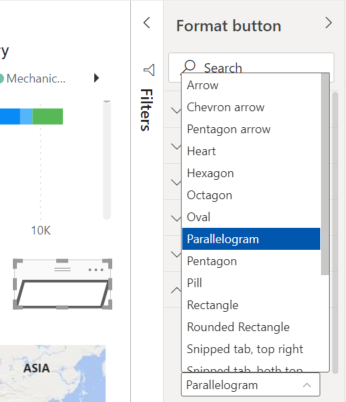
注意
您需要有報表的編輯權限才能自訂按鈕。 您需要 Power BI Pro 或 PPU 授權才能共用報表,或是在 Premium 容量中儲存報表。 如需詳細資訊,請參閱我擁有哪些授權和什麼是 Premium。
變更圖形
矩形是按鈕的預設圖形,但您可以變更圖形:
選取您想要變更的按鈕。
瀏覽至 [格式按鈕] 窗格的 [圖形] 索引標籤,然後將按鈕自訂為下列任何圖形:
- Arrow
- >形箭號
- 五邊形箭號
- Heart
- Hexagon
- 等腰三角形
- 八邊形
- 橢圓形
- 平形四邊形
- 五邊形
- 膠囊
- 矩形
- 直角三角形
- 圓角矩形
- 語音泡泡
- 右上方已裁剪的索引標籤
- 頂端兩側已裁剪的索引標籤
- 右上方圓角索引標籤
- 頂端兩側圓角索引標籤
- 梯形
新增自訂影像或圖示
自訂按鈕的另一個絕佳方式是新增按鈕的自訂影像或圖示。
以下是具有自訂影像的按鈕範例:
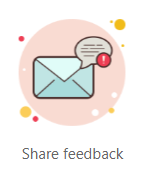
若要新增自訂影像或圖示:
選取該按鈕,然後瀏覽至 [格式按鈕] 窗格的 [樣式]>[圖示] 索引標籤。
為 [圖示] 選取 [自訂] 選項,然後選取 [瀏覽]。
![顯示 [瀏覽] 選項以將影像新增至自訂影像的螢幕擷取畫面。](media/power-bi-customize-button/power-bi-add-custom-icon-desktop.png)
新增影像後,您可以自訂影像最適大小和圖示放置。 透過圖示放置,您可以將影像放置在文字的左側、文字的右側、文字下方或文字上方。
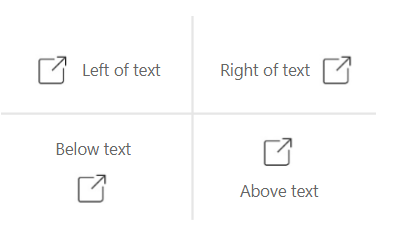
您可以選擇 [自訂] 選項來控制圖示的 [垂直對齊] 和 [水平對齊]。
![顯示圖示的 [水平對齊] 和 [垂直對齊] 選項的螢幕擷取畫面。](media/power-bi-customize-button/power-bi-icon-placement-custom-desktop.png)
您也可以自訂圖示大小。 根據預設,圖示大小會設定為自動,這表示當您調整按鈕大小時,圖示會自動變更大小。 您可以透過在 [圖示大小] 方塊中,鍵入數字 (以像素為單位) 以設定固定的圖示大小。
新增效果
就像 Power BI 內建圖形一樣,Power BI 按鈕可以套用藝術效果以滿足您的設計需求:
- 圖形陰影效果
- 圖形光暈效果
- 按鈕圖形旋轉和文字旋轉
相關內容
如需類似功能或與按鈕互動的詳細資訊,請參閱下列文章:
- 建立 Power BI 報表中的按鈕
- 識別和使用 Power BI 服務中的按鈕說明報表讀者如何在報表中體驗按鈕。
- 在 Power BI 中建立鑽研按鈕