在 Power BI 中顯示沒有資料的項目
適用於: Power BI Desktop
Power BI 服務
Power BI 可讓您視覺化來自各式來源的資料。 建立視覺效果時,Power BI 只會顯示相關的資料以適當地管理資料的呈現及顯示方式。 Power BI 會根據視覺效果的設定及基礎資料模型,來判斷哪些資料具有關聯性。 本文說明 Power BI 在判斷相關資料時的行為。 我們也包含範例,示範如何進行判斷。
![[視覺效果] 功能表的螢幕擷取畫面,其中醒目提示 [X 軸] 下拉式功能表中 [顯示沒有資料的項目]。](media/desktop-show-items-no-data/show-items-no-data_02.png)
判斷相關資料
為了說明 Power BI 如何判斷要顯示的相關資料,讓我們看一下下表的簡單範例。 使用本文結尾範例資料模型區段中呈現的模型,考慮使用下列設定建置的資料表:
1.來自相同資料表的群組: Product[Color] - Product[Size]
| Product[Color] | Product[Size] |
|---|---|
| 藍色 | 大型 |
| 藍色 | 中 |
| 藍色 | Small |
| 紅 | 大型 |
在此範例中,Power BI 會顯示存在於 [Product]資料表中的 [Color-Size] 組合。
讓我們看看另一個不同的組合:
2.來自不同但直接相關資料表的群組和量值: ProductStyle[Finish] - Product[Color] - Sum(Sales[Quantity])
| ProductStyle[Finish] | Product[Color] | Sum(Sales[Quantity]) |
|---|---|---|
| 亮面 | 藍色 | 10 |
| 暗面 | 藍色 | 15 |
在此範例中,Power BI 只會顯示實際存在的組合。 不會顯示模型中沒有的組合,例如 ("None" + "Blue") 或 ("Matte" + "Red")。 決定組合是否存在的條件,是 Sum(Sales[Quantity]) 的值不得為空白。
讓我們看看另一個不同的例子:
3.來自不同但相關資料表的群組且沒有量值: ProductStyle[Finish] - Product[Color]
| ProductStyle[Finish] | Product[Color] |
|---|---|
| 亮面 | 藍色 |
| 亮面 | 紅 |
| 暗面 | 藍色 |
由於沒有明確量值,且兩個資料表是直接相關的,Power BI 會嘗試插入量值來限制結果的組合。 在此範例中,Power BI 會插入 CALCULATE(COUNTROWS('Product')) 量值,其不應該為空,因為 Product 是這兩個資料表的通用項目。
因此,Power BI 會顯示在 Product 資料表中確實有項目的組合,這會排除 ("None" + "Blue") 和 ("Matte" + "Red") 的組合。
4.來自不同且不相關之資料表的群組
範例模型未包含此組合,但如果有群組是來自不同且不相關的資料表,Power BI 無法關聯兩個資料行。 結果會是每個資料行的值交叉聯結。 在該情況下,Power BI 會發出 unconstrained join 類型的錯誤,因為計算此類交叉聯結將會在資料庫中耗用大量資源,且無法為使用者提供許多資訊。
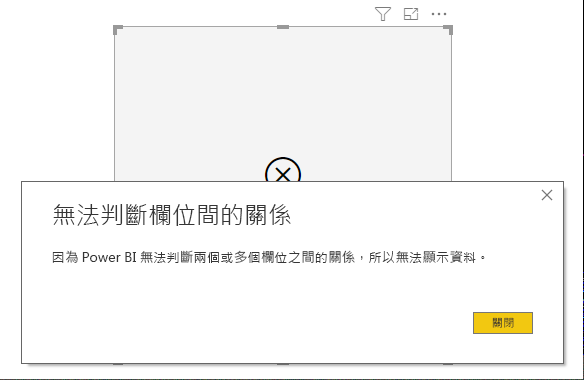
顯示沒有資料的項目
上一節說明 Power BI 如何判斷資料相關性以決定是否要顯示。 但在某些情況下,您可能會「想要」顯示沒有資料的項目。
[顯示沒有資料的項目] 功能便可讓您包含沒有量值資料 (空白量值) 的資料列和資料行。
若要啟用 [顯示沒有資料的項目] 功能,請遵循下列步驟:
- 選取視覺效果。
- 在 [值] 欄位中,以滑鼠右鍵按一下欄位,並從顯示的功能表中選取 [顯示沒有資料的項目],如下圖所示:
![[欄位] 功能表的螢幕擷取畫面,其中醒目提示 [顯示沒有資料的項目] 功能。](media/desktop-show-items-no-data/show-items-no-data_02.png)
在下列情況下,[顯示沒有資料的項目] 功能將沒有影響:
- 沒有將量值新增至視覺效果,且群組的資料行是來自相同的資料表。
- 群組互不相關。 Power BI 不會針對具有不相關群組的視覺效果執行查詢。
- 量值與任意群組部相關。 在此情況下,僅針對某些群組組合,量值一律不會為空白。
- 有排除空白量值的使用者定義量值篩選。 例如:SalesAmount > 0
警告
啟用選項以顯示沒有資料的項目可能會對效能產生負面影響,並可能導致視覺效果轉譯緩慢或資料匯出逾時。
「顯示沒有資料的項目」的運作方式
[顯示沒有資料的項目] 最有意思的使用案例是當量值存在時。 考量當群組是來自相同的資料表,或可透過模型中路徑相關聯的情況。 例如,ProductStyle 與 Product 直接相關,但與 Sales 間接相關。 ProductStyle 和 ProductCategory可以透過 Product 資料表相關聯。
讓我們看看幾個有意思的案例,並比較開啟和關閉 [顯示沒有資料的項目] 所帶來的影響。
1.將相同資料的資料行分組: Product[Color] - Product[Size] - Sum(Sales[Quantity])
關閉 [顯示沒有資料的項目] 功能時的情況:
| Product[Color] | Product[Size] | Sum(Sales[Quantity]) |
|---|---|---|
| 藍色 | 中 | 15 |
| 藍色 | Small | 10 |
開啟 [顯示沒有資料的項目] 功能時的情況:
| Product[Color] | Product[Size] | Sum(Sales[Quantity]) |
|---|---|---|
| 藍色 | 大型 | |
| 藍色 | 中 | 15 |
| 藍色 | Small | 10 |
| 紅 | 大型 |
注意到在開啟該功能時,出現兩個新的組合:Blue - Large 和 Red - Large。 那兩個項目在 Sales 資料表中都沒有相對應的 Quantity。 不過,它們出現在 Product 資料表中。
2.將相關資料表的資料行分組: ProductStyle[Finish] - Product[Color] - Sum(Sales[Quantity])
關閉 [顯示沒有資料的項目] 功能時的情況:
| ProductStyle[Finish] | Product[Color] | Sum(Sales[Quantity]) |
|---|---|---|
| 亮面 | 藍色 | 10 |
| 暗面 | 藍色 | 15 |
開啟 [顯示沒有資料的項目] 功能時的情況:
| ProductStyle[Finish] | Product[Color] | Sum(Sales[Quantity]) |
|---|---|---|
| 亮面 | 藍色 | 10 |
| 亮面 | 紅 | |
| 暗面 | 藍色 | 15 |
| 無 |
注意到 Gloss-Red 和 None, blank 顯示為組合。 以下是顯示的原因:
- Power BI 先考慮 ProductStyle[Finish],並選取所有要顯示的值,導致出現 Gloss、Matte、None 這三個值。
- Power BI 使用這些值選取出所有相對應的 Product[Color] 項目。
- None 沒有對應到任何 Product[Color],因此系統針對該值顯示空白。
請務必注意,針對資料行選取值的機制會與順序相依,您可以將它想成兩個資料表之間的「左方外部聯結」作業。 如果資料行的順序出現變更,結果也將會變更。
現在看看變更順序的範例,以及如何影響結果。 此範例與本節中的第二個項目相同,只是順序變更。
Product[Color] - ProductStyle[Finish] - Sum(Sales[Quantity])
這是開啟 [顯示沒有資料的項目] 功能時的情況:
| Product[Color] | ProductStyle[Finish] | Sum(Sales[Quantity]) |
|---|---|---|
| 藍色 | 亮面 | 10 |
| 藍色 | 暗面 | 15 |
| 紅 | 亮面 |
注意到 ProductStyle[Finish]=None 並沒有出現在資料表中。 在此範例中,Power BI 會先選取 Product 資料表中的所有 Color 值。 然後 Power BI 再針對每個 Color 選取包含資料的相對應 Finish 值。 由於 None 未顯示在 Color 的任何組合中,因此系統未選取。
Power BI 視覺效果行為
在視覺效果的一個欄位上啟用 [顯示沒有資料的項目] 時,會為相同「視覺效果貯體」或階層中的所有其他欄位自動啟用該功能。 視覺效果貯體或階層可以是視覺效果的軸或圖例,或類別、資料列或資料行。
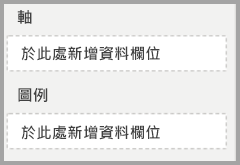
例如,在資料列貯體中包含四個欄位的矩陣視覺效果中,若其中一個欄位啟用了 [顯示沒有資料的項目],則該矩陣中的所有項目都會啟用該功能。 在下圖中,已在資料列貯體中的第一個欄位 (SupplierID 欄位) 上啟用 [顯示沒有資料的項目]。 資料列貯體中的其他欄位也會自動啟用該功能。
![欄位功能表的螢幕擷取畫面,其中醒目提示 SupplierID 捷徑功能表的 [顯示沒有資料的項目]。](media/desktop-show-items-no-data/show-items-no-data-05.png)
相較之下,資料行貯體中顯示的 Continent 欄位則不會自動啟用 [顯示沒有資料的項目]。
此視覺效果行為常會在將視覺效果轉換成不同類型時出現,例如將矩陣視覺效果轉換成資料表視覺效果。 在這類轉換中,[顯示沒有資料的項目] 會自動移動到其貯體中欄位具有已啟用功能的貯體。 在先前的範例中,若 SupplierID 已啟用 [顯示沒有資料的項目],並將視覺效果轉換成資料表,則資料行貯體中的 Continent 欄位會與資料列貯體中的欄位一同移動到資料表視覺效果中唯一使用的貯體 (值貯體)。 因此,值貯體中的所有欄位都會啟用 [顯示沒有資料的項目]。
匯出資料
使用 [匯出摘要資料] 功能時,[顯示沒有資料的項目] 功能的行為會和將匯出轉換成資料表視覺效果時相同。 因此,匯出圖表矩陣視覺效果等視覺效果時,所匯出的資料可能會與顯示的視覺效果不同。 出現此行為的原因是轉換成資料表視覺效果時,作為匯出處理流程的一部分,系統會為所有匯出的欄位啟用 [顯示沒有資料的項目]。
範例資料模型
本節會示範用於本文中範例的範例資料模型。
模型: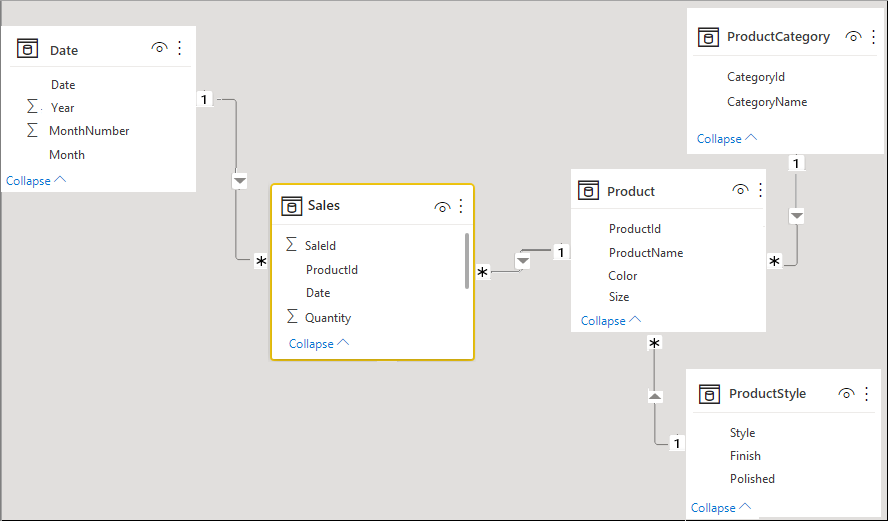
資料:
| Product[ProductId] | Product[ProductName] | Product[Color] | Product[Size] | Product[CategoryId] | Product[StyleId] |
|---|---|---|---|---|---|
| 1 | Prod1 | 藍色 | Small | 1 | 7 |
| 2 | Prod2 | 藍色 | 中 | 2 | 2 |
| 3 | Prod3 | 紅 | 大型 | 1 | 1 |
| 4 | Prod4 | 藍色 | 大型 | 2 | 2 |
| ProductCategory[CategoryId] | ProductCategory[CategoryName] |
|---|---|
| 1 | 電話 |
| 2 | 相機 |
| 3 | TV |
| ProductStyle[StyleId] | ProductStyle[Finish] | ProductStyle[Polished] |
|---|---|---|
| 1 | 亮面 | Yes |
| 2 | 暗面 | No |
| 3 | 無 | No |
| Sales[SaleId] | Sales[ProductId] | Sales[Date] | Sales[Quantity] |
|---|---|---|---|
| 1 | 1 | 2012/1/1 0:00 | 10 |
| 2 | 2 | 2013/1/1 0:00 | 15 |
相關內容
本文已說明如何在 Power BI 中啟用顯示沒有資料的項目功能。 您可能也會對下列文章感興趣: