評估組態設定
適用於: Power BI Desktop
Power BI 服務
Power BI 會在藉由匯入或使用 DirectQuery 來載入資料時,以及在使用報表與資料互動時,最佳化查詢效能。 不過,在特定情況下,您可能會想要影響行為並變更預設值。
Power BI 提供兩組設定:
- 將 Power Query 查詢執行最佳化的設定。 這些設定會在將資料載入 Power BI 時,或在資料轉換階段過程中執行 DirectQuery 查詢時,影響速度和所使用的資源。
- 將 Power BI 引擎查詢執行最佳化的設定。 這些設定會影響資料轉換階段完成後的效能。
請參考下列範例:
| 情況 | 指引 |
|---|---|
| 資料匯入花費的時間太長。 | 增加同時評估數目上限、每個評估的可用記憶體和/或並行作業數目上限。 |
| DirectQuery 查詢的執行速度很慢,不是因為來源系統的限制所造成。 | 增加同時評估數目上限和/或每個評估的可用記憶體。 |
| Power BI 在匯入資料或執行 DirectQuery 查詢時,會佔用太多電腦資源。 | 減少同時評估數目上限、每個評估的可用記憶體和/或並行作業數目上限。 |
| DirectQuery 查詢的執行速度很慢,是由來源系統的限制所造成。 | 如果來源系統在並行查詢數目上受到限制,請減少同時評估的最大數目和/或減少每個來源的作用中連線數目上限。 |
| 與視覺效果互動時,Power BI 回應速度緩慢 | 如果視覺效果是以來自 DirectQuery 來源的資料為基礎,請增加每個來源的作用中連線數目上限。 如果不是,請增加並行作業的數目上限。 |
| Power BI 在資料匯入或重新整理完成期間佔用太多電腦資源 | 減少並行作業的數目上限。 |
最佳化 Power Query 查詢執行
這一組設定可讓您將 Power Query 查詢執行效能最佳化。 Power BI 在此群組中提供下列設定:
- 同時評估數目上限。 這會設定 Power Query 中查詢執行的平行處理層級。
- 每個同時評估使用的記憶體上限。 這會設定每個評估的可用記憶體。
注意
這些設定只會影響您電腦上的 Power Query 查詢執行,而不會影響 Power BI 服務中的執行。
同時評估數目上限
您可以控制同時評估的數目,進而影響 Power Query 中查詢執行的平行處理層級。 根據預設,同時評估的數目上限等於電腦上的邏輯 CPU 核心數目。 最小值為 1,最大值相當於電腦上的邏輯 CPU 核心數目。
注意
此設定也會影響 Power BI 引擎執行的並行作業數目上限。 深入了解這些設定之間的互動。
每個同時評估使用的記憶體上限
您可以控制每個同時評估的可用記憶體。 此設定會設定每個評估的可用記憶體 (以 MB 為單位),而 Power BI 預設針對每個評估具有 432 MB 的記憶體配置上限。 最小值為 1 (建議至少為 256),理論上 (但不建議) 最大值等於電腦上 100% 的 RAM 除以同時評估的數目上限 (依照上述同時評估設定的數目上限來設定)。 我們建議的最佳做法是絕對不要將此值設定為高於電腦上 90% 的 RAM。
變更 Power Query 查詢執行組態設定
Power BI 提供兩種方式來變更這些設定:
- 在 Power BI Desktop 的 [選項] 中。
- 藉由編輯登錄。
在 Power BI Desktop 中
您可以在 Power BI Desktop 的使用者介面中變更這些設定。 在 [檔案] 功能表上 > [選項和設定] > [選項],選取 [全域] 底下的 [資料載入],然後在 [平行載入資料表] 底下變更下列設定:
- 同時評估數目上限
- 每個同時評估使用的記憶體上限 (MB)
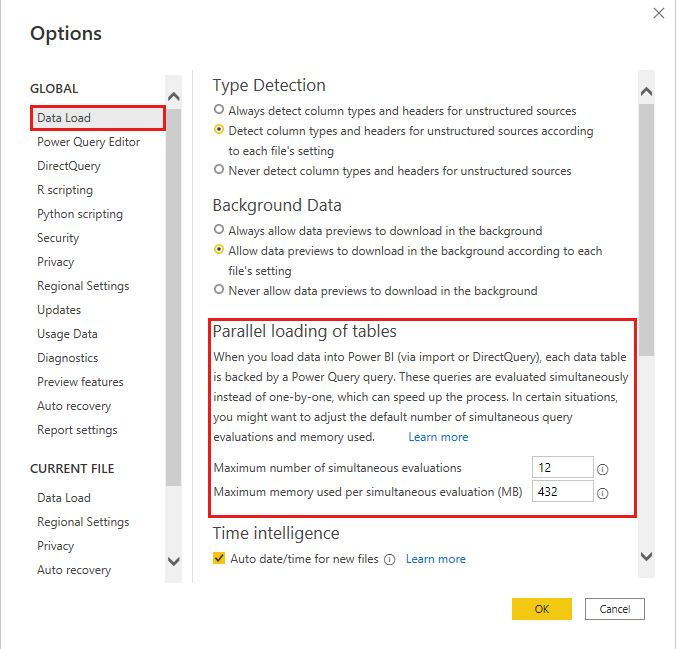
在登錄設定中
您也可以藉由設定適當的 DWORD 登錄值來變更這些設定。 系統管理員也可以使用此方法來控制其整個組織的設定。
若要變更評估容器數目,請設定 DWORD 登錄值 ForegroundEvaluationContainerCount。
若要變更每個評估容器的可用記憶體,請設定 DWORD 登錄值 MaxEvaluationWorkingSetInMB。
變更這些設定時,請記住上方討論的最小值和最大值。
上述機碼位於下列其中一個資料夾中,取決於您的作業系統:
HKEY_LOCAL_MACHINE\SOFTWARE\WOW6432Node\Microsoft\Microsoft Power BI Desktop
或:
HKEY_LOCAL_MACHINE\SOFTWARE\Microsoft\Microsoft Power BI Desktop
最佳化 Power BI 引擎效能
這一組設定可讓您在資料轉換步驟完成之後,將負責處理查詢的 Power BI 引擎最佳化。 這些設定會影響您電腦上的 Power BI 引擎效能,以及發佈報表之後的 Power BI 服務中的效能。 Power BI 在此群組中提供下列設定:
- 每個來源的作用中連線數目上限。 這會設定前往 DirectQuery 來源的平行查詢數目。
- 並行作業數目上限。 這會控制重新整理期間 Power BI 引擎執行的並行工作數目上限。
每個來源的作用中連線數目上限
您可以設定 DirectQuery 為每個基礎資料來源開啟的連線數目上限,以控制同時傳送至每個資料來源的查詢數目。 如果在使用 DirectQuery 時,Power BI Desktop 佔用太多電腦資源,或由於來源系統的限制造成 DirectQuery 查詢執行速度緩慢,則此設定很有用。 如需此設定的詳細資訊,請參閱 DirectQuery 的連線數目上限選項。
並行作業數上限
您可以設定 Power BI 引擎執行的並行作業數目上限。 此設定可讓您在完成資料轉換步驟之後最佳化 Power BI 效能。
Power BI 引擎會依據上限自動決定此設定的值。 變更最大值可能會因為增加或減少資料表的平行載入,影響語意模型重新整理效能。
注意
此設定會受到同時評估數目上限設定影響。 深入了解這些設定之間的互動。
變更 Power BI Desktop 中的並行作業數目上限設定
您可以在 Power BI Desktop 的使用者介面中變更此設定。 在 [檔案] 功能表上 > [選項和設定] > [選項],選取 [目前檔案] 底下的 [資料載入],然後在 [平行載入資料表] 底下選擇您慣用的設定。 下列是可用的選項:
- 預設。 使用此設定,並行作業數目上限為 6。
- 一個。 這會將並行作業數目上限限制為 1,並有效地停用資料表的平行載入。
- 自訂: 您可以輸入 1-30 之間的任何正數。 不過,對於 Pro 語意模型,不會套用任何大於 6 的數字。 指定小於 6 的數字,與預設值相同,可能會限制平行處理。
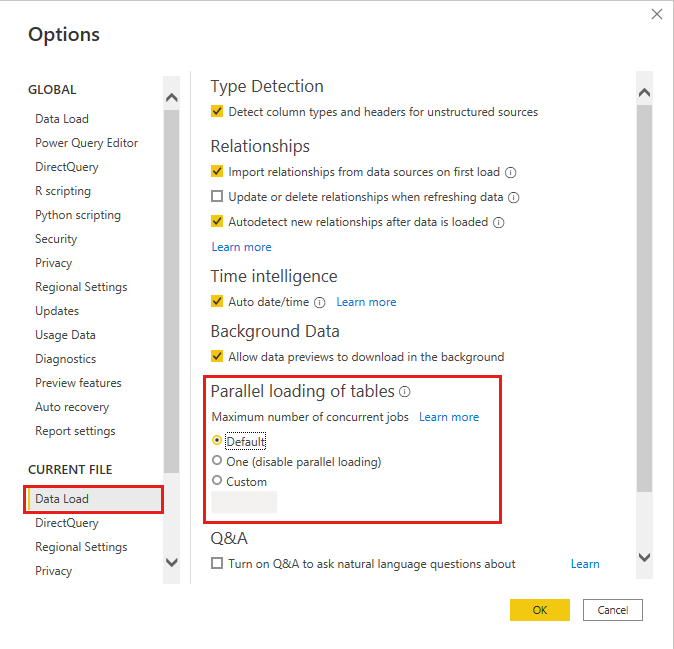
同時評估數目上限和並行作業數目上限之間的互動
如果您將同時評估數目上限設定為高於並行作業數目上限,則 Power BI 引擎會將其平行處理限制為並行作業數目上限。 如果您將同時評估數目上限設定為小於並行作業數目上限,則 Power BI 引擎可以根據可用系統資源啟動並行作業數目上限,但同時評估數目上限可能會限制這些作業可以同時執行的 Power Query 作業數目。 其餘作業會排入佇列,等候直到其中一個作業完成為止。 不過在此情況下,導出資料行、導出資料表和其他不依賴 Power Query 的 Power BI 引擎項目,不會受限於同時評估數目上限,而且可以達到並行作業數目上限所決定的平行作業數目上限。