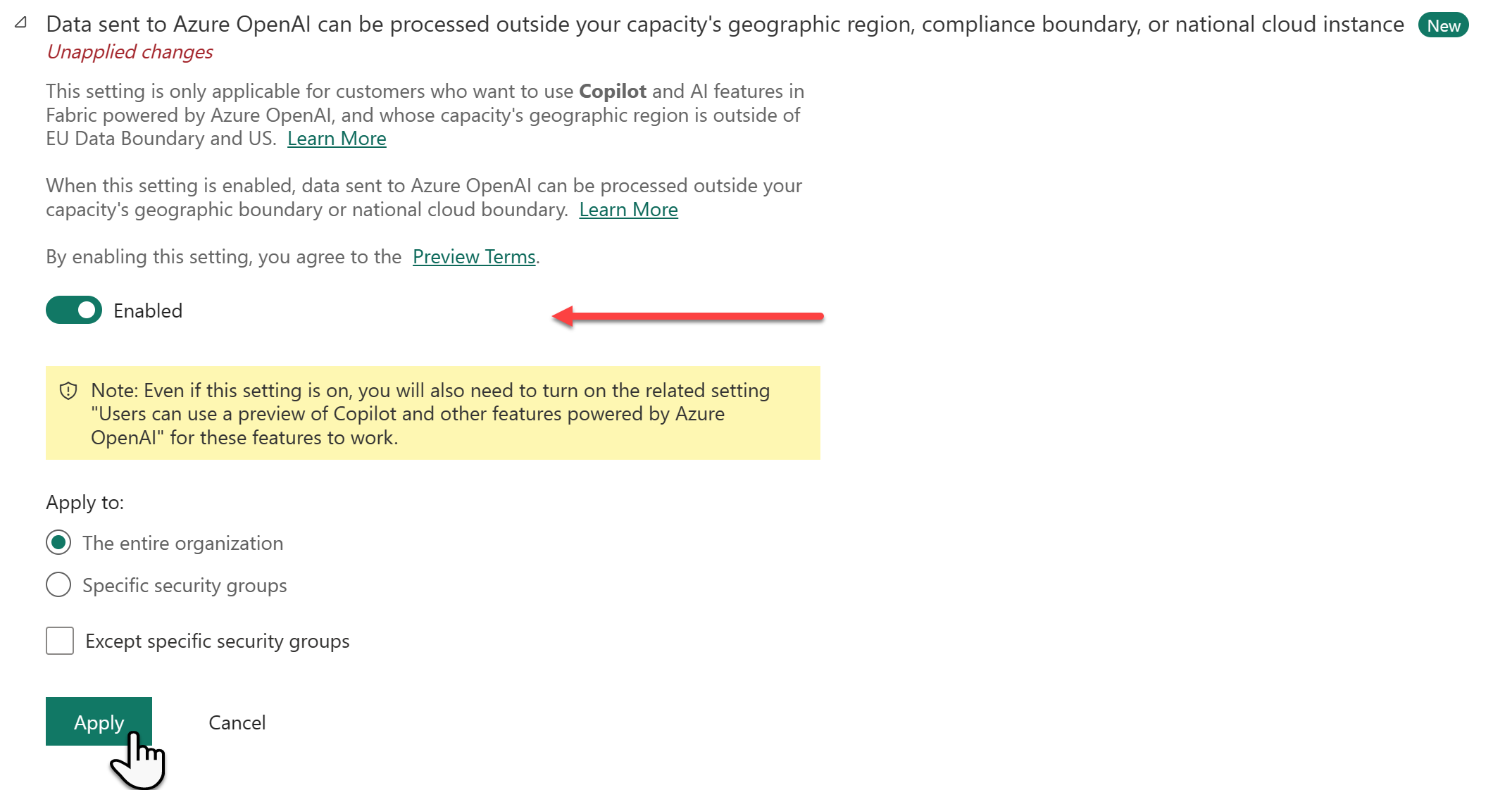啟用適用於 Power BI 的 Fabric Copilot
適用於: Power BI Desktop
Power BI 服務
本文適用於想要在 Microsoft Fabric 中 (特別是 Power BI 中) 啟用並開始使用 Copilot 的組織。 我們示範如何在租用戶中啟用 Copilot、在 Power BI 服務中使用 Copilot,以及在 Power BI Desktop 中使用 Copilot。
如需其他 Fabric 工作負載的詳細資訊,請參閱 Fabric 中的 Copilot 概觀。 請注意,您必須具有 Fabric 系統管理員權限,才能啟用 Copilot。
重要
從較小的容量調整為 F64 或更新版本時,最多允許啟用 Power BI 的 24 小時 Copilot 。
在您的租用戶中啟用適用於 Power BI 的 Fabric Copilot
適用於 Microsoft Fabric 的 Copilot 現在預設會在 Fabric 管理入口網站中啟用。 如果您的組織尚未準備好使用它,系統管理員可以停用 Copilot。
系統管理員需要注意兩個 Copilot 的相關主要設定:
如果系統管理員已停用 Copilot,下列指示將會協助重新開啟 Copilot。
啟用 Copilot 設定
瀏覽至 Fabric 管理入口網站中的租用戶設定,並使用「搜尋」功能來尋找 Copilot 設定。
開啟開關以在 Fabric 中啟用 Copilot。
在 Fabric 中啟用 Copilot 表示使用者可以跨工作負載存取 Copilot。 這表示 Copilot 存取不限於特定工作負載,例如 Power BI。
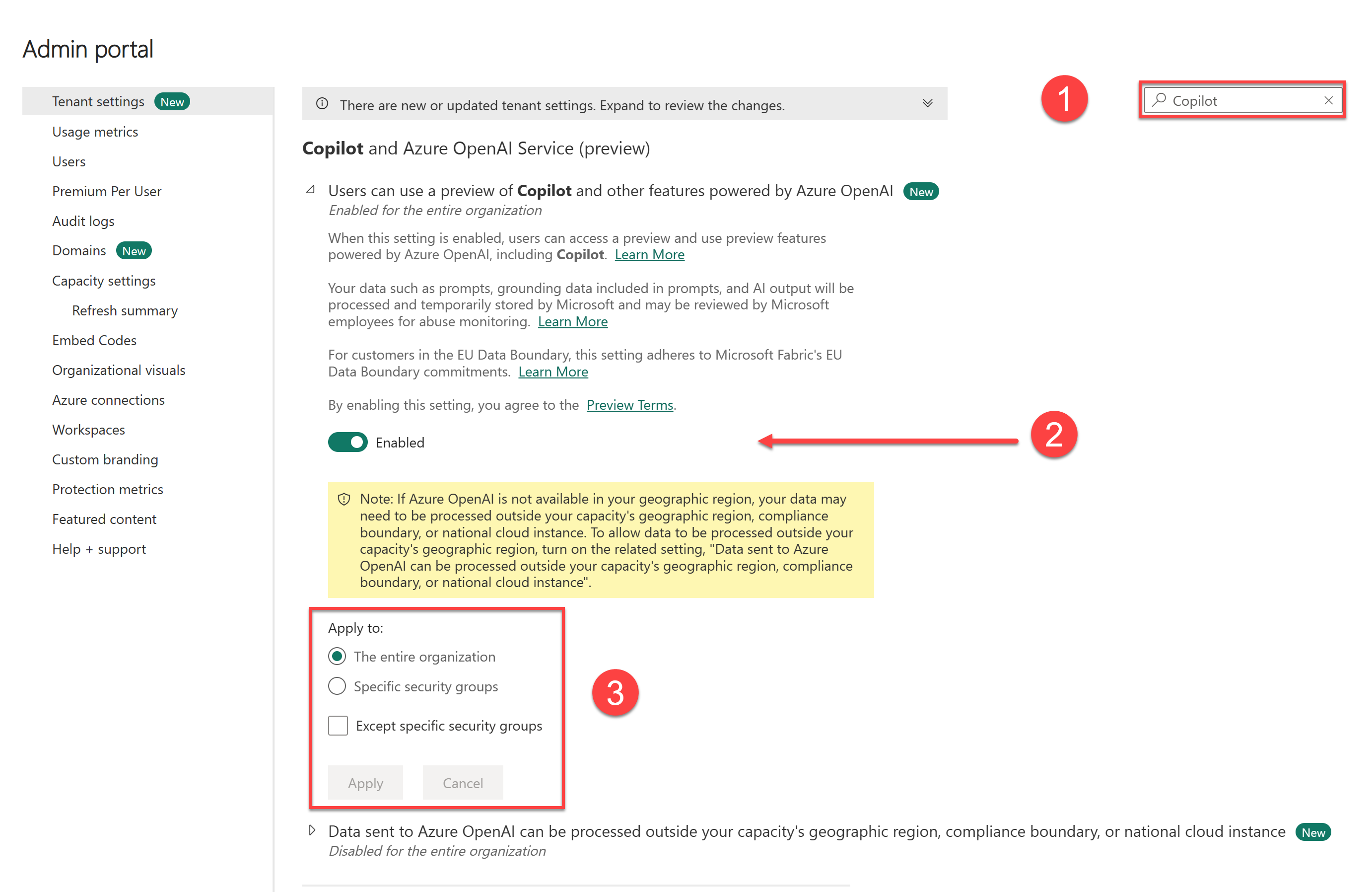
- 使用搜尋列 (或捲動) 來尋找 Copilot 和 Azure OpenAI 服務 (預覽) 設定。
- 將開關切換至開啟位置。
- 指定誰可以在 Fabric 中存取 Copilot。 選取 [套用] 以儲存變更。
啟用跨地理界限共用資料
只有在您的地理區域中無法使用 Azure OpenAI 時,才適合啟用此設定。
如果您的地理區域無法使用 Azure OpenAI,您需要調整一個額外設定。 這表示您的資料可能會在您的區域外處理。
如果您的資料在區域外處理對您而言沒問題,請開啟 [傳送至 Azure OpenAI 的資料可以在容量的地理區域、合規性邊界或國家雲端執行個體外處理] 設定,然後選取 [套用]。
重要
如果您已啟用 Fabric,在 Fabric 中啟用 Copilot 表示使用者可以跨工作負載存取 Copilot。 Copilot 存取不限於特定工作負載,例如 Power BI。
在服務中使用適用於 Power BI 的 Copilot
若要在 Power BI 服務中使用 Copilot,您必須確定報表位於容量正確的工作區中。 工作區必須位於 Premium Power BI (P1 和更高版本) 或付費 Fabric (F64 和更高版本) 容量。
注意
如需工作區存取權和權限的較新資訊,請參閱 Power BI 中工作區中的角色。
在 [工作區設定] 中檢查您的授權類型。
選取 [更多] 以瀏覽至 [工作區設定]。

將 [Premium 容量] 或 [Fabric 容量] 套用至工作區,並使用 x 結束工作區設定。
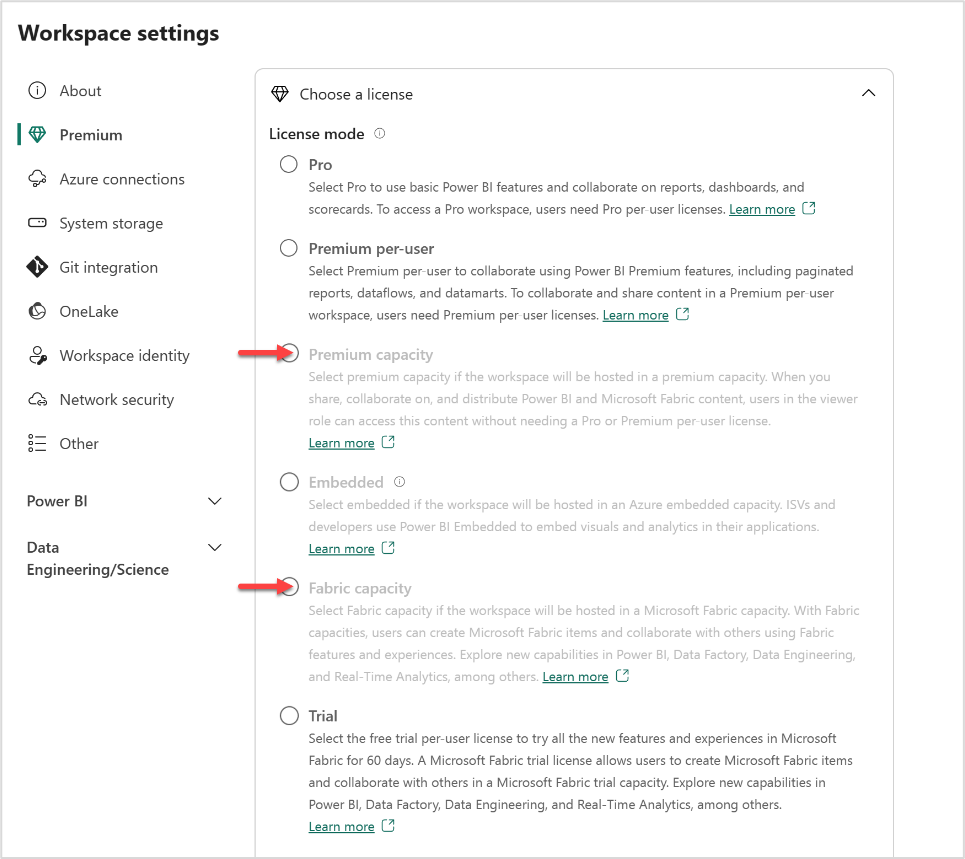
您可以在 Premium 下看到套用至您的工作區的授權模式。 如果授權模式呈現灰色,則此工作區無法存取適當的容量。
在 Power BI Desktop 中使用 Copilot
若要在 Power BI Desktop 中使用 Copilot,您需要至少將系統管理員、成員或參與者存取權指派給已啟用 Copilot 的付費 Fabric 容量 (F64 或更高版本)或 Power BI Premium 容量 (P1 或更高版本) 的單一工作區。
注意
Copilot 按鈕一律會出現在 Power BI Desktop 的功能區中。 若要能夠使用 Copilot,您必須登入,並且能夠存取 Premium 或 Fabric 容量中的工作區。
當您第一次在 Power BI Desktop 中使用 Copilot 時,在您選取功能區中的 Copilot 按鈕時,系統會要求您挑選 Copilot 相容的工作區。 您選取的工作區不必與您規劃發佈報表的工作區相同。
開啟 Power BI 報表,然後選取功能區中的 Copilot。 Copilot 窗格隨即出現,並提示您選取 [工作區]。
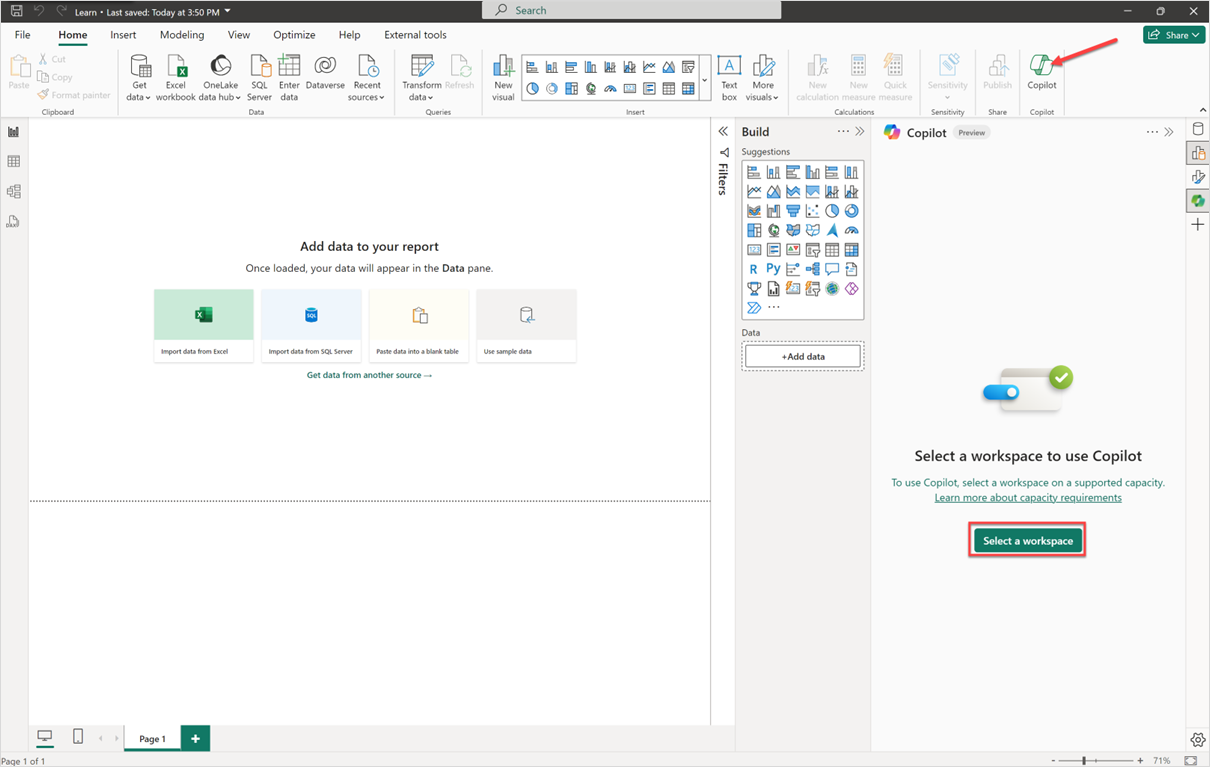
選取您想要與此報表產生關聯的 [工作區],以供 Copilot 使用。 只有支援 Copilot 的工作區才會出現。
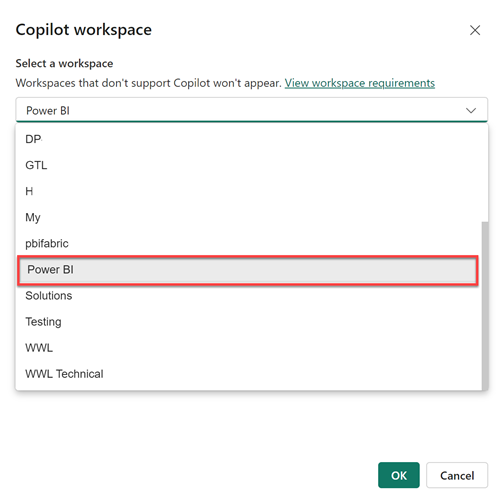
使用 Power BI 右下角的 [設定] 齒輪來切換相關聯的工作區,或檢查報表與哪個工作區相關聯。
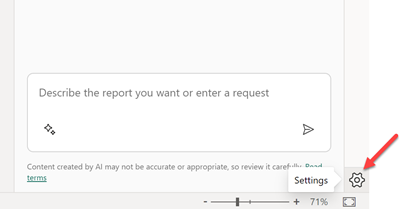
這會開啟 [選項] 視窗,您可以在其中瀏覽至 [Copilot (預覽)] 設定,以查看您目前使用的工作區,以及選取新的工作區。
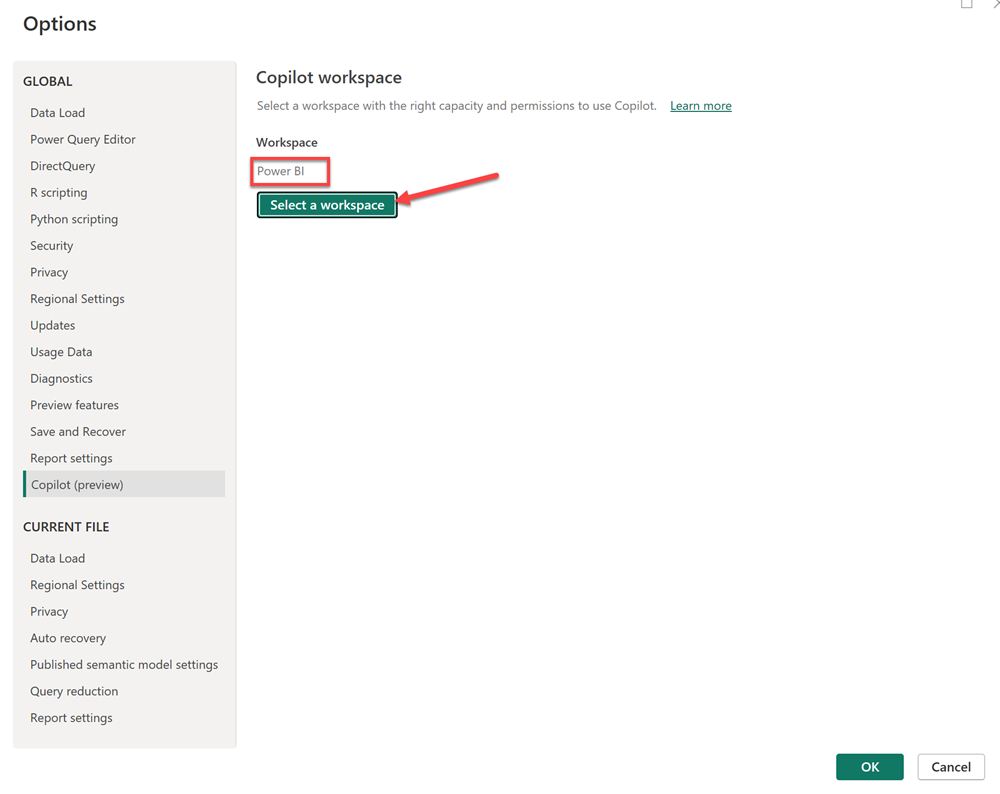
如果您沒有正確容量可使用 Copilot 的任何工作區的存取權,您會在 [Copilot [預覽]] 設定中看到下列訊息:您的工作區沒有適當的容量可以使用 Copilot,或您沒有適當權限可使用這些工作區。
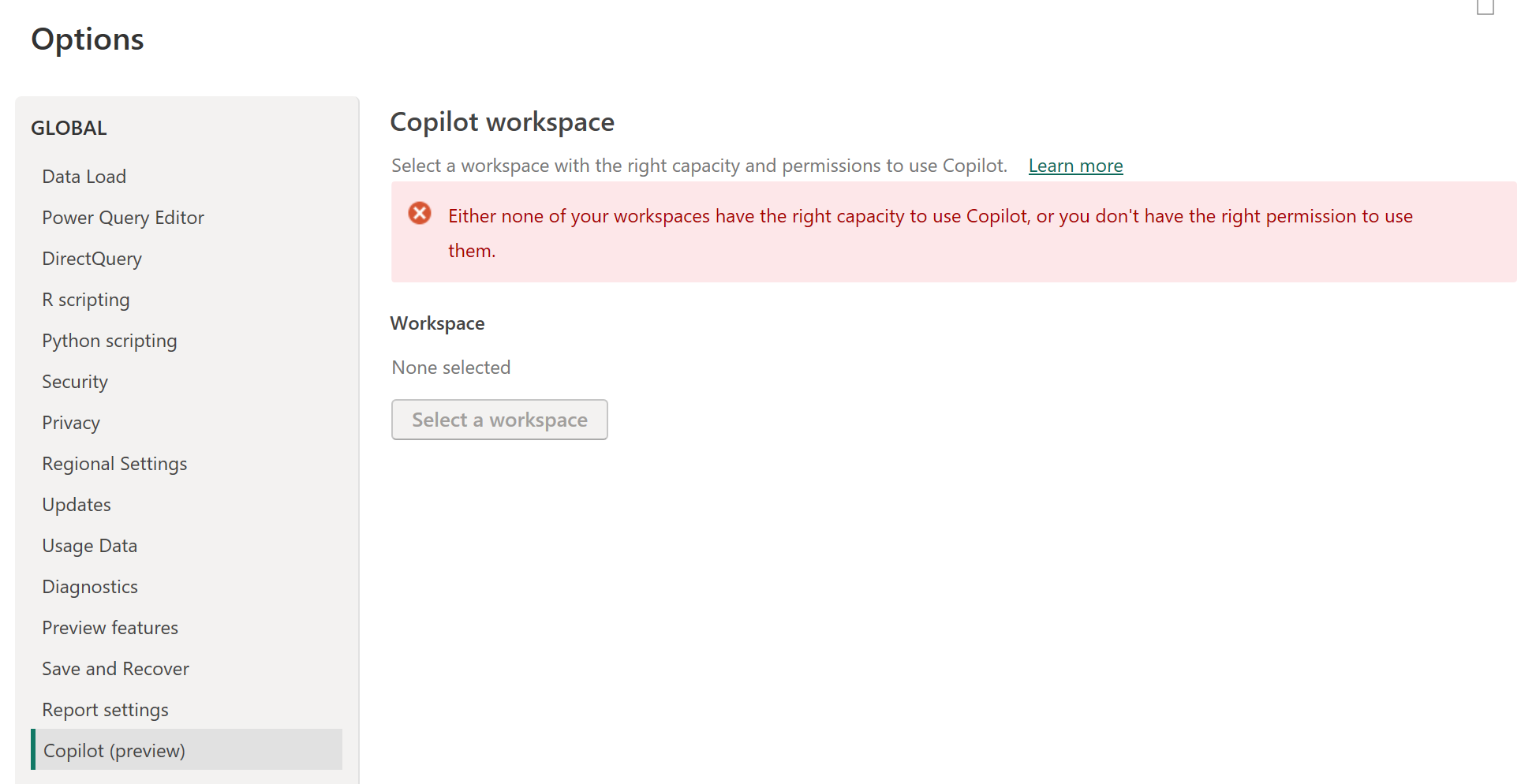
授權需求
若要使用適用於 Power BI 的 Copilot,您必須具有 Premium Power BI 容量 (P1 和更高版本) 或付費 Fabric 容量 (F64 和更高版本) 的存取權。 您的容量 (Premium 或 Fabric) 需於本文 Fabric 區域可用性所列的其中一個區域。
注意
試用版 SKU 不支援 Microsoft Fabric 中的 Copilot。 僅支援付費 SKU (F64 或更高版本,或 P1 或更高版本)。
傳送意見反應
我們總是歡迎您對產品提出意見反應。 特別是在公開預覽期間,您的意見反應可協助我們更快改善產品。
相關內容
- 更新資料模型以妥善使用 Copilot
- 在 Power BI 服務中使用 Copilot 建立報表
- 在 Power BI Desktop 中使用 Copilot 建立報表
- 寫入 Copilot 提示以在 Power BI 中建立報表頁面
- 使用適用於 Power BI 的 Copilot 建立敘事摘要視覺效果
- 寫入在 Power BI 中建立敘事視覺效果的 Copilot 提示
- 適用於 Fabric (預覽) 的 Copilot 之概觀
- 適用於 Power BI 和 Fabric 的 Copilot 的常見問題集
- Fabric 文件中隱私權、安全性和負責任的使用 Copilot 一文
- Fabric 文件中的Copilot 租用戶設定 (預覽) 文章
- 藉由適用於 Power BI 的 Copilot 增強 Q&A