在 Apple Watch 的 Power BI 行動裝置應用程式中探索資料
透過 Power BI Apple Watch 應用程式,您可以直接從手錶檢視 Power BI 儀表板的 KPI 與卡片磚。 KPI 和卡片磚最適合在小型螢幕上提供活動訊號量值。 您可以從 iPhone 或手錶本身重新整理儀表板。
安裝 Apple Watch 應用程式
Power BI for iOS 應用程式與 Power BI Apple Watch 應用程式是套件組合,因此當您透過 Apple App Store 將 Power BI 應用程式下載到 iPhone 時,也會自動下載 Power BI Apple Watch 應用程式。 Apple 指南中有說明如何安裝 Apple Watch 應用程式。
在 Apple Watch 中使用 Power BI 應用程式
您可從手錶的 Springboard 取得 Power BI Apple Watch 應用程式,或直接點選錶面的 Power BI Widget (若有設定的話)。
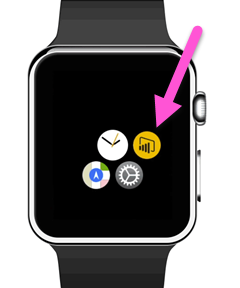
Power BI Apple Watch 應用程式由兩個部分組成。
索引畫面可讓您快速瀏覽已同步儀表板的所有 KPI 和卡片磚。
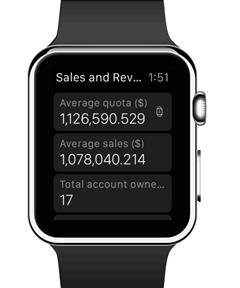
[焦點磚] 可讓您點選索引畫面上的磚,取得特定磚的深入檢視。
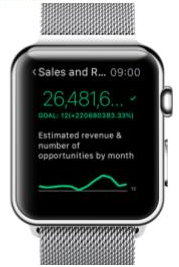
從 Apple Watch 重新整理儀表板
您可以直接從手錶重新整理同步處理的儀表板。
- 位於手錶應用程式的儀表板檢視時,請深按畫面,然後點選 [重新整理]。
Watch 應用程式現在會使用 Power BI 服務中的資料同步處理您的儀表板。
注意
手錶應用程式會透過 iPhone 上的 Power BI 行動裝置應用程式與 Power BI 通訊。 因此,Power BI 應用程式必須至少在 iPhone 上背景執行,以重新整理Watch 應用程式上的儀表板。
從 iPhone 重新整理 Apple Watch 上的儀表板
您也可以從 iPhone 重新整理 Apple Watch 上的儀表板。
- 在 iPhone 的 Power BI 中,開啟您想要與 Apple Watch 同步的儀表板。
- 選取 [其他選項] (...)>[與手錶同步]。
Power BI 會顯示標記,代表儀表板已與手錶同步。
進行手錶的儀表板同步作業時,只能逐一進行。
提示
若要透過手錶檢視多個儀表板的磚,可在 Power BI 服務中建立新的儀表板,並將所有相關的磚釘選到這裡。
設定自訂 Power BI Widget
您也可以直接在 Apple Watch 錶面上顯示特定的 Power BI 磚,使其隨時顯示並可供存取。
Power BI Apple Watch Widget 會緊隨資料更新時間而更新,讓您需要的資訊總是保持最新狀態。
將 Power BI Widget 新增至錶面
請參閱 Apple 指南的 Customize your Apple Watch face (自定 Apple Watch 錶面)。
變更 Widget 的文字
由於 Apple Watch 錶面上的空間較小,Power BI Apple Watch 應用程式可讓您變更 Widget 的標題,將其調整為適合的大小。
- 在您的 iPhone 上,移至 Apple Watch 控制應用程式。
- 選取 [Power BI] 。
- 瀏覽至小工具名稱欄位,然後輸入新名稱。
![相片,顯示 iPhone,其中已開啟 [我的手錶] 應用程式並顯示 Power BI 圖示。](media/mobile-apple-watch/pbi_aplwatch_oniphone.png)
注意
如果您沒有變更名稱,Power BI Widget 會將名稱縮短,讓字元數符合錶面的有限空間。
考量與限制
- 當儀表板與 Apple Watch 同步時,在資料標籤色彩上具有計算函式並且釘選到儀表板的卡片視覺效果可能不會出現在 Apple Watch 上。
相關內容
您的意見反應可協助我們決定未來要實作哪些項目,因此邀請您投票選出希望 Power BI 行動裝置應用程式提供的其他功能。
- 下載 Power BI iPhone 行動裝置應用程式
- 關注 Twitter 上的 @MSPowerBI
- 加入 Power BI 社群的交談