設定報表互動設定
概觀
Power BI 行動應用程式有數個可設定的「互動」設定,可讓您控制與資料互動的方式,並定義 Power BI 行動應用程式中的某些項目如何運作。 下表顯示目前可用的互動設定,以及具有這些設定的裝置。
| 設定 | Android 手機 | iPhone | Android 平板電腦 | iPad |
|---|---|---|---|---|
| 對報表視覺效果的點一下與點兩下互動 | ✔ | ✔ | ||
| 在報表視覺效果上選取多個資料點與選取單一資料點的比較 | ✔ | ✔ | ✔ | ✔ |
| 固定與動態報表頁尾 | ✔ | ✔ | ||
| 按鈕起始的報表重新整理與拖動以重新整理 | ✔ | |||
| 改善連結開啟方式 | ✔ | ✔ |
若要前往互動設定,請點選個人資料圖片以開啟 [側面板]、選擇 [設定],然後尋找 [喜好設定] 區段中的互動設定。
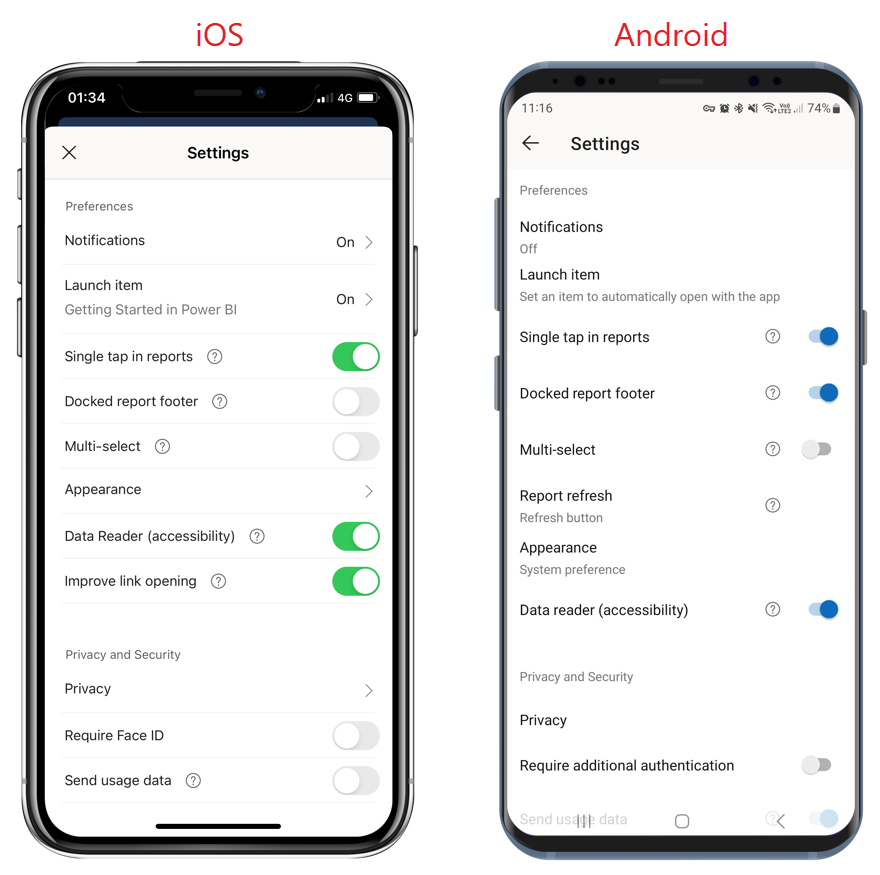
互動設定
您可以使用 Power BI 行動裝置應用程式,進行下列互動設定。
點一下
當您下載 Power BI 行動應用程式時,應用程式會設定為點一下互動。 這表示當點選視覺效果以執行某些動作 (例如選取交叉分析篩選器項目、交叉醒目提示、按一下連結或按鈕等) 時,點選就會選取視覺效果並執行您想要的動作。
如果您想要的話,您可以關閉點一下互動。 您即可使用點兩下互動。 藉由點兩下互動,您可以先點選視覺效果以將其選取,然後再次點選視覺效果以執行您想要的動作。
複選
多重選取選項可讓您在報表頁面上選取多個資料點。 當多重選取開啟時,您點選的每個資料點都會加入至其他選取的資料點,並在頁面上的所有視覺效果中自動反白顯示合併的結果。 當多重選取關閉時,當您點選以選取資料點時,新的選取範圍會取代目前的選取範圍。
若要取消選取資料點,請再次加以點選。
注意
Power BI 自訂視覺效果不支援多重選取。
固定的報表尾
停駐的報表頁尾設定決定報表頁尾是否在報表底部維持停駐 (意即固定且一律顯示),或根據您在報表中的動作 (例如捲動) 來隱藏及重新顯示。
在 Android 手機上,停駐的報表頁尾設定預設為 [開啟],表示報表頁尾會停駐,且一律顯示於報表的底部。 如果您較喜歡會顯示並消失的動態報表頁尾 (視您對報表的動作而定),請將設定切換為 [關閉]。
報表重新整理
報表重新整理設定定義您起始報表重新整理的方式。 您可以選擇在所有報表首新增重新整理按鈕,或在報表頁面上使用「拖動以重新整理」動作 (稍微從上往下拉) 來重新整理報表。 下圖說明這兩個選項。
![螢幕擷取畫面,其中顯示 [重新整理] 按鈕與拖動以重新整理方法。](media/mobile-app-interaction-settings/powerbi-mobile-app-interactions-refresh-button-versus-pull.png)
根據預設,在 Android 手機上會新增 [重新整理] 按鈕。
若要變更報表重新整理設定,請前往互動設定中的報表重新整理項目。 目前的設定隨即顯示。 點選此值以開啟快顯視窗,您可以在其中選擇新值。
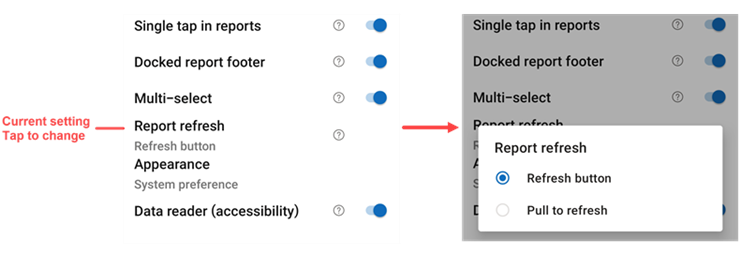
改善連結開啟方式 (iOS)
啟用時,應用程式會直接在首頁頂端開啟連結,而不會先開啟其所屬位置 (例如,包含報表的工作區)。 這有助於改善效能。 此設定預設為啟用狀態。
遠端設定
系統管理員也可以使用 MDM 工具搭配應用程式設定檔,以遠端方式來設定互動。 如此一來,您就可以將全組織 (或組織中特定使用者群組) 的報表互動體驗標準化。 如需詳細資訊,請參閱使用行動裝置管理設定互動。