使用 Power BI 在儀表板圖格上檢視資料見解
適用於: 適用於商務使用者的 Power BI 服務
適用於設計人員和開發人員的 Power BI 服務
Power BI Desktop
需要 Pro 或 Premium 授權
儀表板上每個視覺效果磚都是資料探索的入口。 如需詳細資訊,請參閱 Power BI 的儀表板磚。 當您選取磚時,其會開啟報表或問與答 (Power BI 商務使用者問與答),您可以在其中篩選並深入挖掘報表背後的語意模型。 當您執行見解時,Power BI 會為您探索資料。
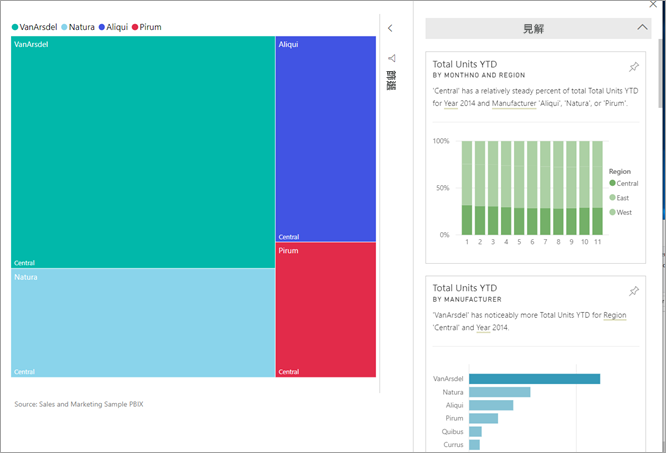
當您在磚上執行見解時,Power BI 會查看用於轉譯該磚的資料。 如果 Power BI 在該資料中找到有趣的事實或趨勢,您會以互動式視覺效果的形式看到這些事實或趨勢。 見解可在特定的儀表板磚上執行,而且您甚至可以執行見解的見解。
見解功能會建置在 Microsoft Research 所開發的一組不斷增長的進階分析演算法基礎上。 這些演算法可讓使用者以全新且直覺的方式在資料中找到見解。 如需詳細資訊,請參閱 Power BI 支援的見解類型。 儀表板見解功能類似於語意模型快速見解功能。 若要查看如何在整個語意模型上執行快速見解,請參閱使用 Power BI 自動產生語意模型的資料見解。
對儀表板磚執行深入解析
當您對儀表板磚執行見解時,Power BI 只會搜尋用來建立這一個儀表板磚的資料。
開啟儀表板。 如需詳細資訊,請參閱 Power BI 服務商務使用者的儀表板。
將滑鼠停留在磚上,選取磚上的 [更多選項] (...) 功能,然後從下拉式功能表中選擇 [檢視見解]。
![磚的螢幕擷取畫面,其中顯示已醒目提示省略符號的選取項目,並顯示已醒目提示 [檢視見解] 的下拉式功能表。](media/end-user-insights/power-bi-hover.png)
磚會隨即在焦點模式中開啟,而見解卡片會沿著右側顯示。 選取釘選圖示,將其中任何一個見解磚儲存至儀表板。 如需詳細資訊,請參閱顯示更詳細的內容:焦點模式與全螢幕模式。
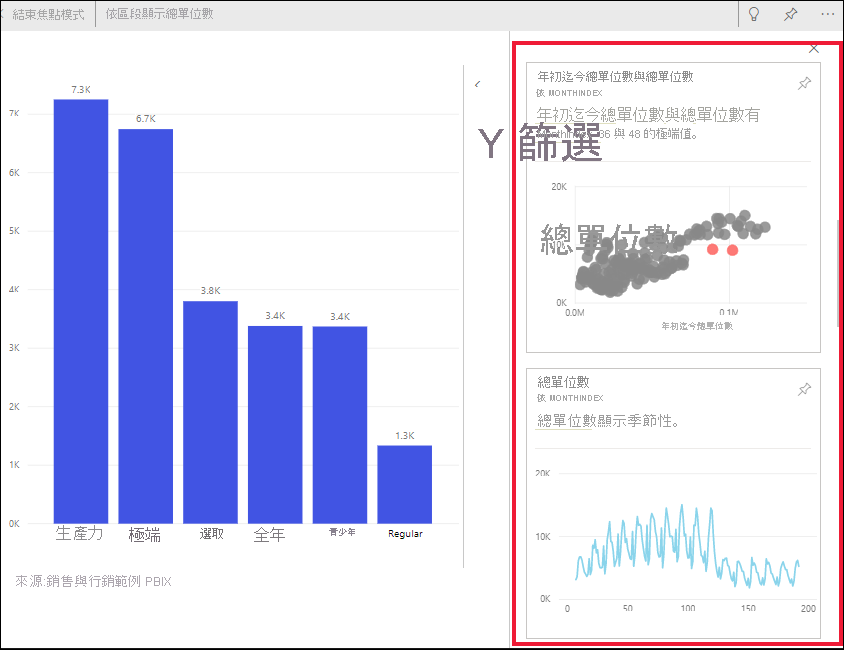
決定要探索的見解卡之後,請選取它。 選取的見解會顯示在畫布上,只以該單一見解中的資料為依據的新見解卡則會沿著右側顯示。
與深入解析卡片互動
由於您已開啟見解,請繼續探索。
篩選畫布上的視覺效果。 若要查看篩選,請移至 [篩選] 窗格,然後選取右上角的箭號。
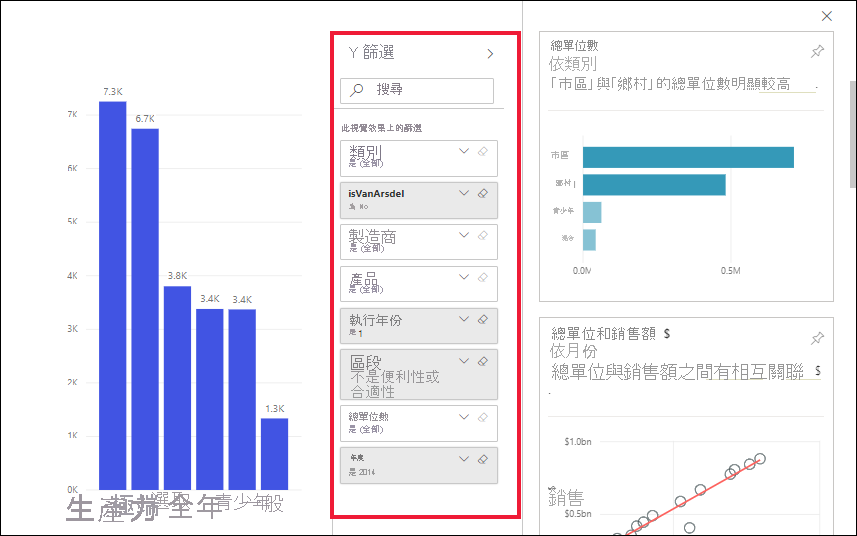
您可以對見解卡本身執行見解。 見解的見解通常稱為相關見解。 若要產生相關的見解,請選取見解卡以使其啟用。 其會移至報表畫布的左側,而只以單一見解中資料為基礎的新卡片則會在右側顯示。 新的見解卡也可提供篩選。
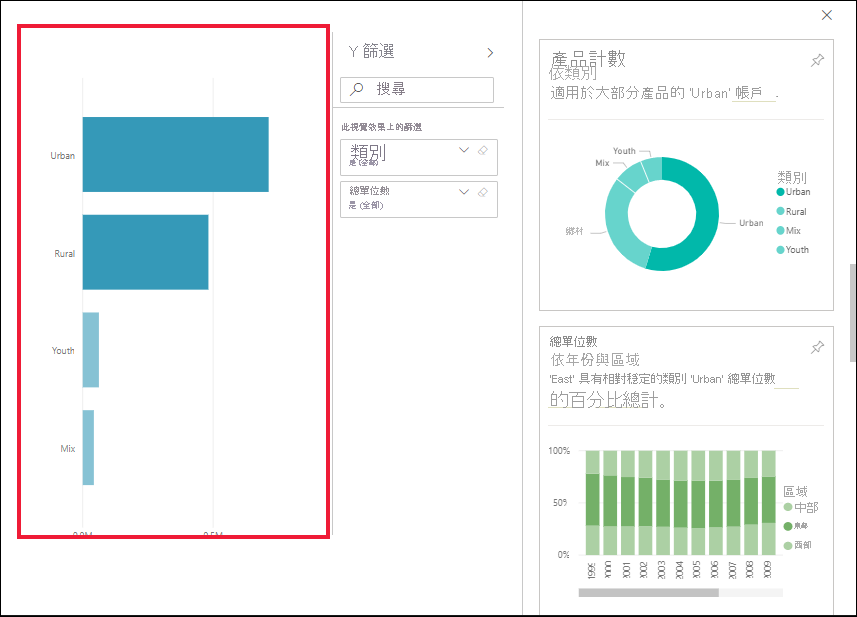
若要返回報表,請選取位於畫面左上角的 [結束焦點模式]。
考量與疑難排解
檢視見解並不適用於所有類型的儀表板磚。 例如,它不適用於 Power BI 自訂視覺效果、串流資料、DirectQuery 磚,或使用 RLS 保護的資料 (資料列層級安全性)。