教學課程:使用 Power BI 連線到 GitHub 存放庫
在本教學課程中,您會連線到實際的資料:GitHub 服務中的 Power BI 內容公用存放庫 (也稱為「存放庫」)。 Power BI 會自動建立具有資料的儀表板和報表。 您會看到以下問題的答案:Power BI 公用存放庫的參與人數有多少? 誰參與最多? 哪個星期幾的參與最多? 以及其他問題。
您也可以連線到自己的私人或公用 GitHub 存放庫。 若要使用 Power BI 範本應用程式連線至您的存放庫,請參閱使用 Power BI 連線到 GitHub。
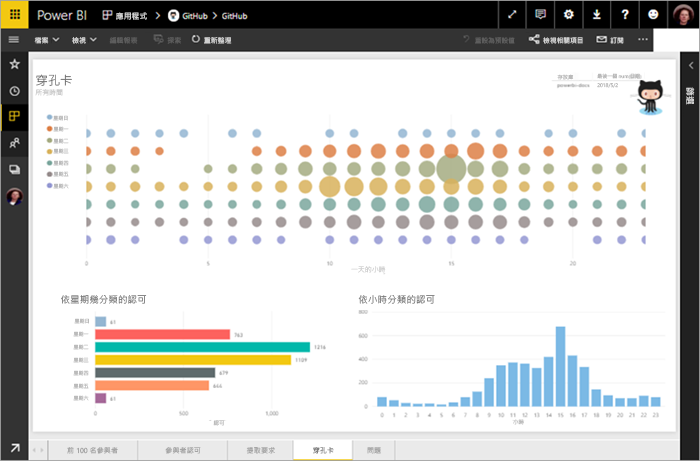
在本教學課程中,您會完成下列步驟:
- 若您尚未擁有 GitHub 帳戶,則註冊一個。
- 登入您的 Power BI 帳戶;若您尚未擁有 Power BI 帳戶,則註冊一個。
- 開啟 Power BI 服務。
- 尋找 GitHub 應用程式。
- 輸入 Power BI 公用 GitHub 存放庫的資訊。
- 檢視具有 GitHub 資料的儀表板和報表。
- 刪除應用程式以清理資源。
如果您尚未註冊 Power BI,請先進行免費註冊再開始。
必要條件
若要完成本教學課程,您需要 GitHub 帳戶 (如果還沒有的話)。
- 註冊 GitHub 帳戶。
如何連線
登入 Power BI 服務 (app.powerbi.com)。
在導覽窗格中,選取 [應用程式],然後選取 [取得應用程式]。
![應用程式窗格的螢幕擷取畫面,其中醒目提示 [應用程式] 和 [取得應用程式]。](media/service-tutorial-connect-to-github/apps-get-apps.png)
在搜尋方塊中輸入 GitHub。 選取應用程式,然後選擇 [立即取得]。
![GitHub 範本應用程式的螢幕擷取畫面,其中醒目提示 [立即取得]。](media/service-tutorial-connect-to-github/service-github-template-app-appsource-get-it-now.png)
選取 [安裝]。
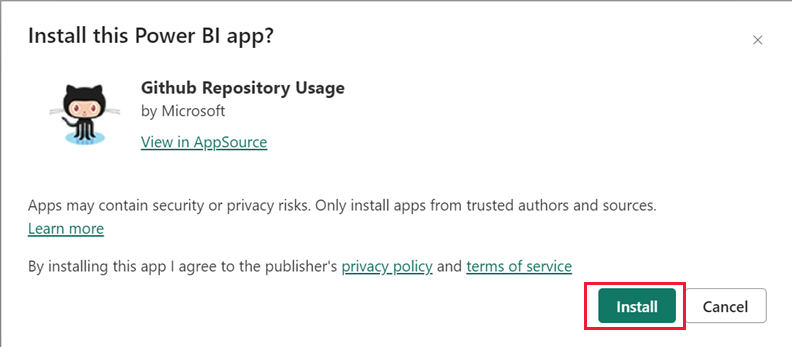
當您看到通知 [您的新應用程式已就緒!] 時,選取 [前往應用程式]。
在應用程式登陸頁面上,選取 [連接您的資料]。
![應用程式橫幅的螢幕擷取畫面,其中醒目提示 [連接您的資料]。](media/service-tutorial-connect-to-github/connect-your-data.png)
在連線對話方塊中,輸入存放庫的存放庫名稱和存放庫擁有者。 此存放庫的 URL 為
https://github.com/MicrosoftDocs/powerbi-docs。 輸入MicrosoftDocs作為存放庫擁有者,powerbi-docs作為存放庫名稱。 選取 [下一步]。![連線對話方塊的螢幕擷取畫面,其中醒目提示 [擁有者]、[存放庫] 和 [下一步]。](media/service-tutorial-connect-to-github/tutorial-connect-to-github.png)
請確認 [驗證方法] 設定為
OAuth2,然後選取 [登入並連線]。![連線對話方塊的螢幕擷取畫面,其中醒目提示 [驗證方法] 和 [登入並連線]。](media/service-tutorial-connect-to-github/tutorial-sign-in-and-connect.png)
如果出現提示,請遵循 GitHub 驗證指示,並提供 Power BI 存取您資料的權限。
- 在 Power BI 與 GitHub 連線之後,Power BI 語意模型中的資料會每天重新整理一次。
- Power BI 匯入資料之後,您即可在新的 GitHub 工作區中看到內容。
在導覽窗格中選取 [工作區],以查看儀表板、報表和語意模型。 您可以選取 [更多選項] (...) 來檢視設定。
![工作區清單的螢幕擷取畫面。醒目提示 [工作區] 和 [GitHub] 工作區。](media/service-tutorial-connect-to-github/github-workspace-more-options.png)
在工作區 [設定] 中,您可以重新命名或刪除工作區。
![工作區設定對話方塊的螢幕擷取畫面,其中醒目提示 [工作區名稱]。](media/service-tutorial-connect-to-github/github-workspace-settings-name.png)
選取您的 GitHub 儀表板。 您可以將導覽窗格最小化或展開,以便有更多空間查看您的資料。
GitHub 儀表板包含即時資料,因此您看到的值可能會有所不同。
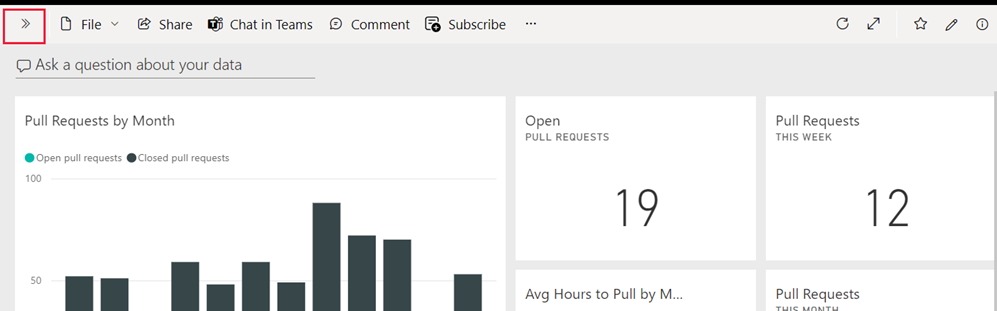
詢問問題
選取 [詢問資料相關問題] 文字輸入框。 Power BI 會開啟 [問與答] 視窗,並提供幾個範例問題。
輸入使用者有多少,Power BI 就會提供問題清單。
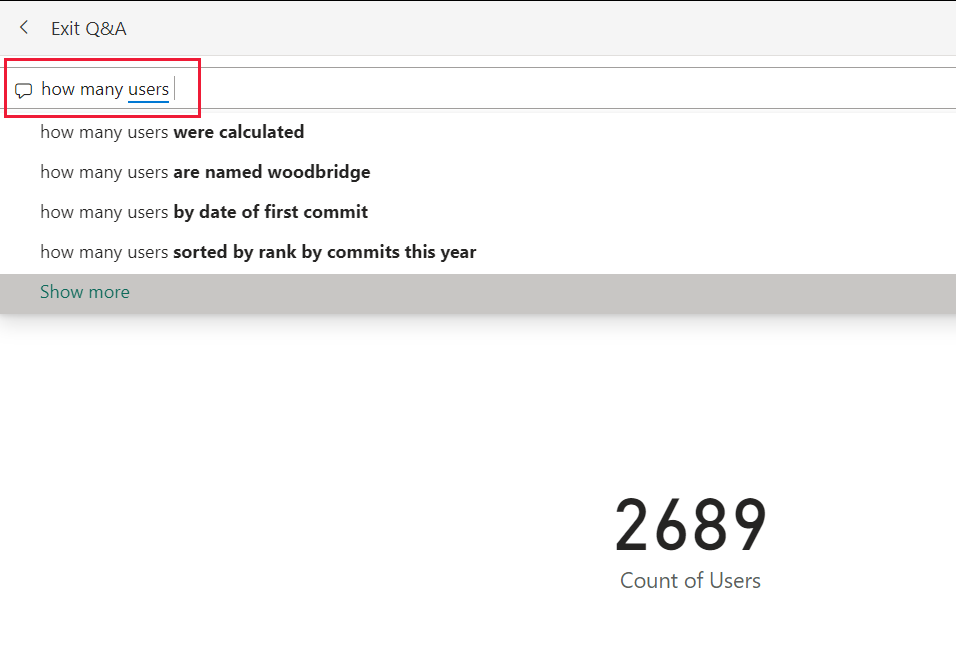
您可以編輯您的問題,例如,在使用者和有多少之間,輸入每人提取要求。
Power BI 會建立橫條圖視覺效果,顯示每一位使用者的提取要求數。
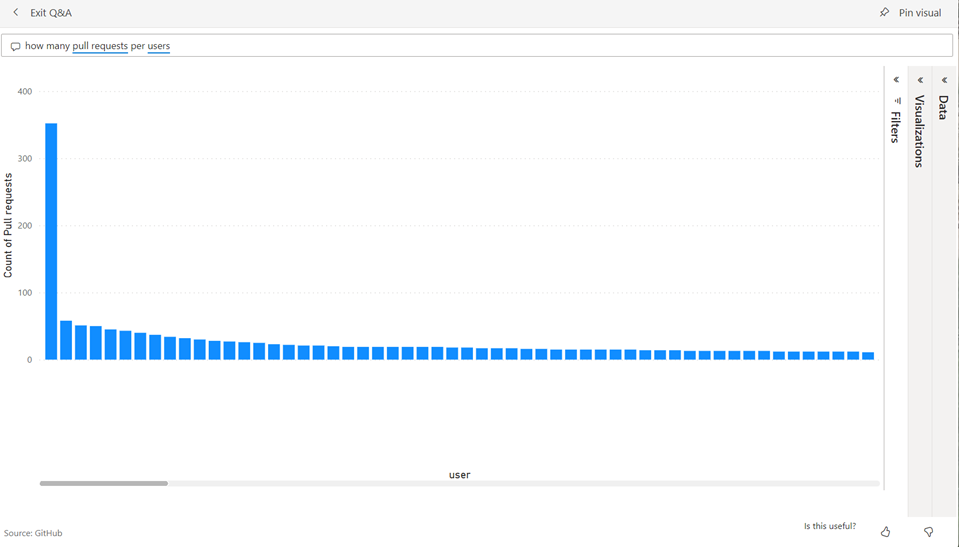
選取圖釘圖示,將視覺效果釘選到您的儀表板,然後選取 [離開問與答]。
檢視 GitHub 報表
在 GitHub 儀表板中,選取提取要求 (依月份) 直條圖上的 [更多選項] (...)。 選擇 [前往報表]。
![包含提取要求 (依月份) 磚的螢幕擷取畫面,其中醒目提示 [更多選項] 和 [前往報表]。](media/service-tutorial-connect-to-github/go-to-report.png)
在 [使用者的的總提取要求數] 圖表中,選取使用者名稱。 新的磚隨即顯示,並呈現某位使用者的結果。
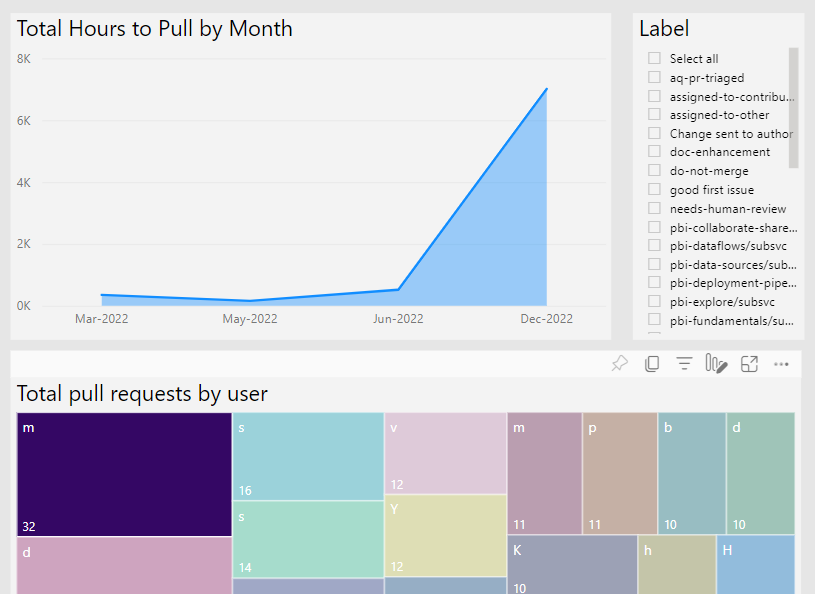
選取 [並排圓點圖] 索引標籤來檢視報表的下一個頁面。 現在,您可以按一天當中的小時數和一週當中的天數查看工作量。
![[並排圓點圖] 磚和提交橫條圖的螢幕擷取畫面。](media/service-tutorial-connect-to-github/punch-card-tiles.png)
清除資源
既然您已經完成本教學課程,就可以刪除 GitHub 應用程式。
在導覽窗格中,選取 [應用程式]。
在應用程式磚中選取 [更多選項] (...),然後選擇 [刪除]。
![GitHub 應用程式磚的螢幕擷取畫面,其中醒目提示 [應用程式]、[更多選項] 和 [刪除]。](media/service-tutorial-connect-to-github/delete-an-app.png)
相關內容
在本教學課程中,您已連線至 GitHub 公用存放庫並取得 Power BI 已在儀表板和報表中格式化的資料。 您已經探索儀表板和報表來回答有關資料的一些問題。 您現在可以深入了解連線至其他服務,例如 Salesforce、Microsoft Dynamics 和 Google Analytics。