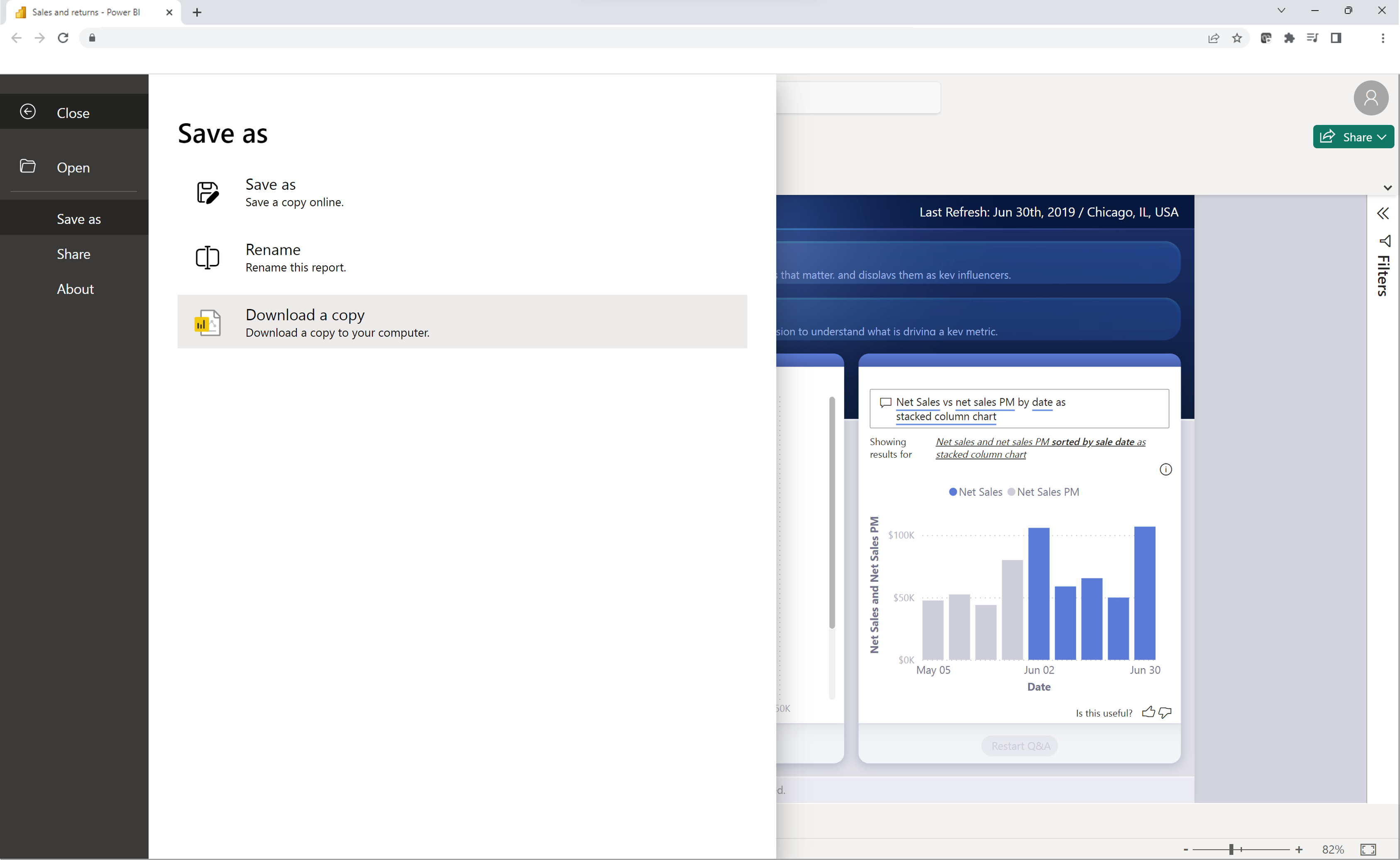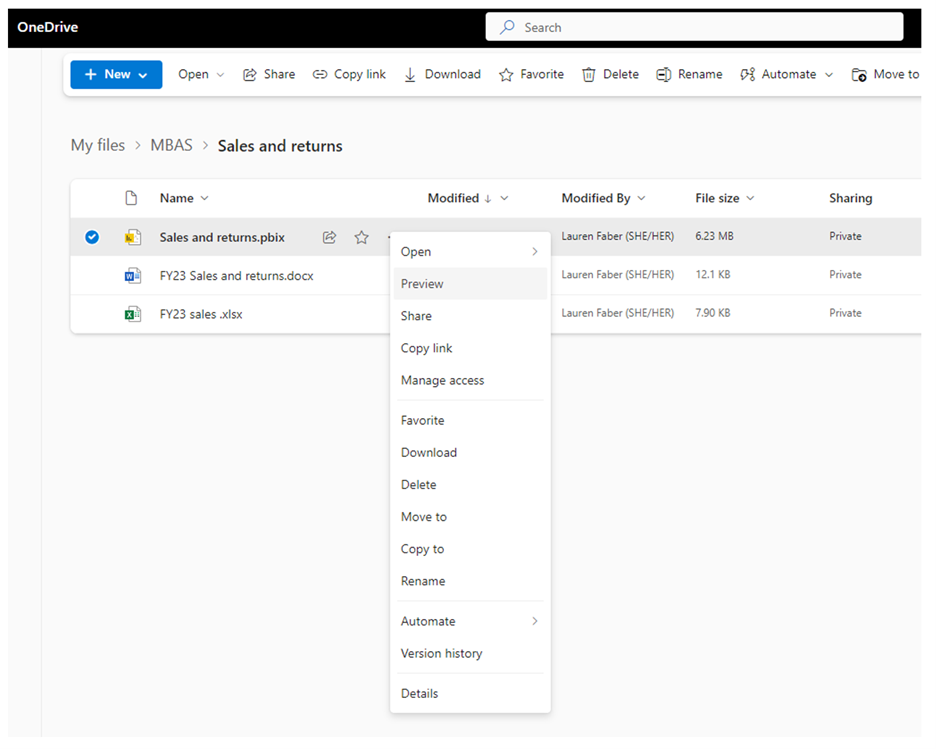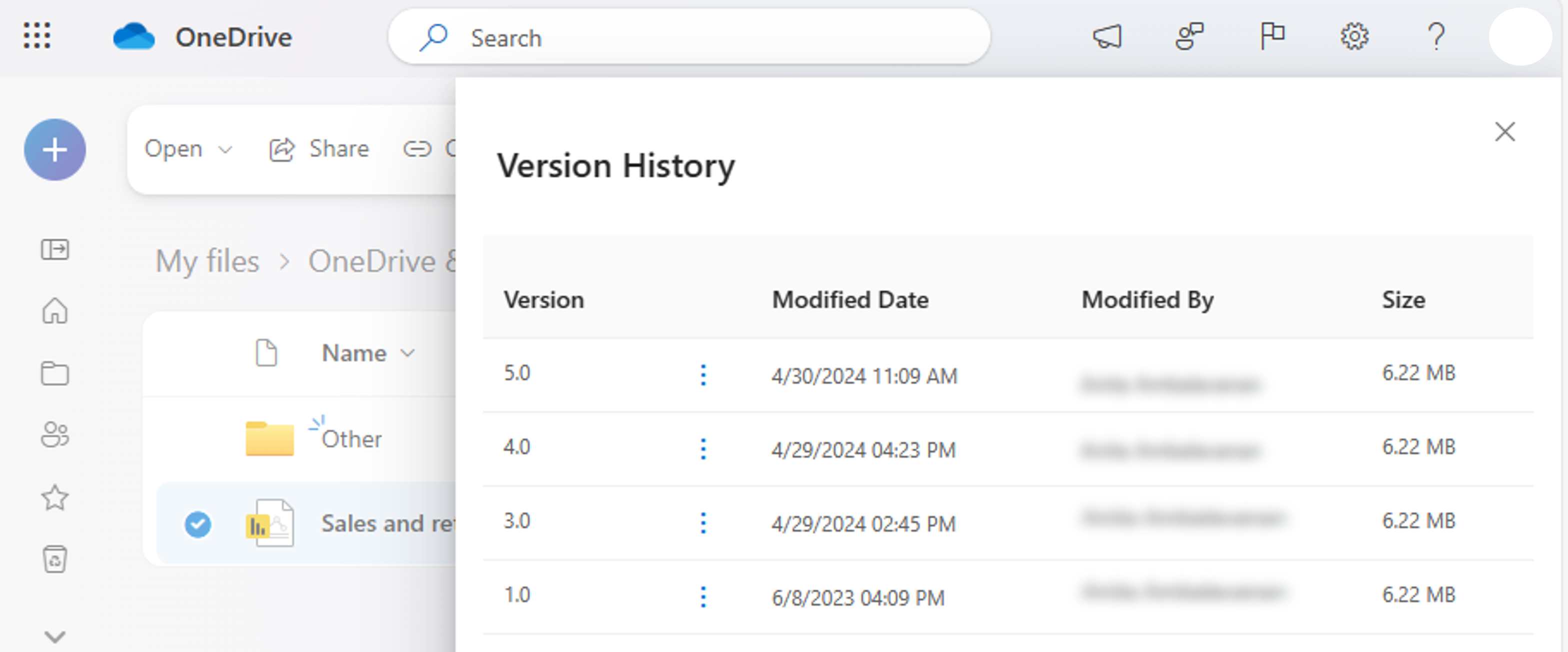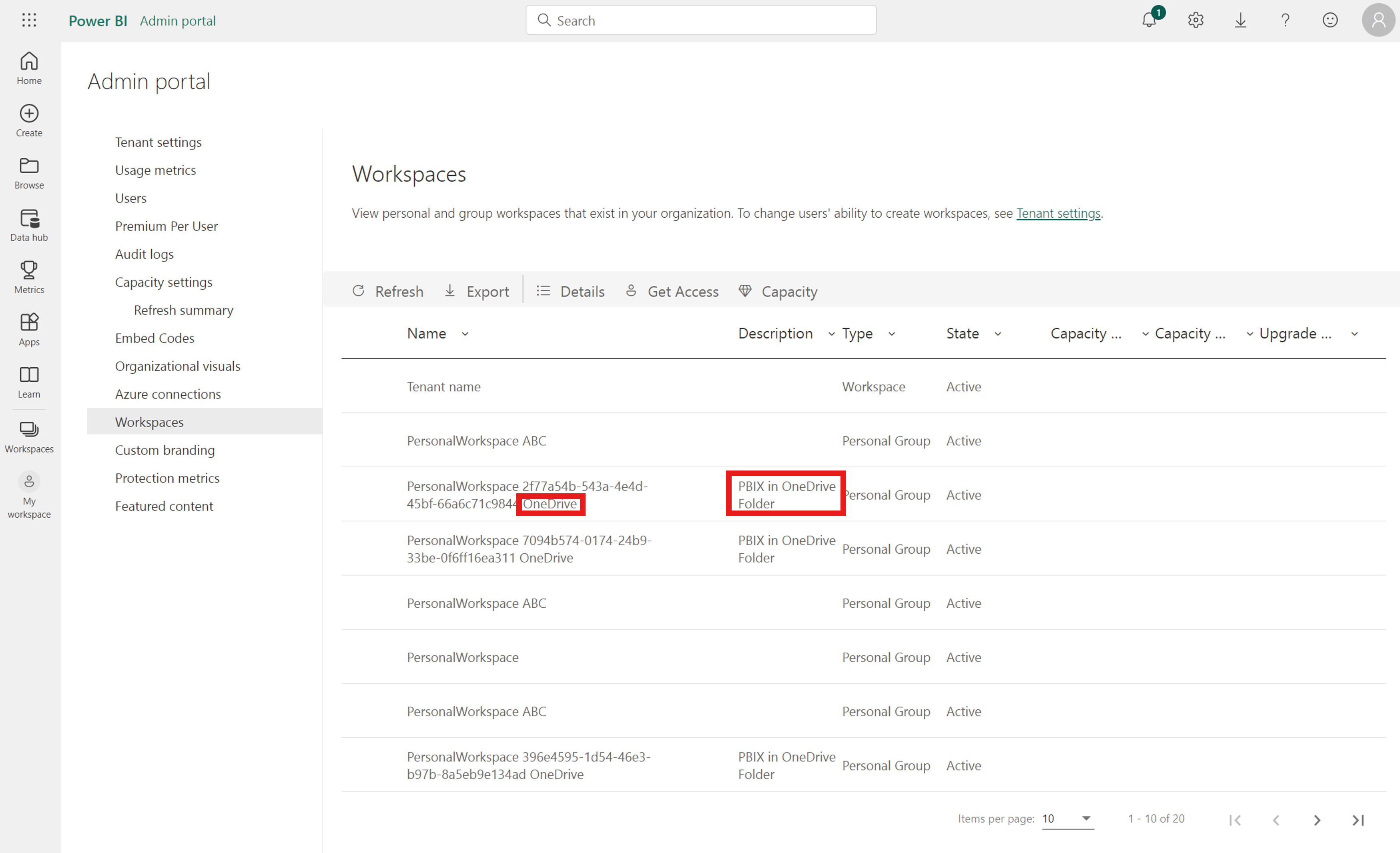檢視 OneDrive 和 SharePoint 中的 Power BI 檔案
您可以快速檢視 OneDrive 和 SharePoint 中的 Power BI 檔案,而不需要安裝 Power BI Desktop 或將檔案下載到本機位置。 在透過 Power BI 服務發佈前,先在瀏覽器中檢視 Power BI 檔案,可讓您實現共同作業和簡化的工作流程。
注意
本文件為公開預覽版,因此某些功能可能無法在您的租用戶中使用。
啟用檢視 OneDrive 和 SharePoint 中的 Power BI 檔案的功能
依預設,系統會啟用檢視 OneDrive 和 SharePoint 中的 Power BI 檔案的功能。
如果您 不想在租使用者中 這個功能,您的系統管理員必須 停用管理入口網站中的功能。
如果租用戶中未開啟這項功能,您就無法在瀏覽器中檢視 Power BI 報表。 相反地,系統會引導您將檔案下載到您的裝置。 然後,您可以在 Power BI Desktop 中開啟檔案。 若要獲得最好的檢視體驗,並確保您的檔案一律會在雲端中保有備份,我們鼓勵系統管理員開啟這項功能。
開啟儲存在 OneDrive 或 SharePoint 文件庫中的 Power BI 檔案
直接在瀏覽器中檢視儲存在 OneDrive 和 SharePoint 中的 Power BI 報表很簡單。 直接選取檔案,即可在瀏覽器中加以開啟。
您也可以以滑鼠右鍵按一下報表,或選取 [更多選項 (...)]>[開啟]>[以瀏覽器開啟]。
然後,報表便會載入到瀏覽器中。
報表開啟後,您便能與視覺效果互動,並探索基礎資料以找出重要資訊。
與其他人共用報表的連結
您可以透過兩種方式與其他人共用 Power BI 檔案的連結。
Power BI 會使用標準的 Microsoft 365 共用對話方塊來協助您共用檔案。 此對話方塊會在 OneDrive 和 SharePoint 中強制執行您的權限,並強制執行套用至檔案儲存所在 OneDrive 資料夾或 SharePoint 文件庫的任何原則。
從這裡,您可以直接與個人或群組共用連結,或複製連結以與他人共用。
變更網頁檢視
使用 [網頁檢視] 按鈕來選擇其中一個檢視選項:
- 調整以符合單頁
- 符合寬度
- 實際大小
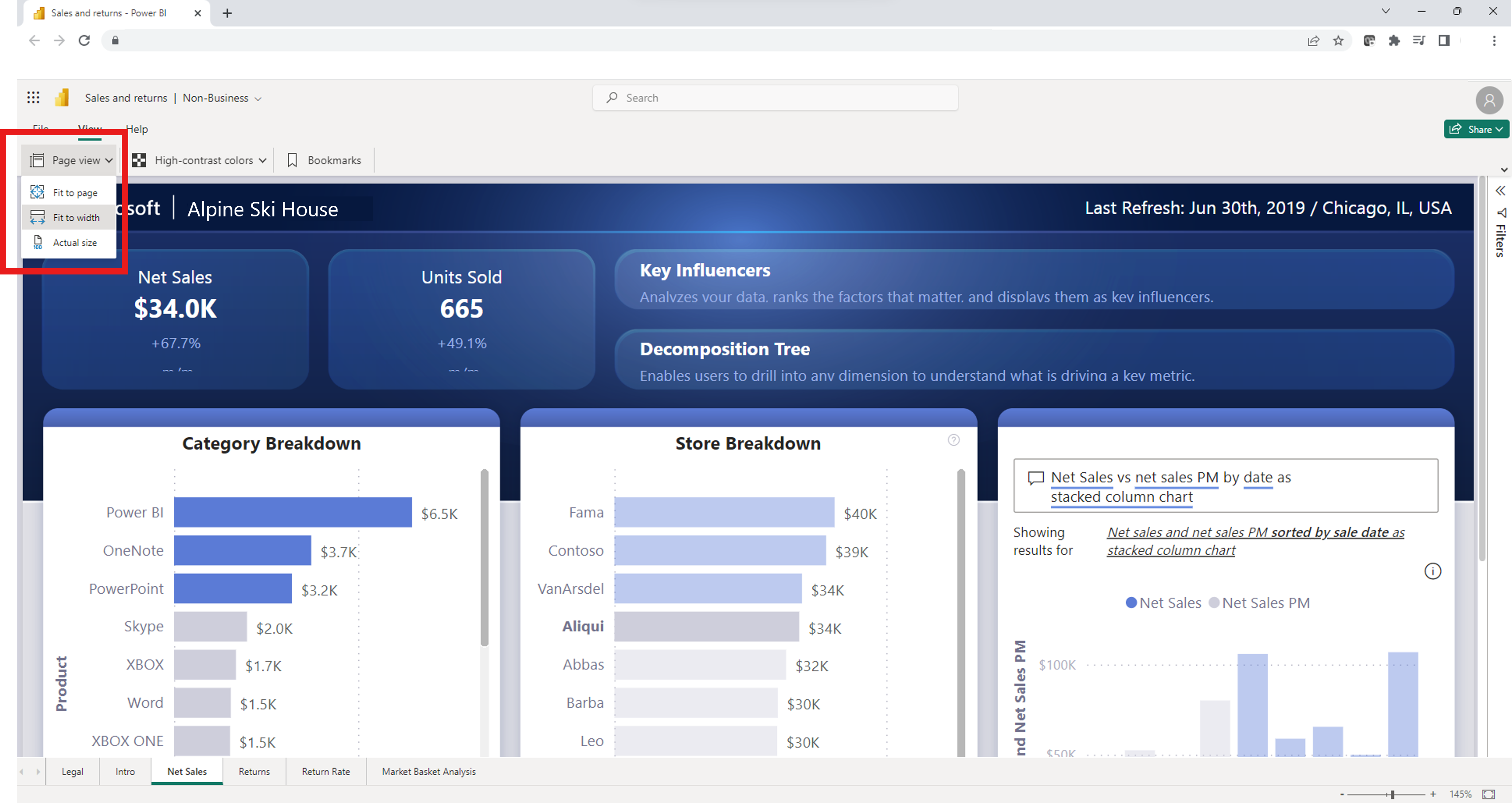
設定高對比色彩
您可以變更報表以包含高對比色彩。 若要變更色彩,請從報表左上角的 [高對比色彩] 按鈕中選取其中一個選項。
檢視已儲存的書籤
若要檢視已儲存的書籤,請從報表左上角選取 [書籤] 按鈕。 選取按鈕之後,瀏覽器右側會彈出 [書籤] 窗格。 您可以選擇報表作者所建立的書籤。 選取其中一個書籤便會顯示指派給該書籤之報表的篩選版本。
重新命名檔案
您可以透過兩種不同的方式來重新命名檔案。
第一個選項是從選取報表左上角的檔案名稱開始。
覆寫目前的檔案名稱。
請選擇方框外以查看新儲存的名稱。
您也可以選取 [檔案] 功能表>[重新命名] 來重新命名檔案。
下載複本
若要將報表的複本下載到您的裝置,請在 [檔案] 功能表上,選取 [下載複本]。 系統便會將一個檔案版本複製到 Power BI 服務,然後再下載到您的裝置。 您可以在 Power BI Desktop 中開啟該檔案,以編輯報表並將其發佈回 Power BI 服務。
以預覽模式開啟報表
您也能以預覽模式開啟檔案,方法是以滑鼠右鍵按一下該檔案,或選取 [更多選項 (...)]>[預覽]。
預覽能提供有限的體驗,可用的選項有下載 .pbix 檔案、共用檔案,或複製檔案的連結。
版本歷程記錄
您也可以使用內建的 Microsoft 365 版本歷程記錄功能來追蹤報表活動,並返回舊版檔案。 從您的 OneDrive 和 SharePoint 文件庫,選取 Power BI 檔案名稱旁的省略號 (...),然後從選項中選取 [版本歷程記錄]。 選取 版本歷程記錄之後,您就能夠在進行變更時儲存、追蹤和還原檔案。
檢視 OneDrive 和 SharePoint 中報表的必要條件
若要檢視 OneDrive 或 SharePoint Online 中的報表,您必須:
- 使用您的 Microsoft Entra 帳戶登入 OneDrive。
- 至少具有檔案的讀取權限。
- 擁有 Power BI Pro、Power BI Premium Per User 或 E5 授權。
考量與限制
在繼續之前,請檢閱下列考慮事項和限制:
- 免費使用者無法直接在瀏覽器中檢視 OneDrive 和 SharePoint 中的報表。
- 這些功能不適用於個人的 OneDrive 帳戶。
- 這些功能在主權雲端的租戶中是不可用的。
- 所能檢視的 Power BI 檔案大小上限為 1 GB。
- 當您開啟預覽體驗時,您必須先進行驗證,才能檢視檔案。
- 目前不支援具有數據列層級安全性的報告。 您必須在 Power BI Desktop 中下載並檢視這些檔案。
- 目前不支援在 Microsoft Teams 中檢視檔案的功能。
- B2B 使用者和匿名使用者無法在瀏覽器中檢視 Power BI 檔案。 系統會引導這些使用者將檔案下載到其裝置,然後在 Power BI Desktop 中檢視。
- 如果組織已關閉此功能,則 OneDrive 和 SharePoint 檔案不會複製到 Power BI 服務。
- 透過此 OneDrive 和 SharePoint 體驗所建立的報表和語意模型會儲存在託管於共用容量上、系統產生的特殊工作區中。 使用者不會在 OneDrive 和 SharePoint 體驗之外存取這些工作區。
語意模型模式
若要檢視 OneDrive 或 SharePoint 中的 Power BI 檔案,資料在 Power BI 服務中必須處於匯入模式或即時連線到語意模型。 具有其他模式的檔案會提示您下載該檔案,以在 Power BI Desktop 中進行本機開啟。
稽核記錄
當您在 OneDrive 和 SharePoint 文件庫中儲存和檢視 Power BI 檔案時,Power BI 系統管理員可以透過稽核記錄來存取活動。 這些檔案的某些活動會透過統一稽核記錄來記錄,其他活動則會透過 Power BI 活動記錄來記錄。
OneDrive 和 SharePoint 事件會在 Microsoft 365 稽核記錄中進行稽核。 部分事件包括:
- 複製
- 下載
- 移至
- 分享
- 匯出
與 Power BI 檔案的互動會在 Power BI 活動記錄中進行稽核。 部分事件包括:
- 檢視
- 開啟報表
Power BI 系統管理員可以透過 Microsoft 365 稽核記錄來存取關於檔案共用和權限的資訊。 若被指派僅供檢視稽核記錄角色,即使是沒有管理員權限的使用者也可存取 Microsoft 365 稽核記錄。 系統管理員可透過 Power BI 管理入口網站來存取 Microsoft 365 稽核記錄。
稽核記錄中的 OneDrive 和 SharePoint Power BI 檔案活動在出現時,會將屬性值Workload 和/或 EventSource 設定為 OneDrive。
深入了解 Office 365 管理活動 API (英文)。
敏感度標籤和加密
透過 OneDrive 和 SharePoint 儲存和共用的 Power BI 檔案會採用敏感度標籤。 檔案會同時套用 OneDrive 和 SharePoint 權限與 Microsoft 資訊保護標籤權限。 首先會套用 OneDrive 和 SharePoint 權限,接著再套用敏感度標籤。 最嚴格的權限會被遵從。
如果檔案未加上標籤,則在檢視 OneDrive 或 SharePoint 中的檔案時會套用預設的 Power BI 租用戶原則。
如果 Power BI 檔案有加密,則只有在您有完整控制權和/或匯出使用權限時才能開啟檔案。 能解密檔案的使用者才能檢視檔案。
共用設定
新功能會遵循 OneDrive 和 SharePoint 的組織設定進行共用。
建立系統工作區
任何人第一次透過 OneDrive 或 SharePoint 文件庫在瀏覽器中開啟 Power BI 檔案時,便會在 Power BI 服務中建立系統工作區,所選取的報表則會在幕後發佈。 此程序會導致初始載入時間較長。 在初次檢視報表後,載入時間便會大幅減少。 建立工作區來檢視儲存在 OneDrive 或 SharePoint 中的檔案並不會影響您的 Power BI Premium 容量儲存體。
系統管理員可以在管理入口網站的 [工作區] 索引標籤上,查看 Power BI 服務中所建立的工作區。 所建立工作區的工作區名稱結尾處會有 OneDrive 字樣。 他們也會在描述資料行中列為 OneDrive 資料夾中的 PBIX。
系統管理員無法從 Power BI 服務修改工作區 (刪除、修改存取權)。
當您在 OneDrive 或 SharePoint 中開啟 Power BI 報表時,資料會儲存在 Power BI 的主租用戶區域中,直到檔案刪除或數天未開啟為止。
在報表上共同作業
與其他共同撰寫者在報表上共同作業時,最佳做法是將檔案除存在所有共同撰寫者都能存取的 SharePoint 文件庫中。 這可讓所有共同作業者直接從 SharePoint 開啟 Power BI Desktop 中的報表、進行編輯,然後輕鬆地將變更儲存至 SharePoint 中的檔案。
當檔案儲存在個人的 OneDrive 文件庫時,其他共同撰寫者就無法將變更儲存至 OneDrive 位置,除非其具有 OneDrive 檔案資料夾的編輯權限。 如果與同事共用報表主要是為了讓其檢視,則 OneDrive 或 SharePoint 都是可行的選項。 一旦釋出在共用連結上使用[在應用程式 中開啟]的功能,使用者就能透過在應用程式中進行動作,對儲存在 OneDrive 或 SharePoint 中的報表進行編輯和儲存。
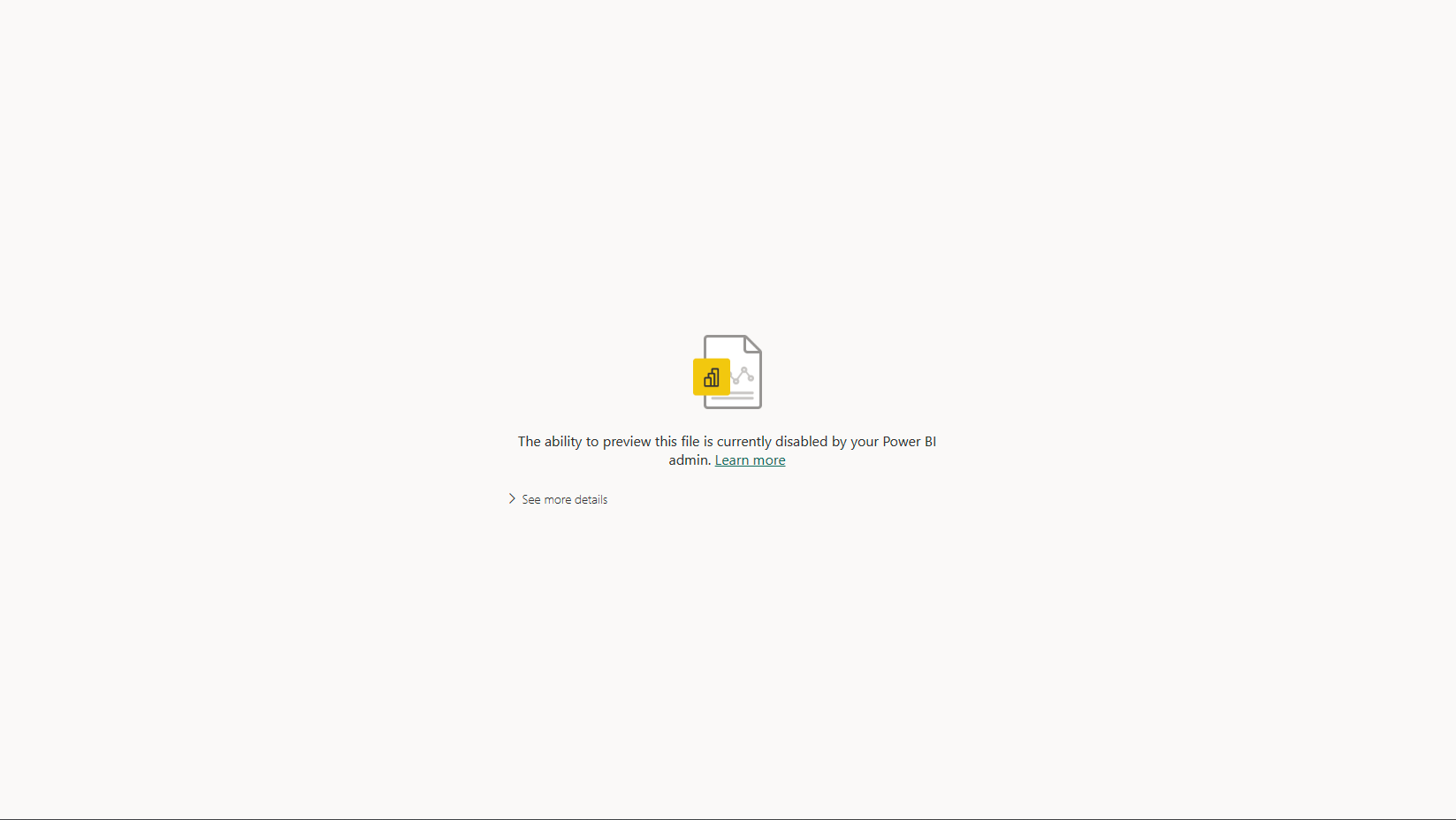
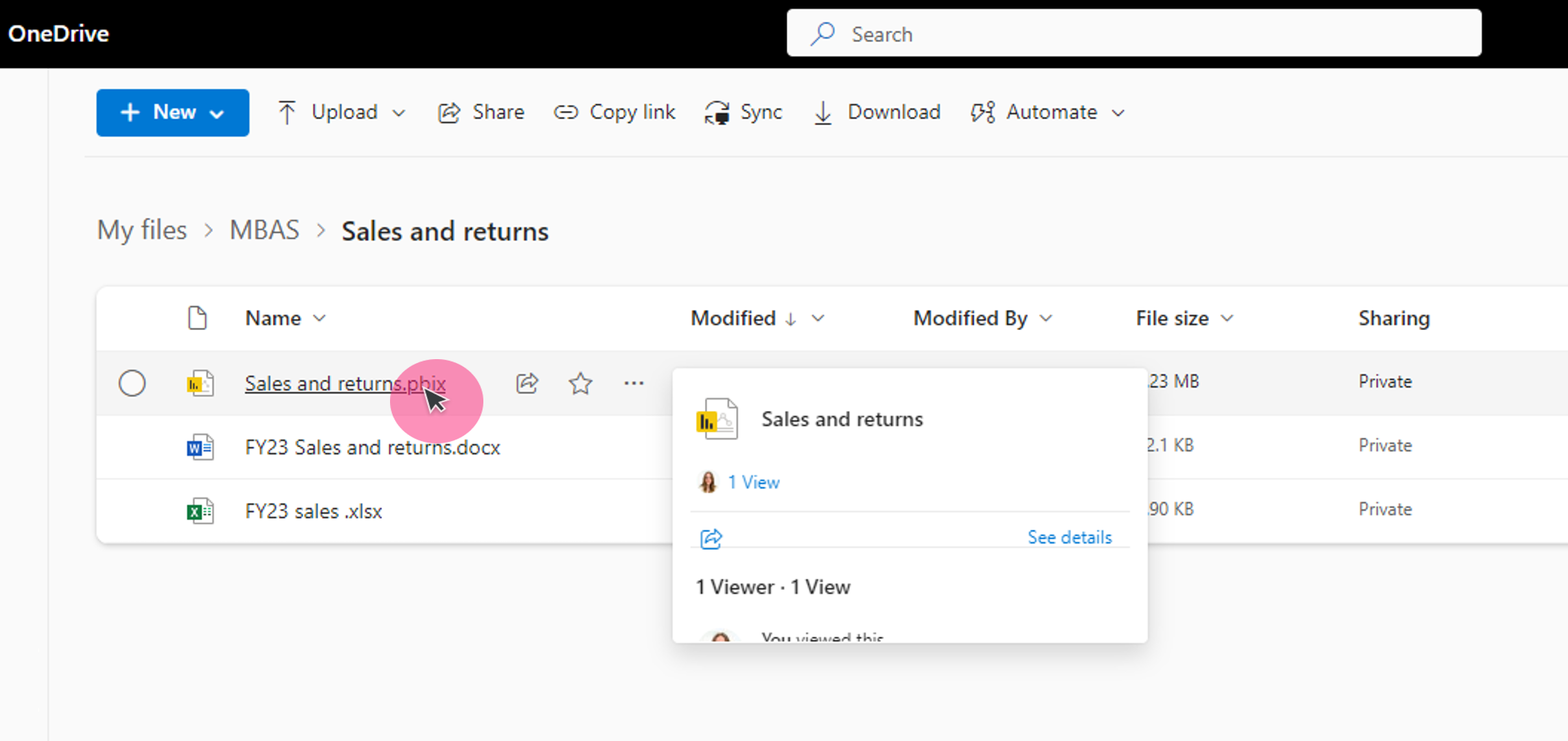
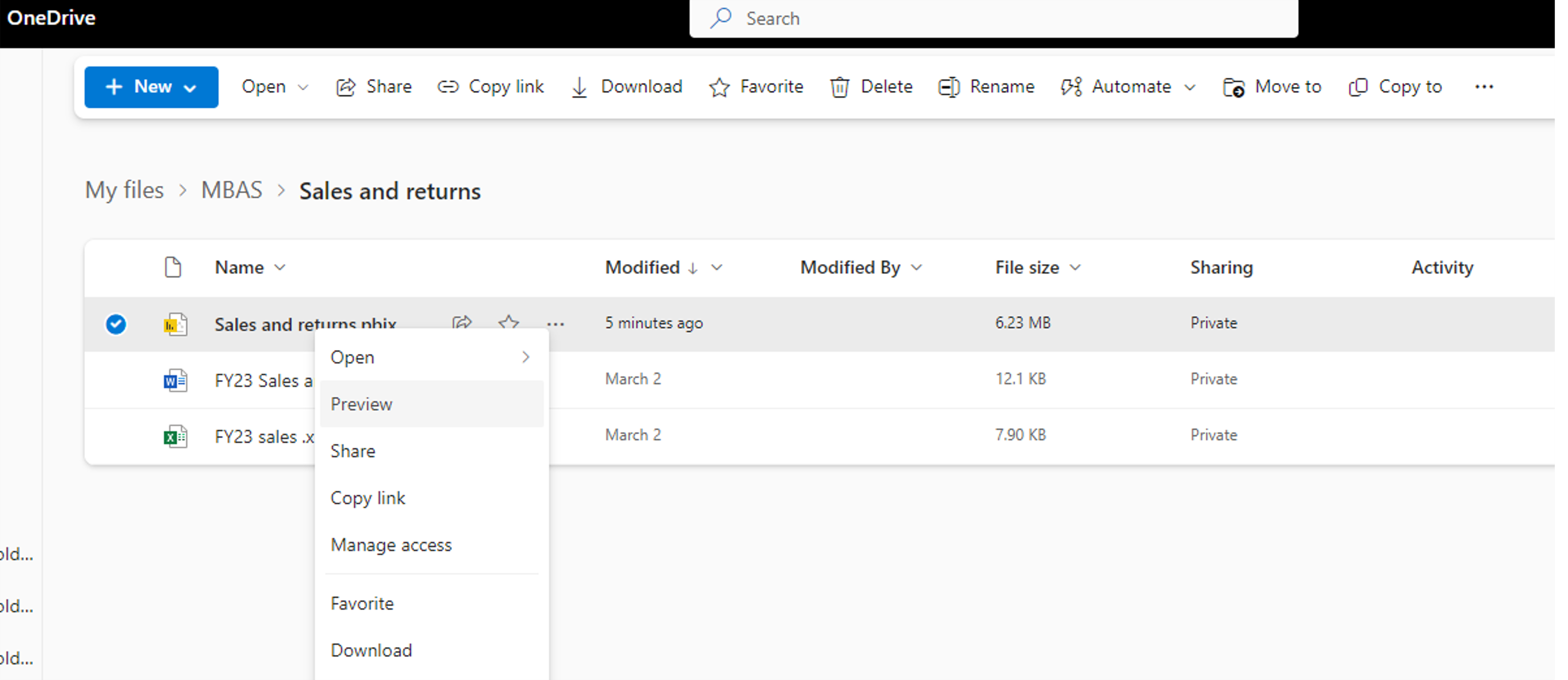
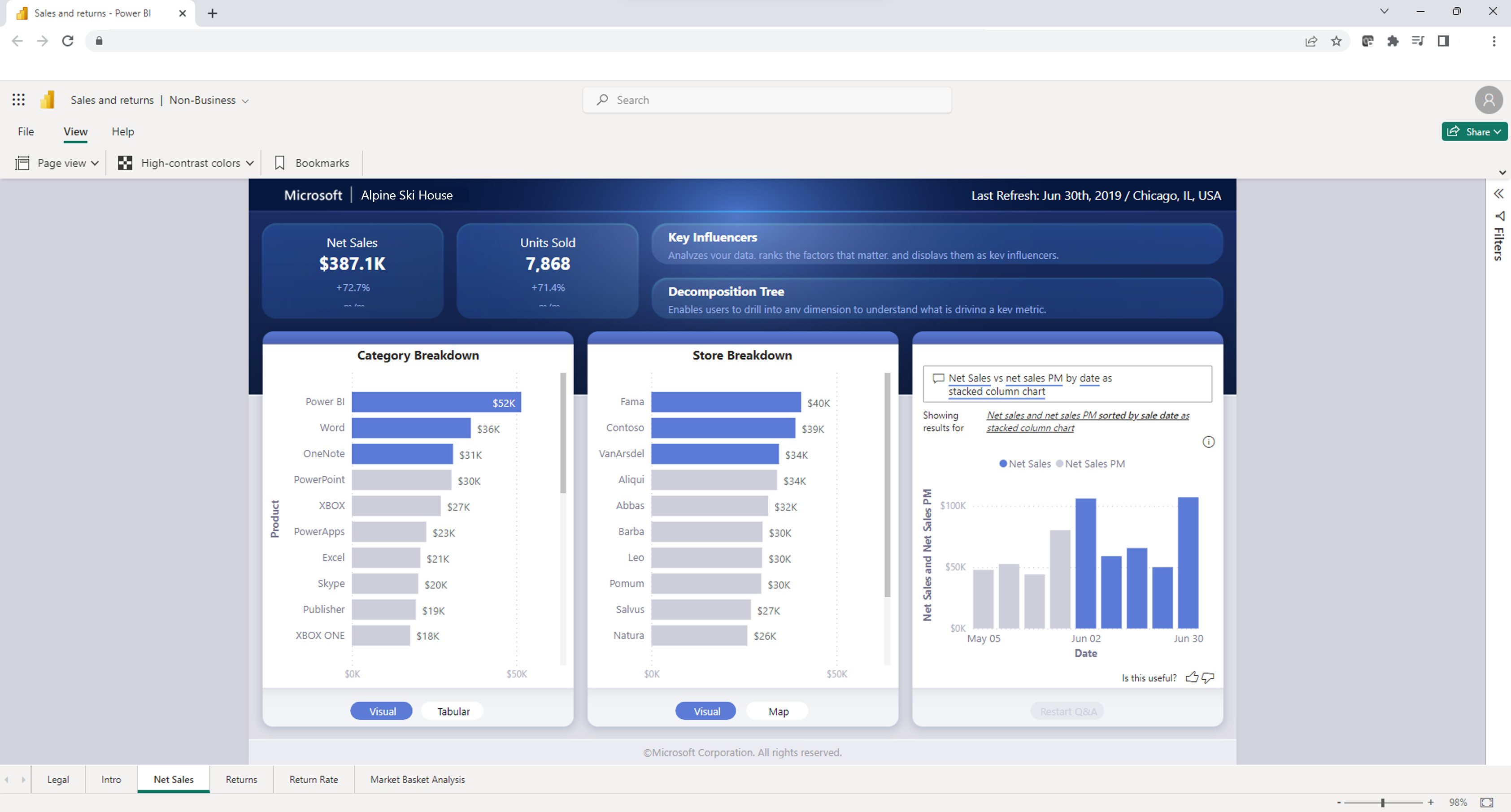

![從[檔案] 功能表共用的螢幕擷取畫面。](media/service-sharepoint-viewer/power-bi-onedrive-share-menu.png)
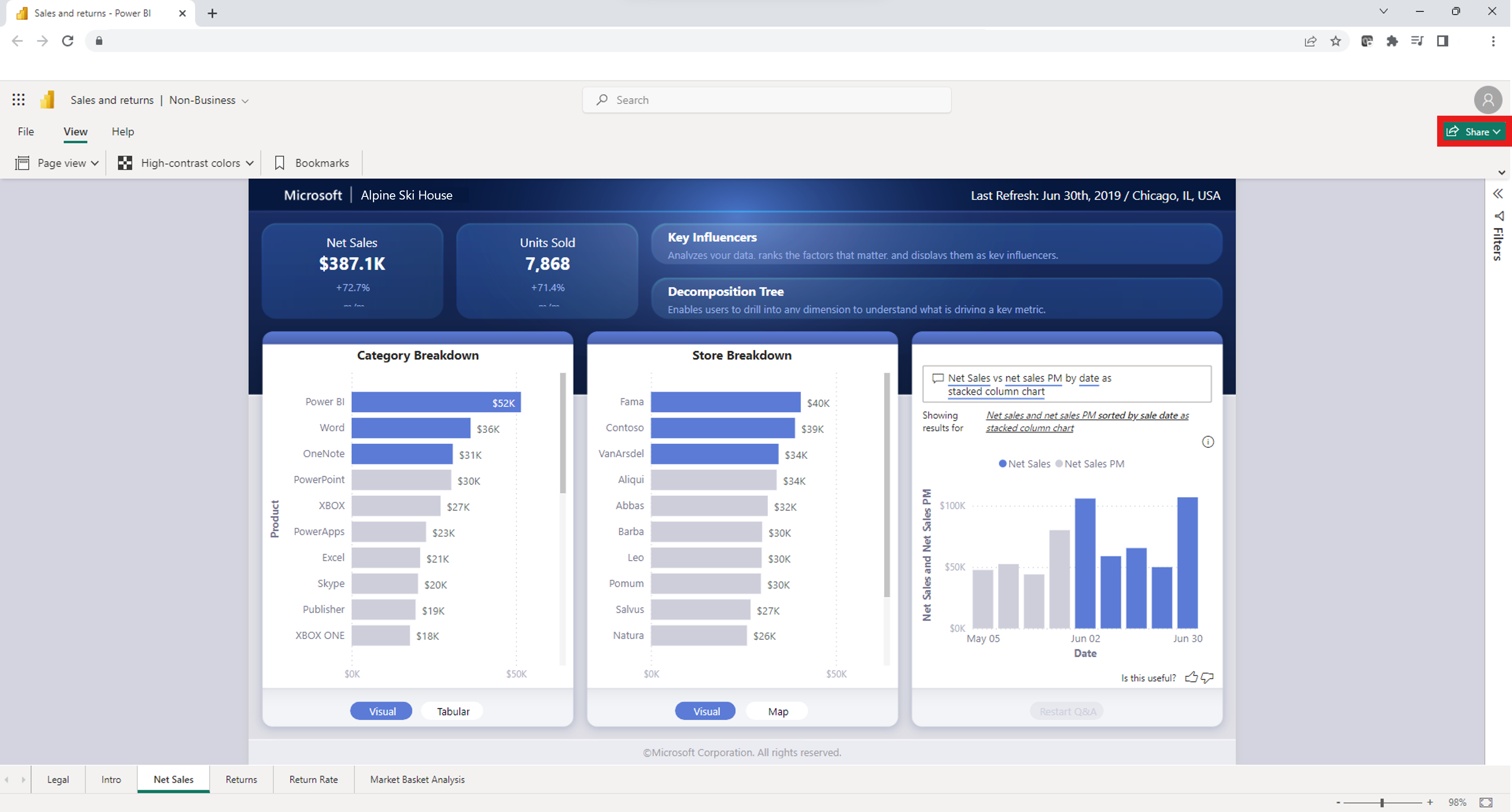
![OneDrive 和 SharePoint 中 [共用] 對話方塊的螢幕擷取畫面。](media/service-sharepoint-viewer/power-bi-onedrive-share-dialog.png)
![[高對比色彩] 選項的螢幕擷取畫面。](media/service-sharepoint-viewer/power-bi-onedrive-high-contrast-color.png)
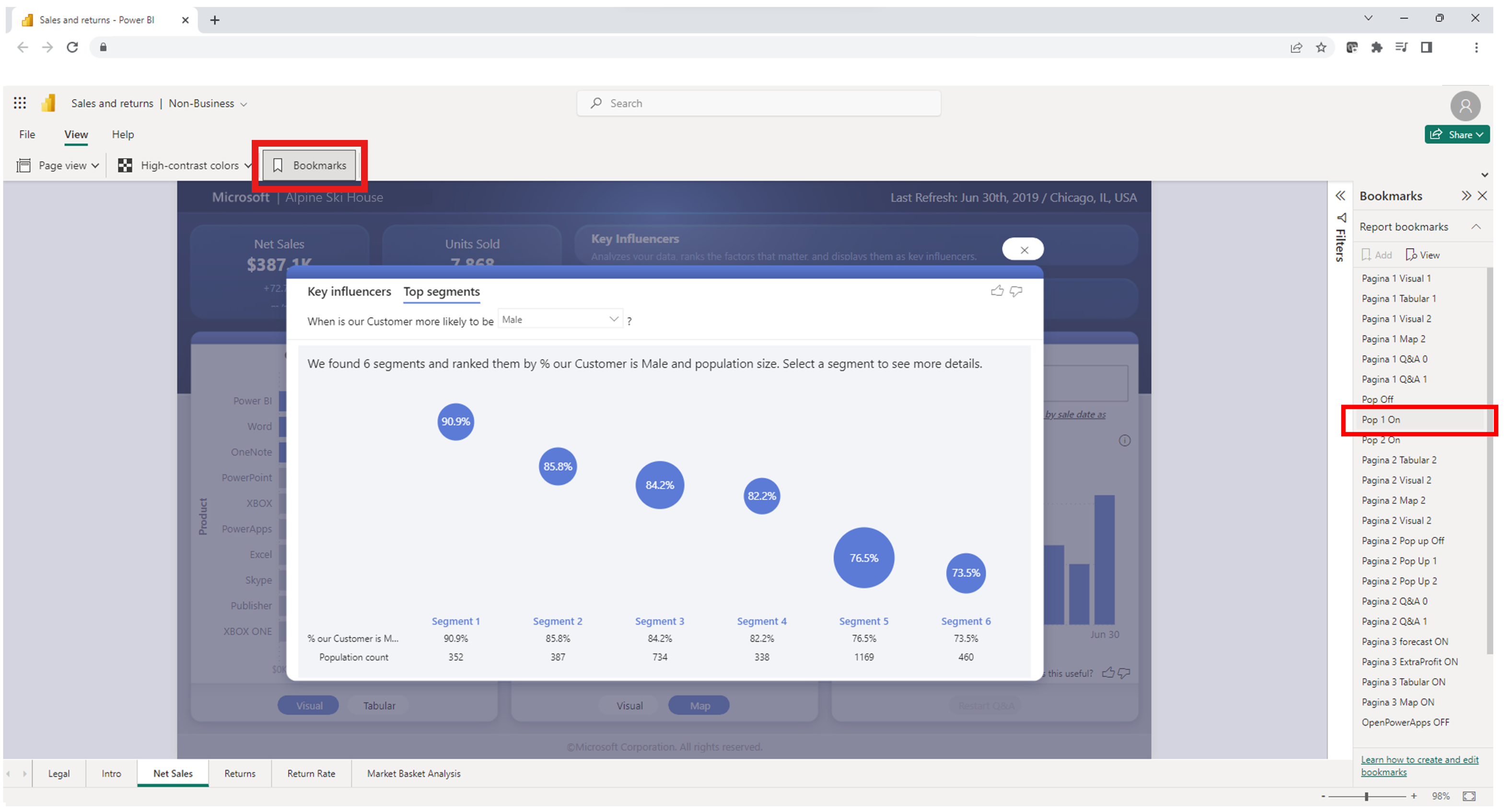
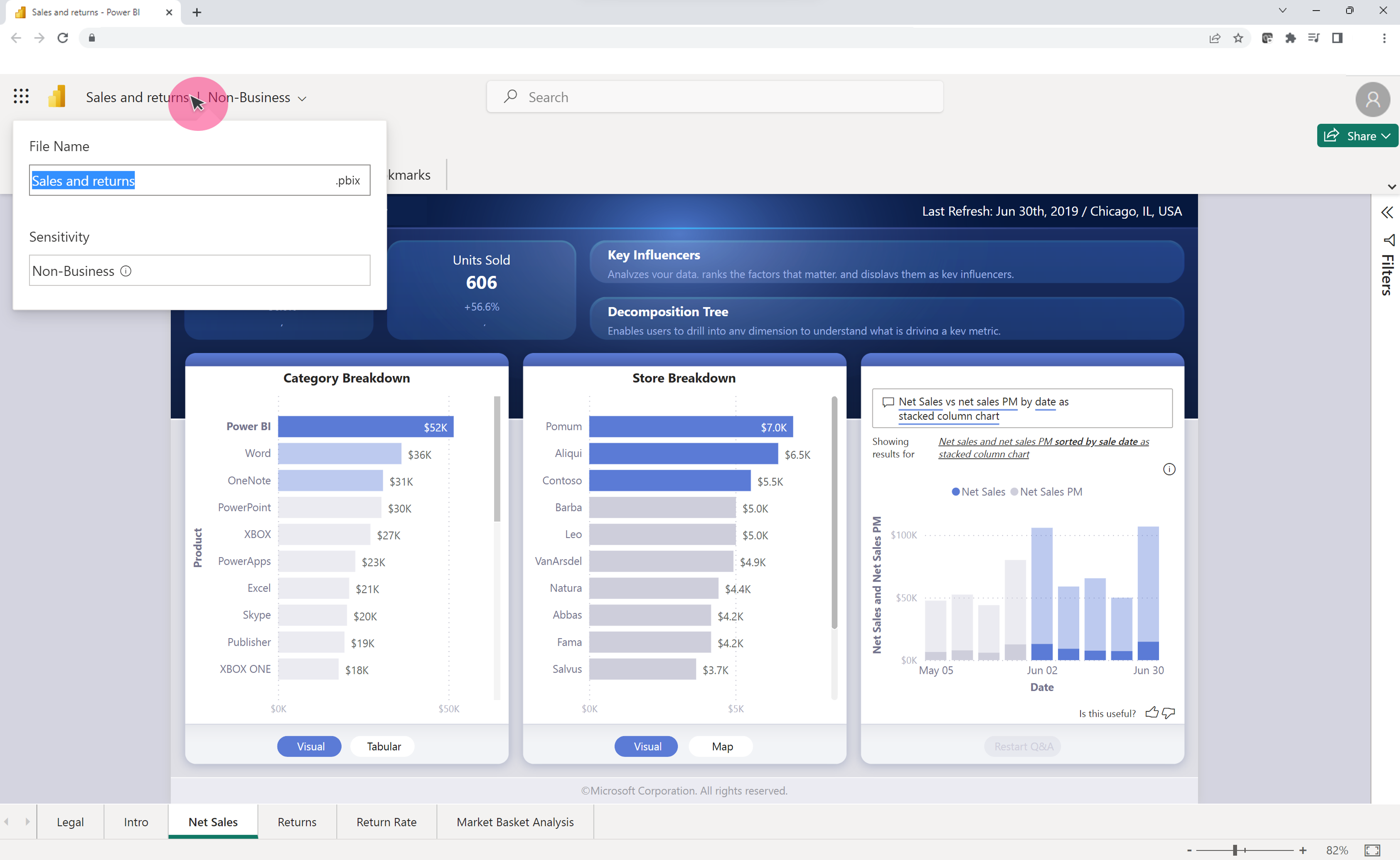
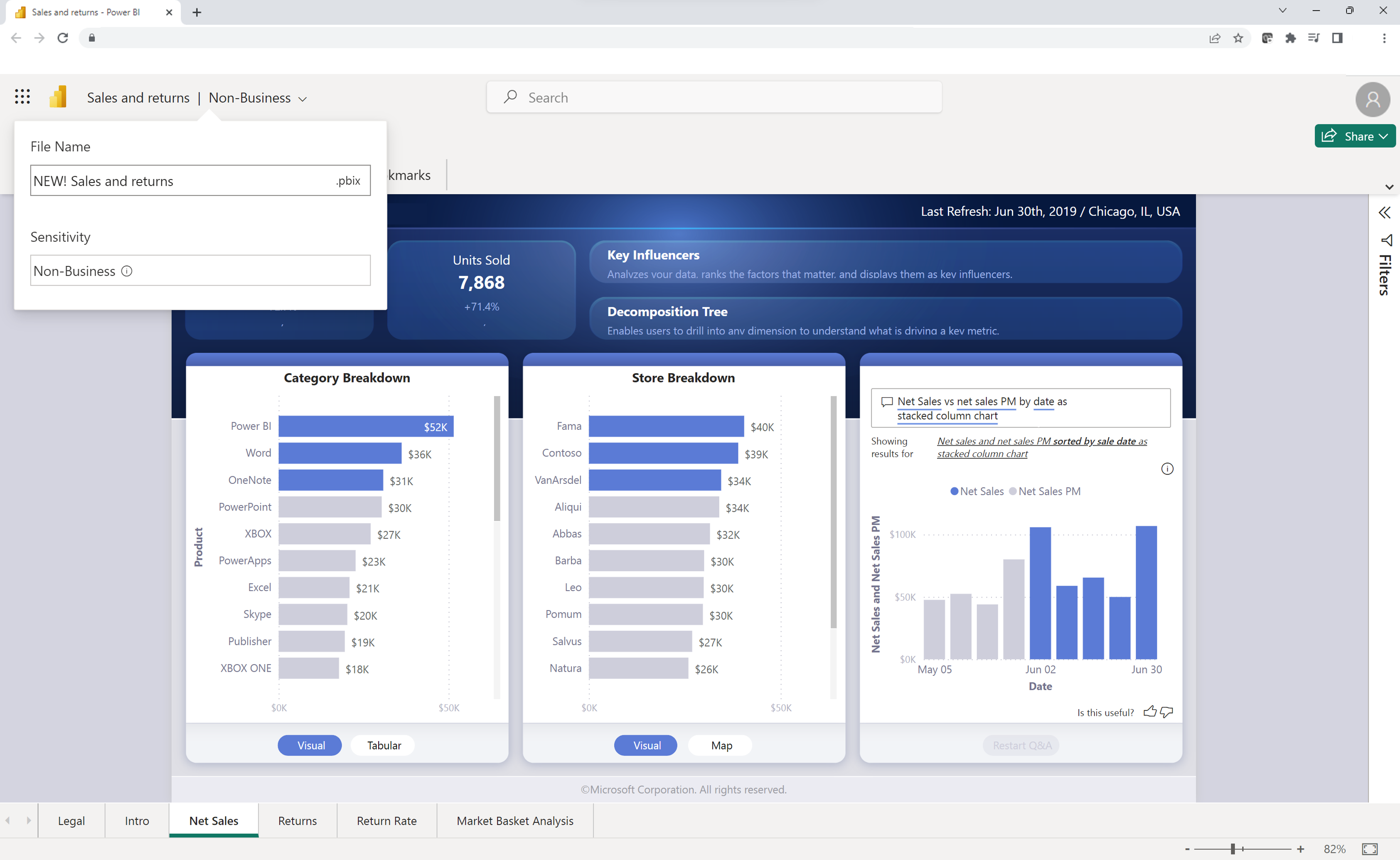
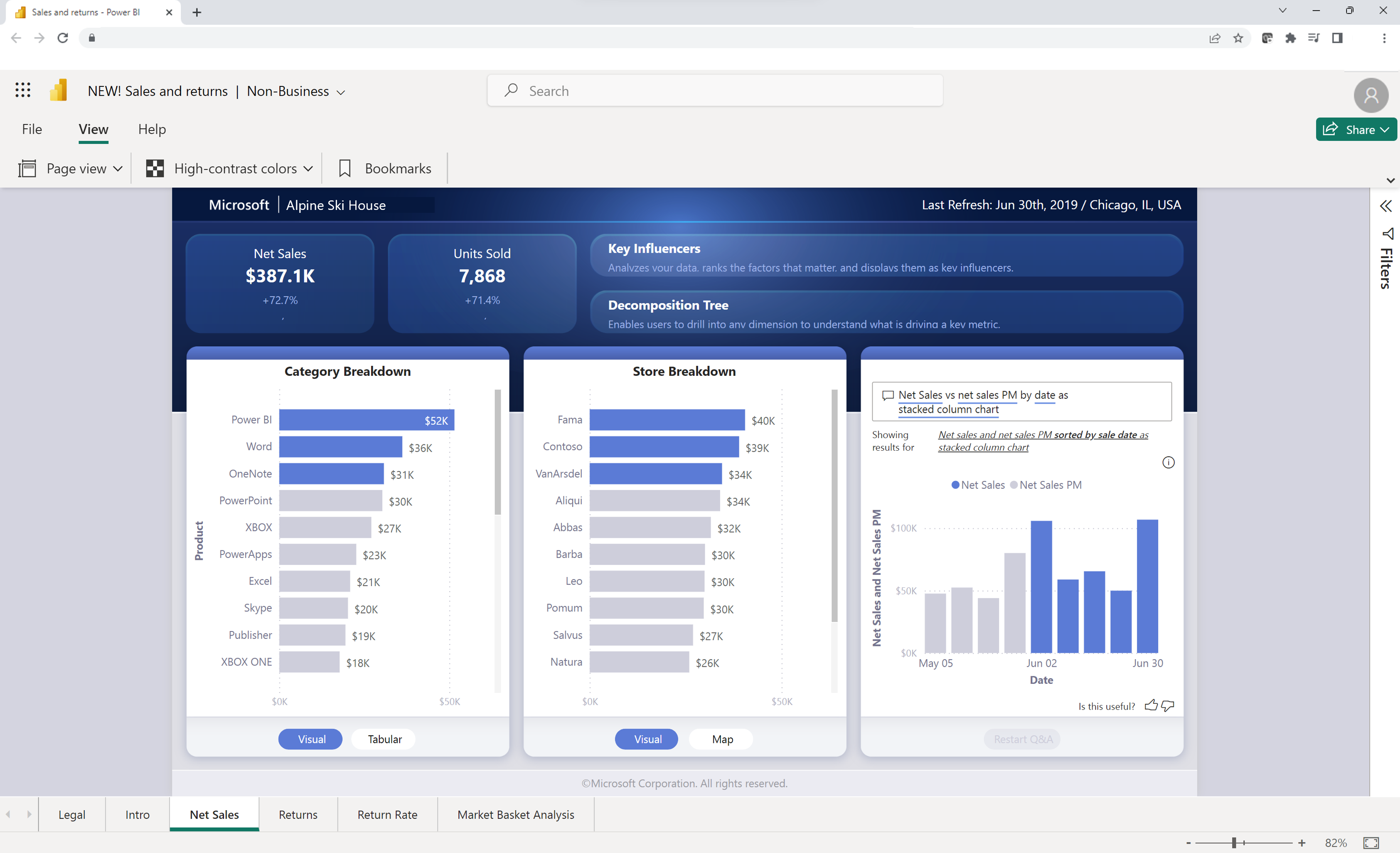
![從 [檔案] 功能表重新命名 Power BI 檔案的螢幕擷取畫面。](media/service-sharepoint-viewer/power-bi-onedrive-rename.png)