在 SharePoint Online 中內嵌報表網頁組件
SharePoint Online 的 Power BI 報表網頁組件,可讓您在 SharePoint Online 的網頁中內嵌互動式 Power BI 報表。
當您使用 [內嵌於 SharePoint Online] 選項時,內嵌的報表會透過資料列層級安全性 (RLS),遵循所有項目許可權和資料安全性,因此您可輕鬆地建立安全的內部入口網站。
需求
若要讓在 SharePoint Online 內嵌報表運作:
- SharePoint Online 的 Power BI Web 組件需要新式網頁。
- 若要使用內嵌報表,使用者必須登入 Power BI 服務,才能啟用其 Power BI 授權。
- 若要在 SharePoint Online 中內嵌網頁元件,您需要 Power BI Pro 或 Premium Per User (PPU) 授權。
- 具有免費網狀架構授權的使用者可以檢視裝載在 Power BI Premium 容量 (EM 或 P SKU) 中的報表, 或 Fabric F64 或更大的容量。
- SharePoint 內嵌現在在空中間距環境中受到支援。
內嵌報表
若要將報表嵌入 SharePoint Online,您必須取得報表 URL,並將它與 SharePoint Online 的 Power BI Web 組件搭配使用。
取得報表 URL
開啟 Power BI 服務中的報表。
在 [檔案] 功能表上,選取 [內嵌報表]> [SharePoint Online]。
![顯示 [更多選項] 功能表的螢幕擷取畫面,其中已醒目提示 SharePoint Online。](media/service-embed-report-spo/power-bi-more-options-sharepoint-online.png)
從對話方塊複製報表 URL。
![[內嵌連結] 對話框的螢幕擷取畫面,其中已醒目提示報表連結。](media/service-embed-report-spo/powerbi-embed-link-sharepoint.png)
將 Power BI 報表新增至 SharePoint Online 頁面
在 SharePoint Online 中開啟目標頁面,然後選取 [編輯]。
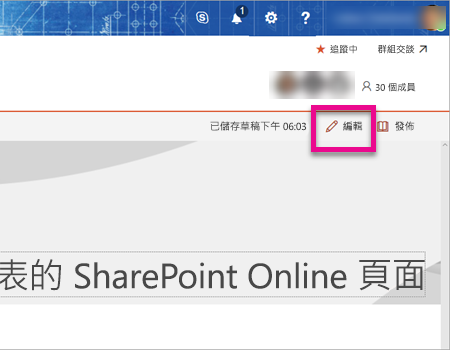
或者在 SharePoint Online 中選取 [頁面]>[+ 新增]>[網站頁面],以建立新的現代化網站頁面。
![SharePoint 視窗的螢幕擷取畫面。頁面會在瀏覽窗格中醒目提示。已選取 [網站] 頁面。](media/service-embed-report-spo/powerbi-sharepoint-new-page.png)
選取+下拉功能表中的 []。 在 [資料分析] 區段中,選取 Power BI 網頁元件。
![[資料分析] 區段的螢幕擷取畫面,其中顯示已選取 Power BI。](media/service-embed-report-spo/powerbi-sharepoint-new-web-part.png)
選取新增報告。
![SharePoint 新增報表對話方塊的螢幕擷取畫面,要求您在頁面上包含報表,並顯示 [新增報表] 按鈕。](media/service-embed-report-spo/add-powerbi-report.png)
將先前複製的報表 URL 貼入 Power BI 報表連結欄位中。 報表會自動載入。
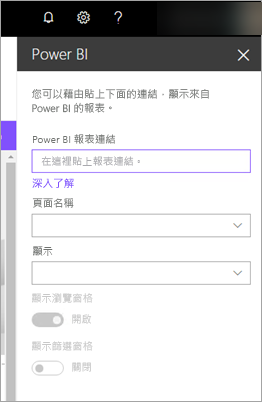
選取 [發佈],讓 SharePoint Online 使用者能看見您所做的變更。
![Power Power BI 報表連結的螢幕擷取畫面,其中顯示已選取 [發佈] 選項。](media/service-embed-report-spo/powerbi-sharepoint-report-loaded.png)
授與報告存取權
在 SharePoint Online 中內嵌報表,並不會自動授與使用者檢視報表的權限,您必須設定 Power BI 的檢視權限。
重要
請務必檢閱可以看到 Power BI 服務內報表的成員,並將存取權授與沒有列出的成員。
有兩種方式可提供 Power BI 的報表存取權。
在 Microsoft 365 群組中
如果使用 Microsoft 365 群組來建置 SharePoint Online 小組網站,將使用者列為 Power BI 服務內工作區及 SharePoint 頁面的成員。
直接與使用者共用
在應用程式中內嵌報表,並將其直接與使用者共用。
注意
- 您需要 Power BI Pro 或 Premium Per User (PPU) 授權,才能在工作區中建立儀表板。
- 若要與「Microsoft 免費使用者」共用,您需要將該工作區設在「Premium 容量」中。
在工作區中建立報表。
發佈應用程式並加以安裝。 您必須安裝應用程式,使其可以存取用於在 SharePoint Online 中進行內嵌的報表 URL。
所有使用者也都需要安裝應用程式。 您也可以使用自動安裝應用程式功能。 在 Power BI 管理入口網站中,系統管理員可以啟用推送應用程式,讓應用程式預安裝給使用者。
![Power BI 管理入口網站的螢幕擷取畫面,其中已自動選取 [安裝應用程式]。](media/service-embed-report-spo/install-app-automatically.png)
開啟應用程式並前往報表。
從應用程式安裝的報表複製內嵌報表 URL。 請勿使用來自工作區的原始報表 URL。
在 SharePoint Online 中建立新的小組網站。
將先前複製的報表 URL 新增至 Power BI Web 組件。
新增要使用您建立的 Power BI 應用程式中 SharePoint Online 頁面上之資料的所有使用者和/或群組。
注意
若要看到 SharePoint 頁面上的報表,使用者或群組需要存取 SharePoint Online 頁面,及 Power BI 應用程式中的報表。
現在使用者可以移至 SharePoint Online 中的小組網站,並在頁面上檢視報表。
多重要素驗證
如果您的 Power BI 環境需要您使用多重要素驗證進行登入,您可能會受要求使用安全性裝置進行登入,以驗證您的身分識別。 如果您未使用多重要素驗證登入 SharePoint Online,就會發生這種情況。 您的 Power BI 環境需要安全性裝置來驗證帳戶。
注意
Power BI 不支援使用 Microsoft Entra ID 2.0 的多重要素驗證。 使用者會看到一則錯誤訊息。 如果使用者使用其安全性裝置再次登入 SharePoint Online ,則可以檢視報表。
網頁組件設定
這裡是您可以針對 SharePoint Online 的 Power BI Web 組件調整的設定:
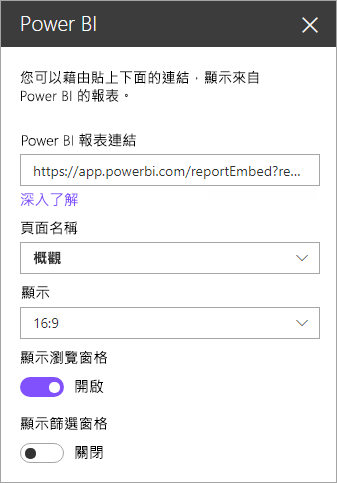
| 屬性 | 說明 |
|---|---|
| 頁面名稱 | 設定 Web 組件的預設頁面。 從下拉式清單中選取一個值。 如果沒有顯示任何頁面,可能是您的報表只有一個頁面,或您所貼上的 URL 包含頁面名稱。 從 URL 移除報表區段,以選取特定頁面。 |
| 顯示器 | 調整報表納入 SharePoint Online 頁面的方式。 |
| 顯示導覽窗格 | 顯示或隱藏頁面導覽窗格。 |
| 顯示篩選窗格 | 顯示或隱藏篩選窗格。 |
未載入的報表
如果未在 Power BI Web 組件內載入您的報表,您可能會看到下列訊息:
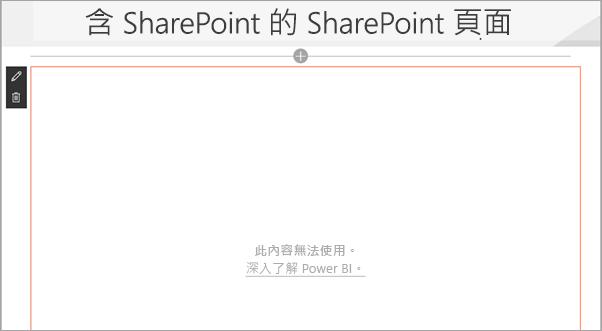
有兩個常見的原因會導致此訊息的出現。
- 您沒有報表存取權。
- 報表已刪除。
請連絡 SharePoint Online 頁面擁有者,以協助解決問題。
授權
在 SharePoint 中檢視報表的使用者需要 Power BI Pro 授權或 Premium Per User (PPU) 授權,或者內容需要位於 Power BI Premium 容量 (EM 或 P SKU) 的工作區中。
已知問題與限制
錯誤: 「發生錯誤,嘗試登出再登入,然後重新前往此頁面。 相互關聯識別碼: 未定義,HTTP 回應狀態: 400,伺服器錯誤碼 10001,訊息: 缺少重新整理權杖」
如果您收到這個錯誤,請嘗試下列其中一個步驟來進行疑難排解:
登出再登入 SharePoint。 請務必關閉所有瀏覽器視窗,然後再重新登入。
若您的使用者帳戶需要多重要素驗證 (MFA),請使用 MFA 裝置 (手機應用程式、智慧卡等等) 登入 SharePoint。
不支援 Azure B2B 來賓使用者帳戶。 使用者看到的 Power BI 標誌會顯示載入的部分,但不會顯示報表。
檢視內嵌在 SharePoint Online 中的 Power BI 報表時,用戶無法切換 Power BI 環境。
Power BI 與 SharePoint Online 支援的當地語系化語言不盡相同。 因此,您可能不會在內嵌報表中看到適當的當地語系化。
如果您使用 Internet Explorer 10,可能會遇到問題。 此處的連結支援 Power BI 的瀏覽器。
此 Web 組件不支援傳統的 SharePoint 伺服器。
SharePoint Online 網頁元件不支援 URL 篩選條件。
您無法使用 Power BI 網頁元件來檢視或存取內嵌在 SharePoint 網站頁面中的 Power BI Apps。 若要存取內嵌的Power BI報表,請先在Power BI服務中存取應用程式,再存取SharePoint網站頁面。
相關內容
更多問題嗎? 嘗試在 Power BI 社群提問