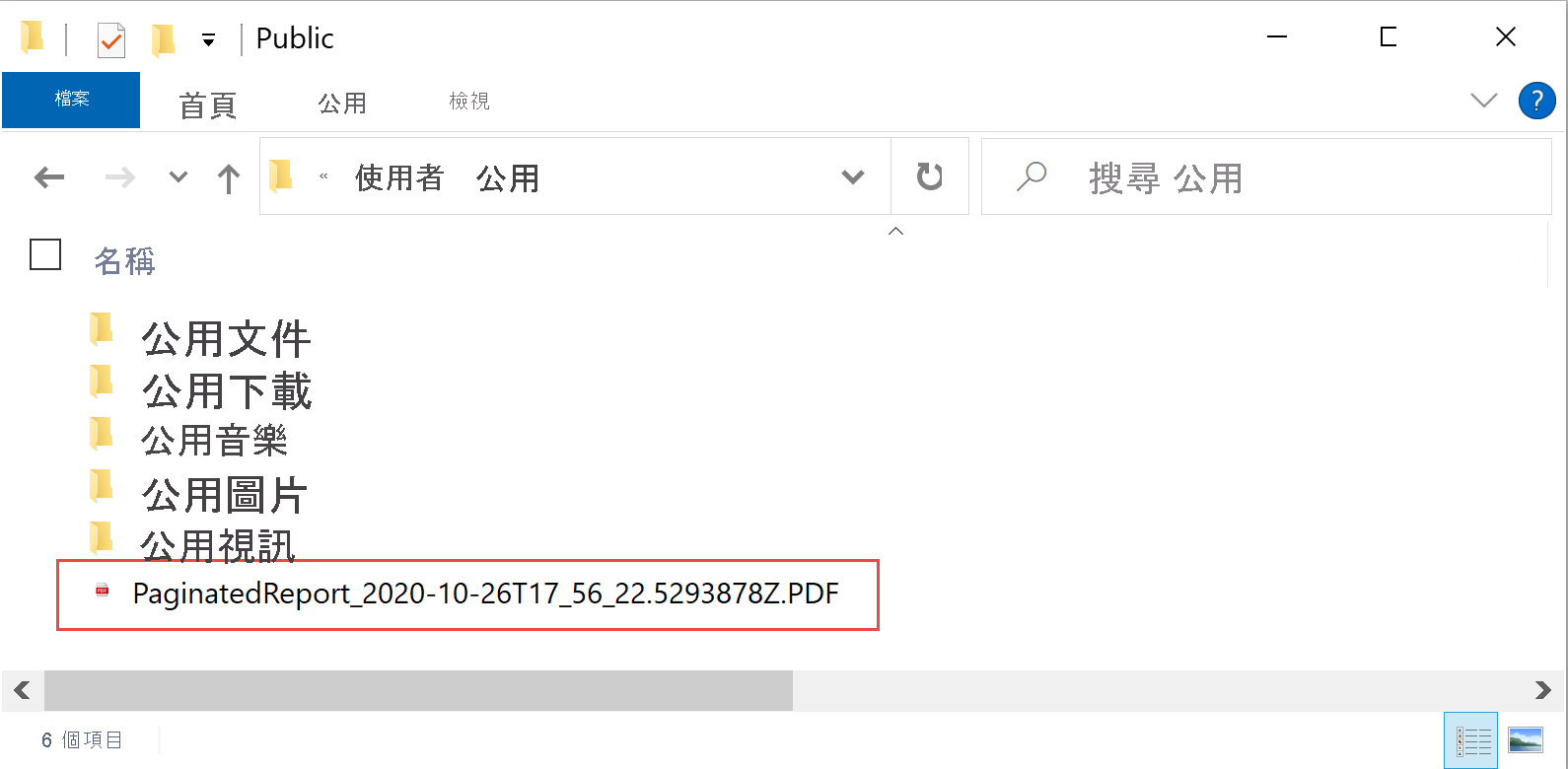使用 Power Automate 將 Power BI 編頁報表儲存到本機資料夾
透過 Power Automate,您可以將 Power BI 編頁報表以各種支援的格式自動匯出,並分散至各種案例。 在此文章中,您會使用範本來設定將編頁報表以所需的格式週期性地匯出到您的檔案系統。 若這是您第一次在 Power Automate 流程中使用 [Export to File for Paginated Reports] \(針對編頁報表匯出至檔案\) 動作,請參閱<必要條件>。
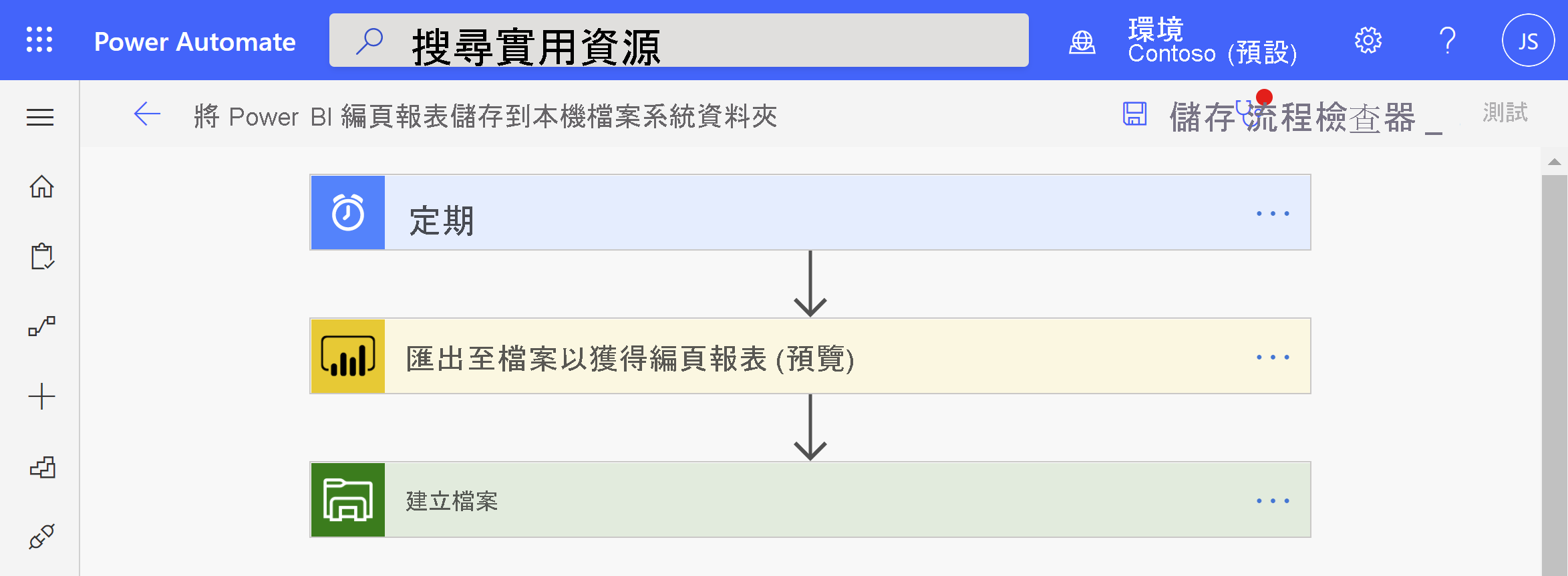
在尋找其他適用於 Power BI 編頁報表的 Power Automate 範本嗎? 請參閱使用 Power Automate 匯出 Power BI 編頁報表。
必要條件
若要遵循此做法,請確定您符合這些準則:
- 您可以發佈至 [我的工作區],或者對於任何其他工作區,您至少有參與者角色。
- 您有 Power Automate 中的標準連接器的存取權,其隨附於任何 Office 365 訂閱。
將 Power BI 編頁報表儲存到本機資料夾
登入 Power Automate flow.microsoft.com。
選取 [範本],然後搜尋編頁報表。
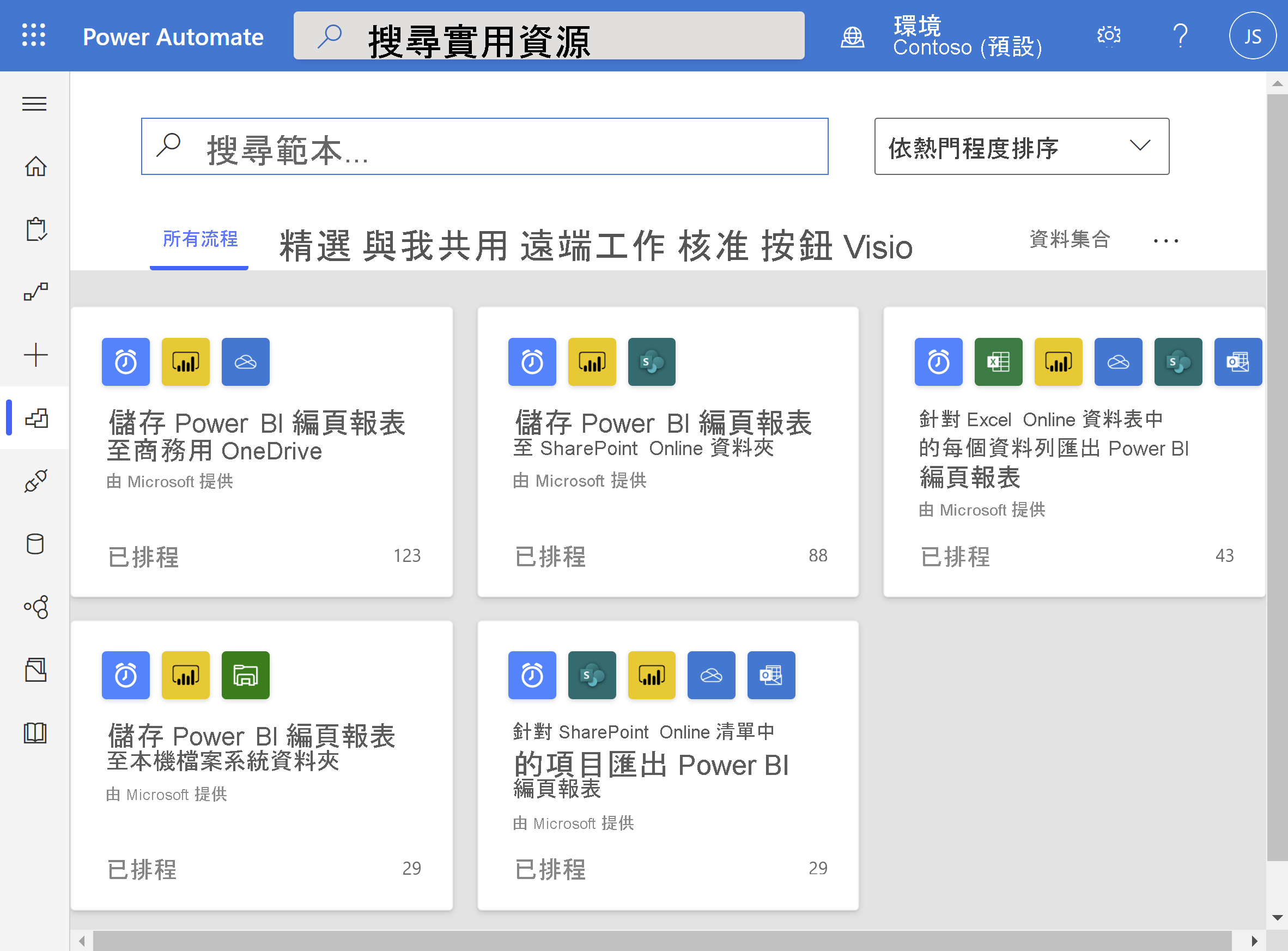
選取 [Save a Power BI paginated report to a local file system] \(將 Power BI 編頁報表儲存到本機檔案系統\) 範本。 請務必登入 Power BI 並連線到本機檔案系統。 選取 [繼續]。
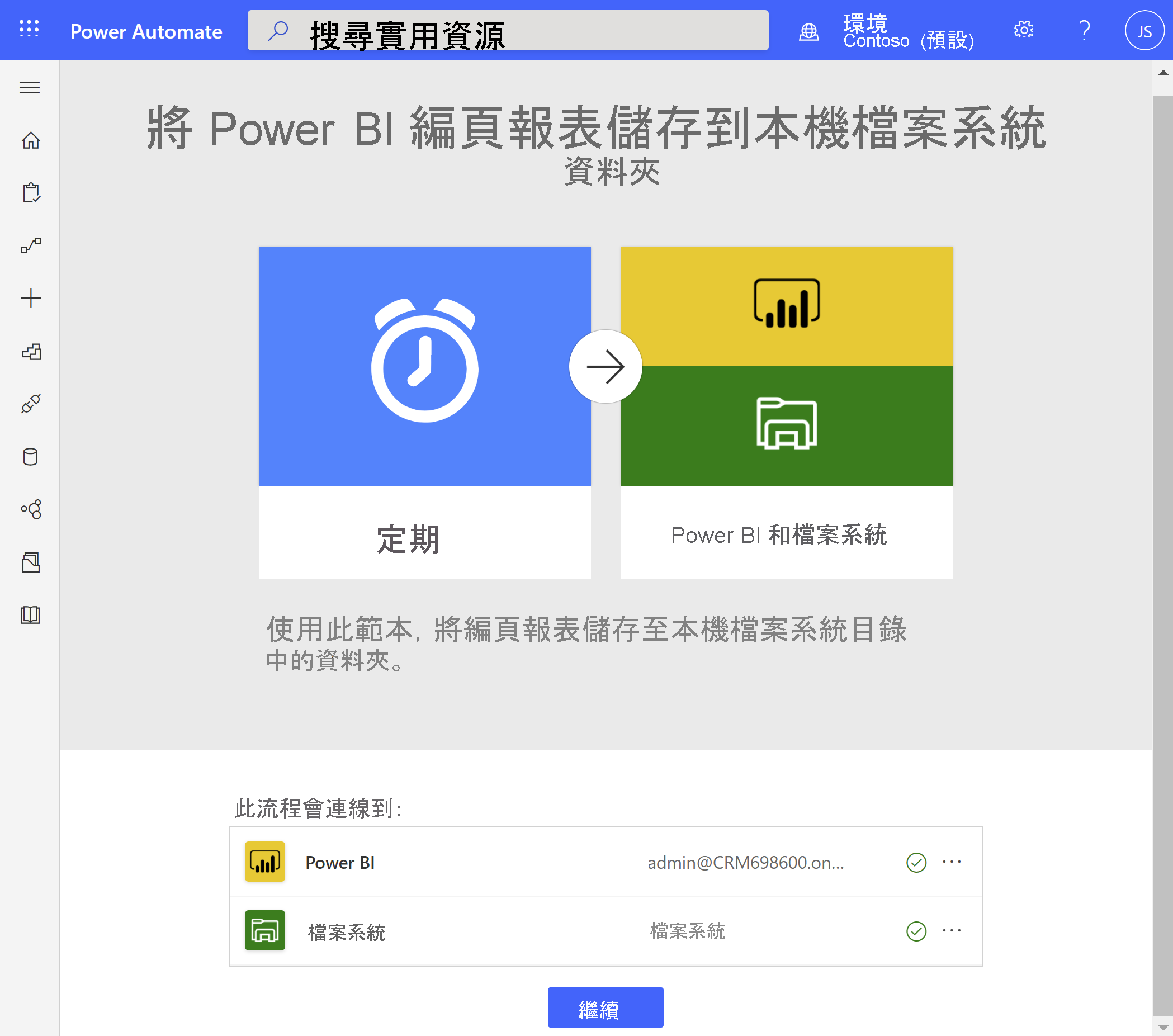
如果您需要新的連線,請選取省略號,然後選擇 [新增連線] 以連線到檔案系統。 輸入 [連線名稱] 與所需 [根資料夾] 的路徑,然後輸入您的 [使用者名稱] 與 [密碼] 來驗證。 如果您是使用內部部署的資料閘道,請從清單中選取一個閘道。
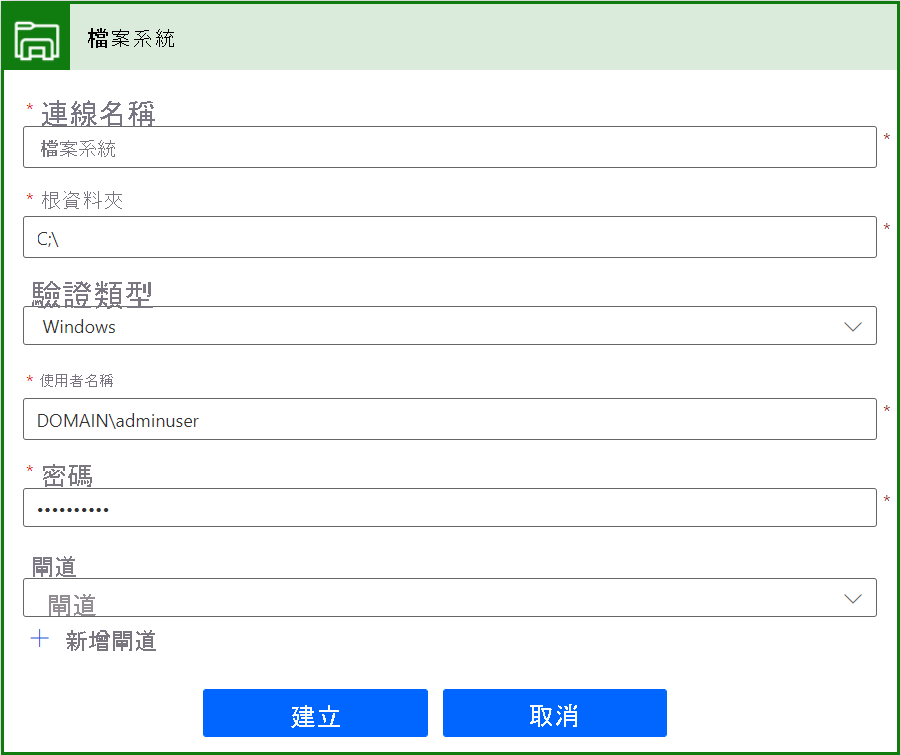
若要設定流程的 [週期] 頻率,請從 [頻率] 下拉式清單中選取選項,然後輸入所需的 [間隔] 值。
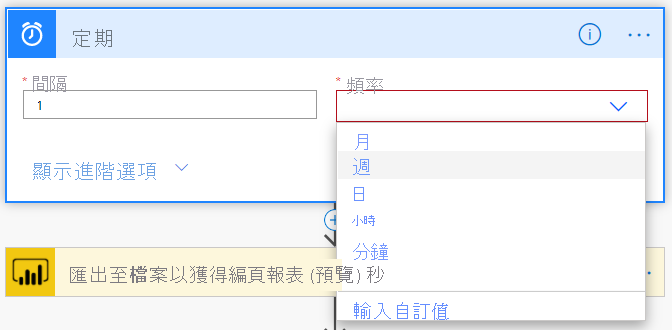
您也可以選擇性地選取 [顯示進階選項]。 設定其他 [週期] 參數,例如 [時區]、[開始時間]、[在這幾天內]、[在這幾小時內],以及 [在這幾分鐘內]。
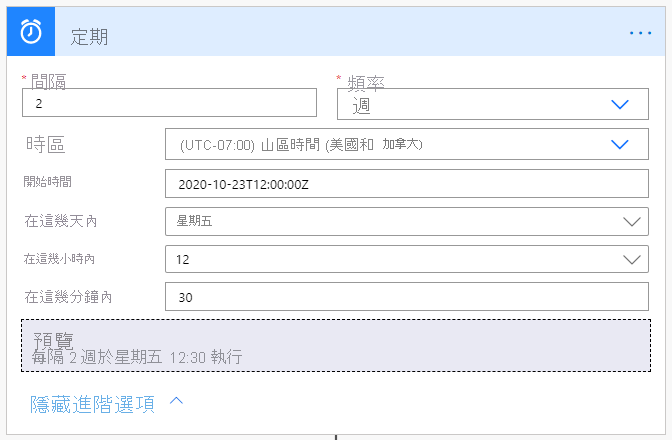
在 [工作區] 方塊中,選取保留容量中報表所在的工作區。 在 [報表] 方塊中,選取工作區中您想要匯出的編頁報表。 在 [匯出格式] 方塊中,選取所需的匯出格式。 您可以選擇指定編頁報表的參數。 若要查看參數的詳細描述,請參閱 Power BI REST API 的連接器參考。
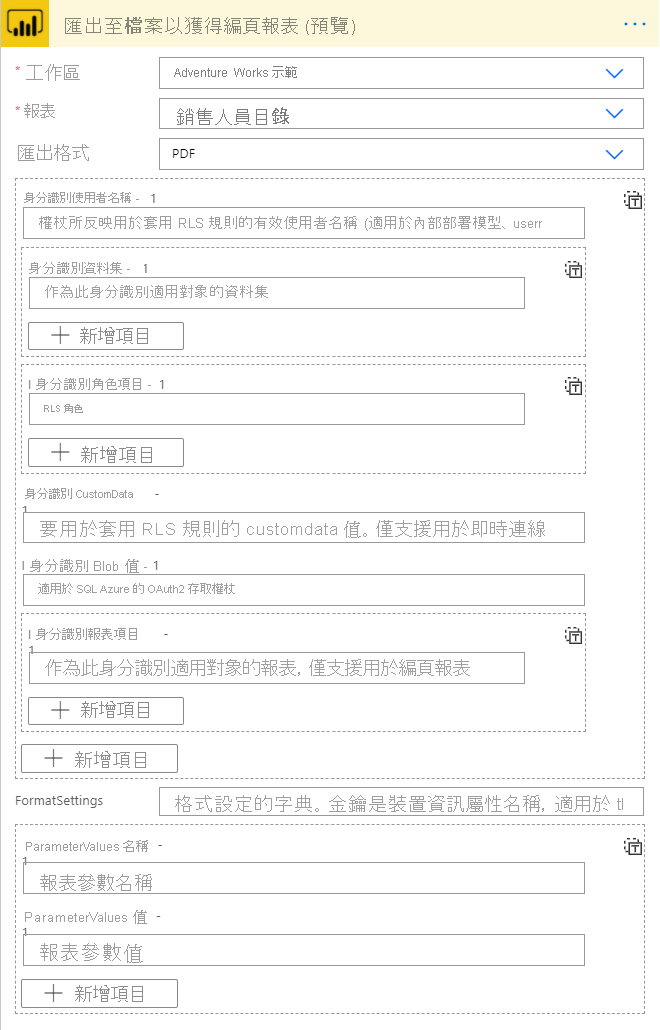
在 [建立檔案] 對話方塊的 [資料夾路徑] 中,選取您要匯出編頁報表的目標資料夾。
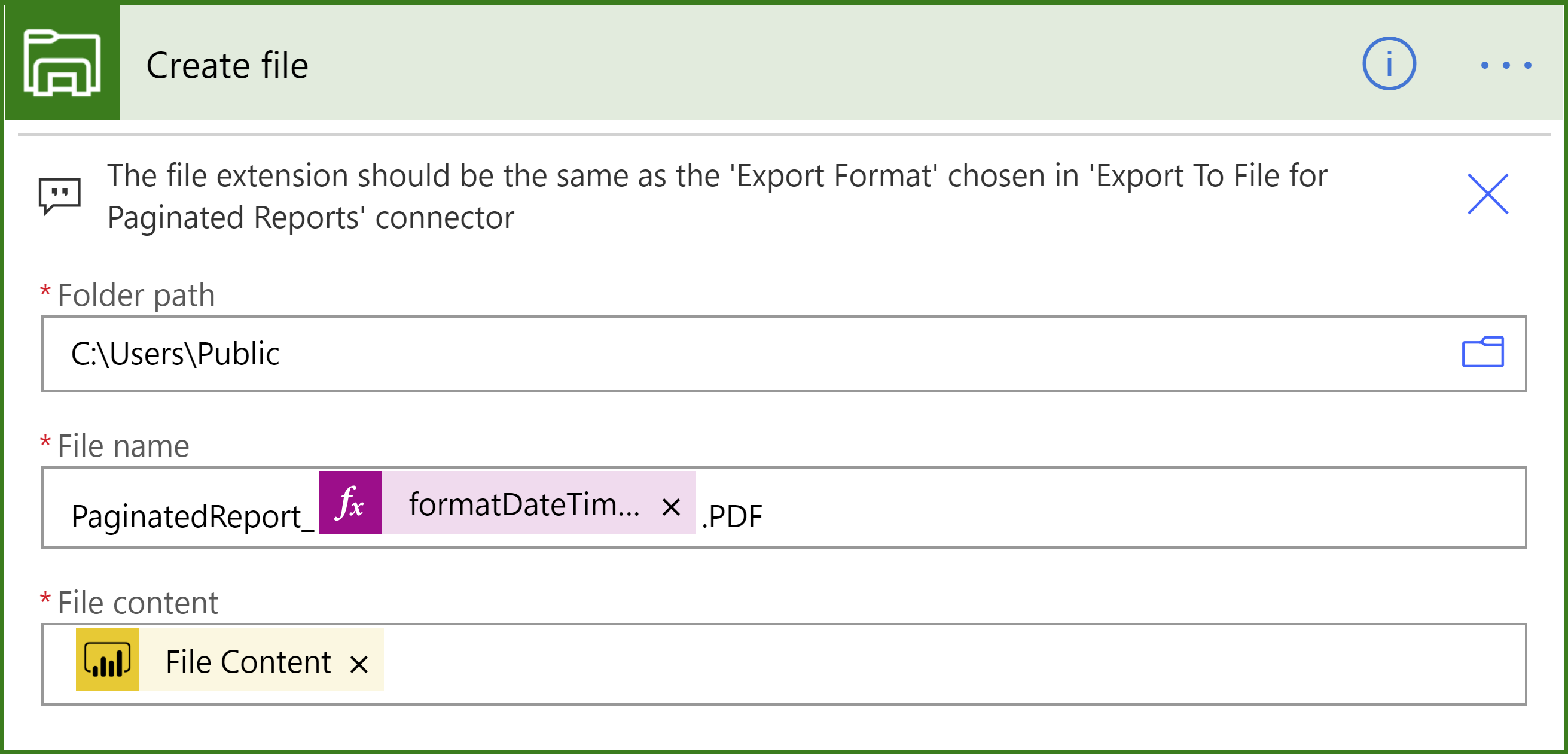
Power Automate 會自動為您產生 [檔案名稱] 與 [檔案內容]。 您可以修改 [檔案名稱],但請保留動態產生的 [檔案內容] 值。
當您完成時,請選取 [下一步] 或 [儲存]。 Power Automate 會建立並評估流程。
如果 Power Automate 找到錯誤,請選取 [編輯流程] 來加以修正。 否則,請選取 [上一步] 箭號以檢視流程詳細資料,並執行新流程。
當您執行流程時,Power Automate 會將指定格式的編頁報表匯出至您檔案系統中的選取資料夾。