針對 Excel Online 資料表或 SharePoint 清單中的各資料列匯出編頁報表
透過 Power Automate,您可以將 Power BI 編頁報表以各種支援的格式自動匯出,並分散至各種案例。 在本文中,您將使用 Power Automate 範本,自動設定單一或多個編頁報表的週期性匯出。 您將以所需的格式針對 Excel 網頁版資料表或 SharePoint Online 清單中的每個資料列將其匯出。 您可以將匯出的編頁報表分散至工作或學校用 OneDrive 或 SharePoint Online 網站,或是透過 Office 365 Outlook 以電子郵件傳送。
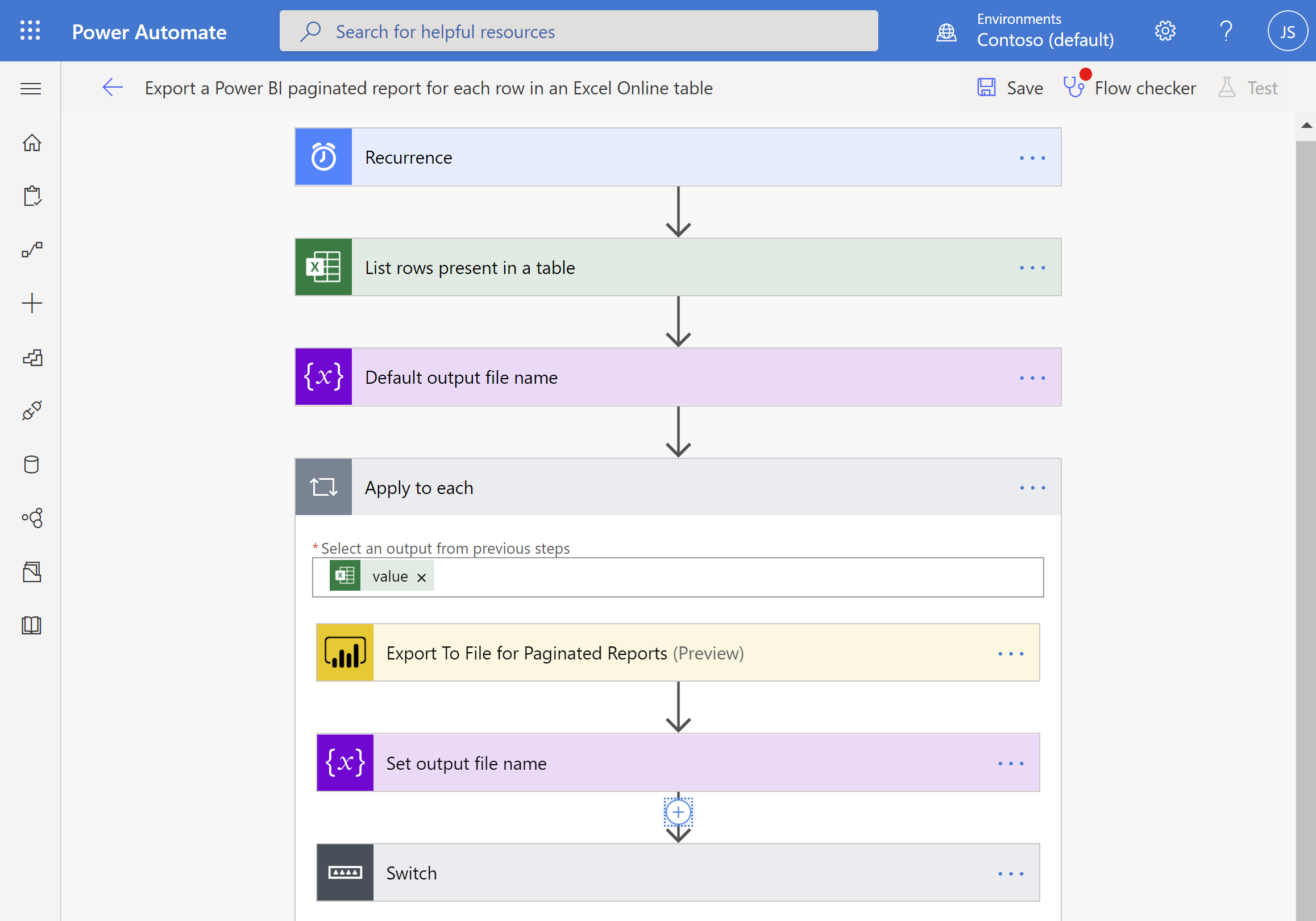
Excel 網頁版資料表或 SharePoint Online 清單中的每個資料列都可以代表單一使用者,以訂閱基礎來接收編頁報表。 相反地,每個資料列也可以代表您要分散的唯一編頁報表。 您的資料表或清單需要有指定如何分散報表的資料行 (無論是 OneDrive、SharePoint Online 或 Outlook)。 Power Automate 流程會在其 Switch 陳述式中使用此資料行。
在尋找 Power BI 編頁報表的其他 Power Automate 範本嗎? 請參閱使用 Power Automate 匯出 Power BI 編頁報表。
必要條件
若要遵循此做法,請確定您符合這些準則:
- 您可以發佈至 [我的工作區],或者對於任何其他工作區,您至少有參與者角色。
- 存取 Power Automate 中的標準連接器,其隨附於任何 Office 365 訂閱。
- 若您正在使用 Excel 網頁版資料表,則必須將其格式化為 Excel 中的資料表。 若要深入了解,請參閱建立資料表。
匯出資料表或清單中每個資料列的編頁報表
注意
下列步驟與影像會示範如何使用 Export a Power BI paginated report for each row in an Excel Online table (為 Excel Online 資料表中的各個資料列匯出 Power BI 編頁報表) 範本來設定流程。 您可以遵循相同的步驟,使用 Export a Power BI paginated report for items in a SharePoint Online list (為 SharePoint Online 中的項目匯出 Power BI 編頁報表) 範本來建立流程。 SharePoint Online 清單會包含如何匯出編頁報表的相關資訊,而不是 Excel Online 資料表。
登入 Power Automate flow.microsoft.com。
選取 [範本],然後搜尋編頁報表。
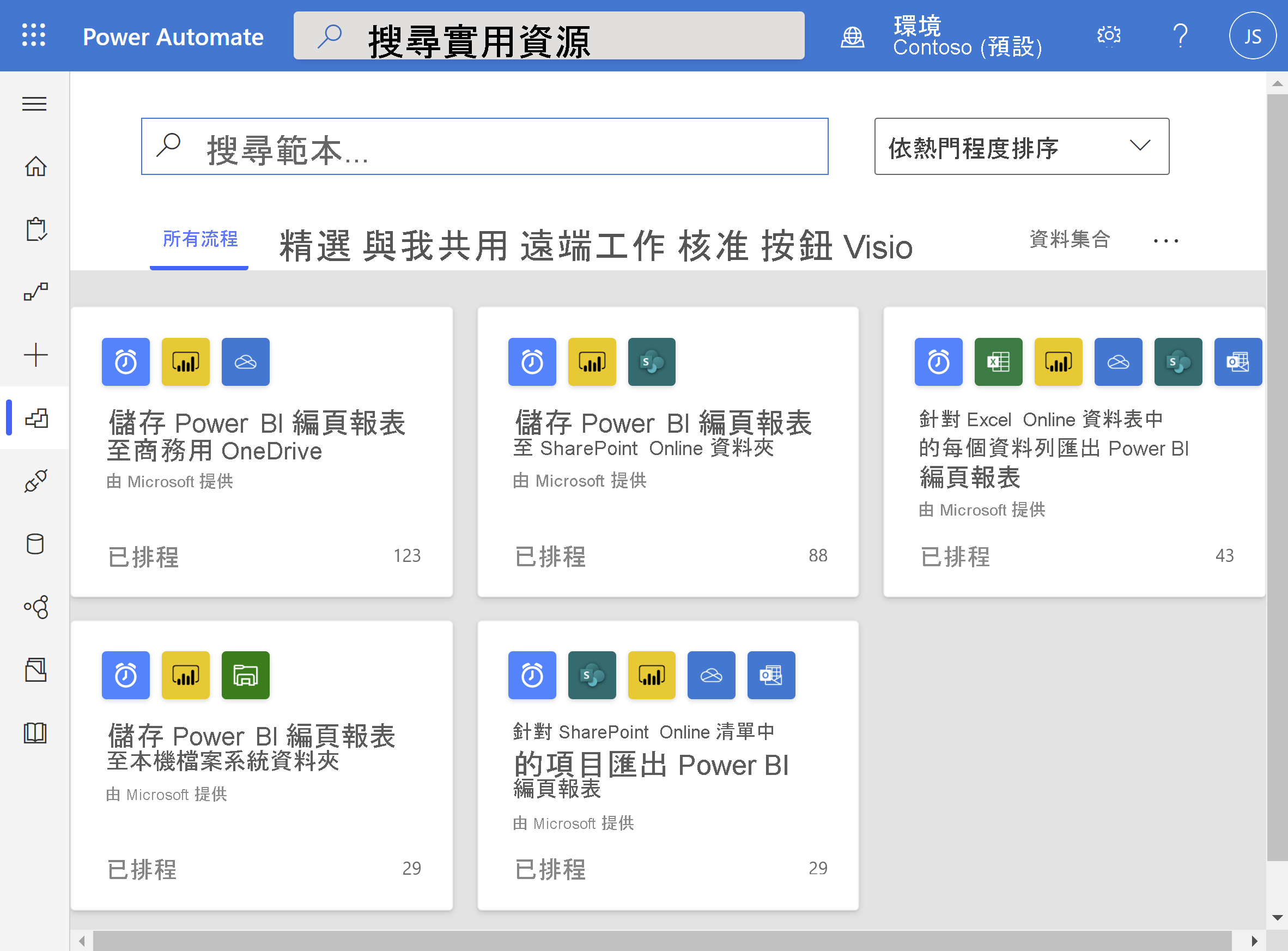
選取 Export a Power BI paginated report for each row in an Excel Online table (針對 Excel 網頁版資料表中的各個資料列匯出 Power BI 編頁報表) 或 Export a Power BI paginated report for items in a SharePoint Online list (針對 SharePoint Online 中的項目匯出 Power BI 編頁報表) 範本。 請確定您已登入 Excel 網頁版、Power BI、工作或學校用 OneDrive、SharePoint Online,以及 Office 365 Outlook。 選取 [繼續]。
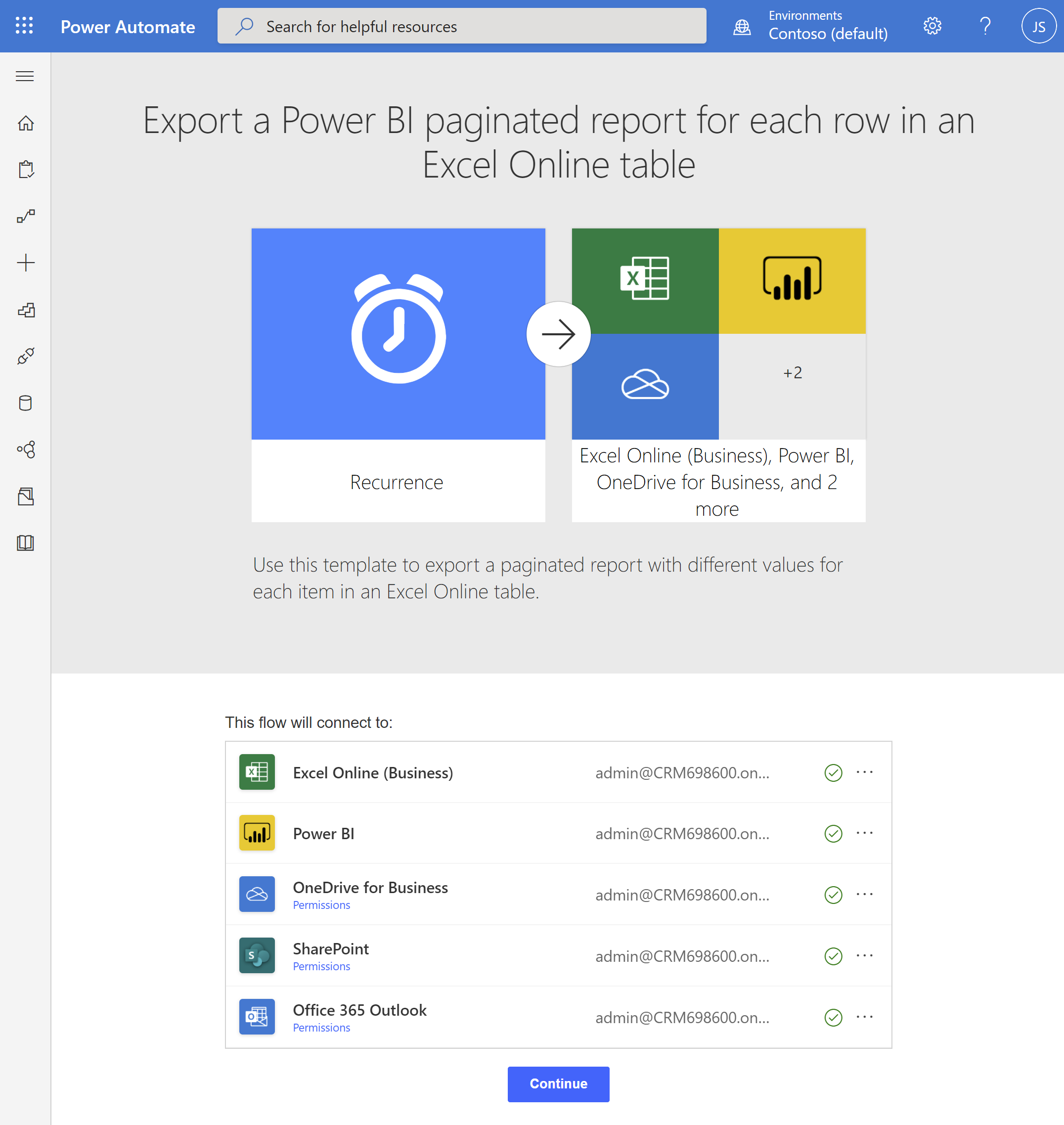
若要設定流程的定期,請選取 [頻率] 中的選項,然後輸入所需的 [間隔] 值。
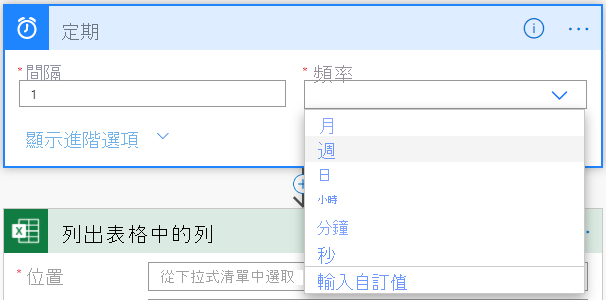
(選擇性) 選取 [顯示進階選項] 以設定特定定期參數,包括時區、開始時間、在這幾天內、在這幾小時內,以及在這幾分鐘內。
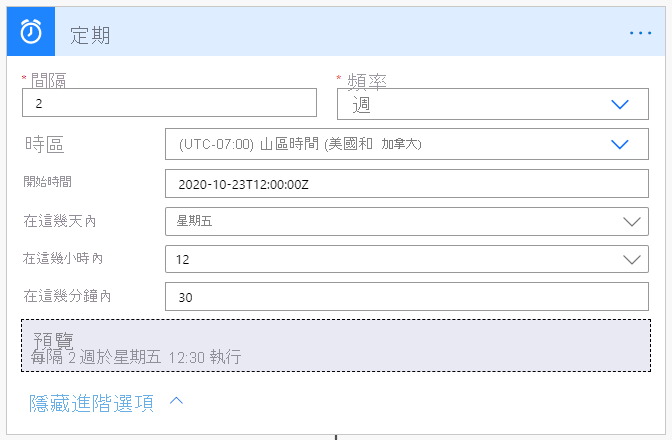
在 [位置] 方塊中,選取 [工作或學校用 OneDrive] 或儲存您的 Excel 網頁版資料表或 SharePoint Online 清單所在的 [SharePoint Online 網站]。 然後從下拉式清單中選取 [文件庫]。
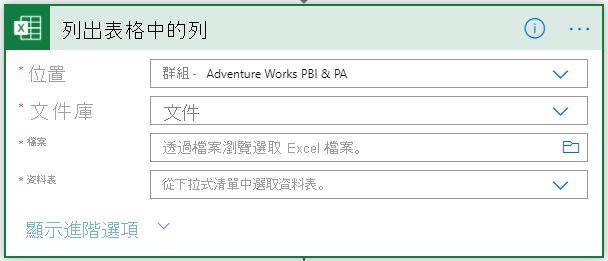
在 [檔案] 方塊中選取 Excel 網頁版檔案或 SharePoint Online 清單。 從 [資料表] 方塊的下拉式清單中,選取資料表或清單的名稱。
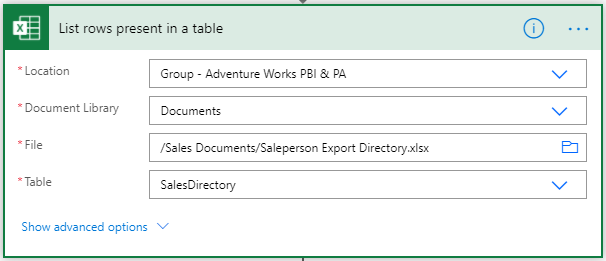
提示
如需了解如何將資料格式化為 Excel 中的資料表,請參閱建立資料表。
將要用於檔案名稱的變數初始化。 您可以保留或修改 [名稱] 與 [值] 的預設值,但要保留 [類型],值為 [字串]。
![顯示 [預設輸出檔名] 對話方塊的螢幕擷取畫面。](media/service-automate-paginated-excel-sharepoint-list/excel-template-name-type-6.png)
在 [工作區] 方塊中,選取保留容量中的工作區。 在 [報表] 方塊中,選取您要匯出的所選工作區編頁報表。 若您從下拉式清單中設定 [輸入自訂值],您可以將 [工作區] 與 [報表] 設定為等於 Excel 網頁版資料表或 SharePoint Online 清單中的資料行。 這些資料行應分別包含「工作區識別碼」與「報表識別碼」。
從下拉式清單中選取 [匯出格式],或將其設定為等於包含所需匯出格式的 Excel 網頁版資料表資料行。 例如 PDF、DOCX 或 PPTX。 您可以選擇指定編頁報表的參數。 若要尋找參數的詳細描述,請參閱 Power BI REST API 的連接器參考。
![顯示 [編頁報表匯出至檔案] 對話方塊的螢幕擷取畫面。](media/service-automate-paginated-excel-sharepoint-list/excel-template-export-format-9.png)
匯出之後,在 [值] 方塊中輸入編頁報表的名稱。 請務必輸入副檔名。 您可以靜態設定,例如
.pdf、.docx或.pptx。 或是,透過選取 Excel 資料表中對應到所需匯出格式的資料行以動態設定。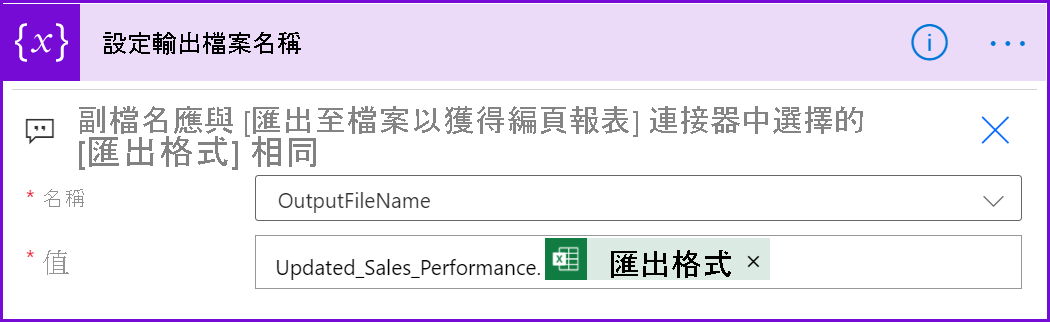
在 [切換] 動作中,將 Excel 網頁版資料表中對應到所需傳遞方法的資料行填入 [開啟] 方塊:OneDrive、SharePoint 或 Email。
![顯示 [切換] 區段的螢幕擷取畫面,其中您在 Excel Online 資料表中填入 [開啟] 方塊中的資料行。](media/service-automate-paginated-excel-sharepoint-list/excel-template-switch-11.png)
在 [案例]、[案例 2] 與 [案例 3] 節中,輸入在上一個步驟中所選 Excel 網頁版資料表資料行中出現的值。

若您要將編頁報表儲存至 OneDrive,請選取要儲存的資料夾路徑。
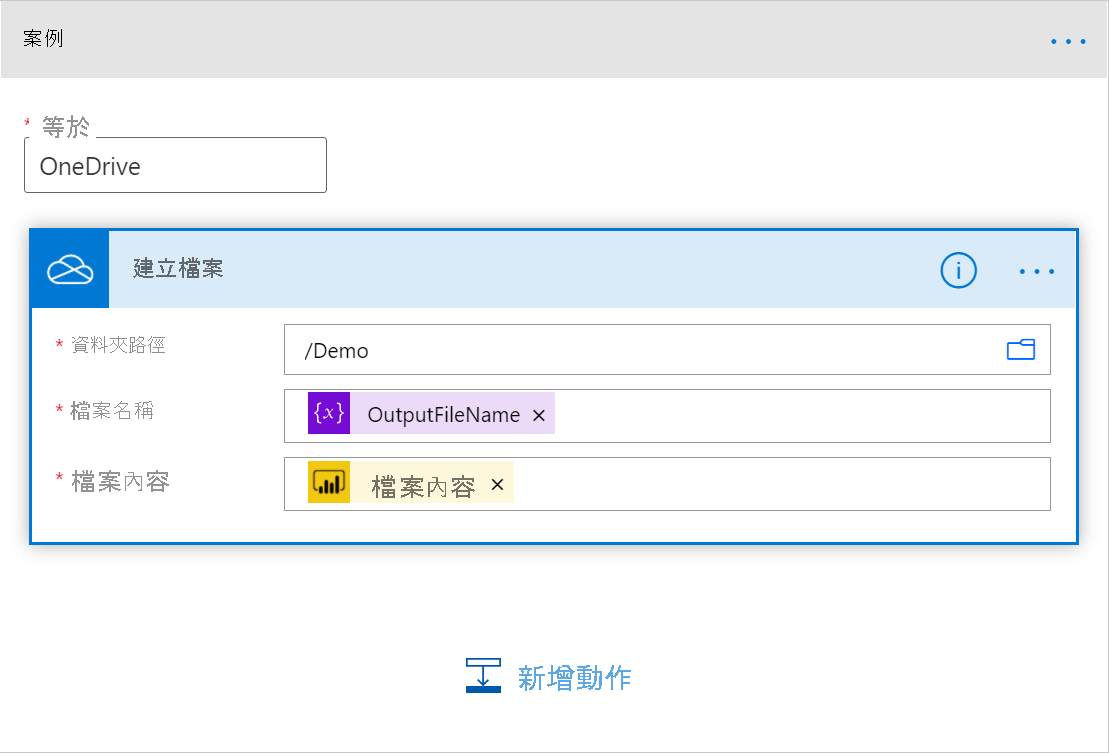
若您要將編頁報表儲存至 SharePoint Online,請輸入網站位址,以及儲存該報表的資料夾路徑。
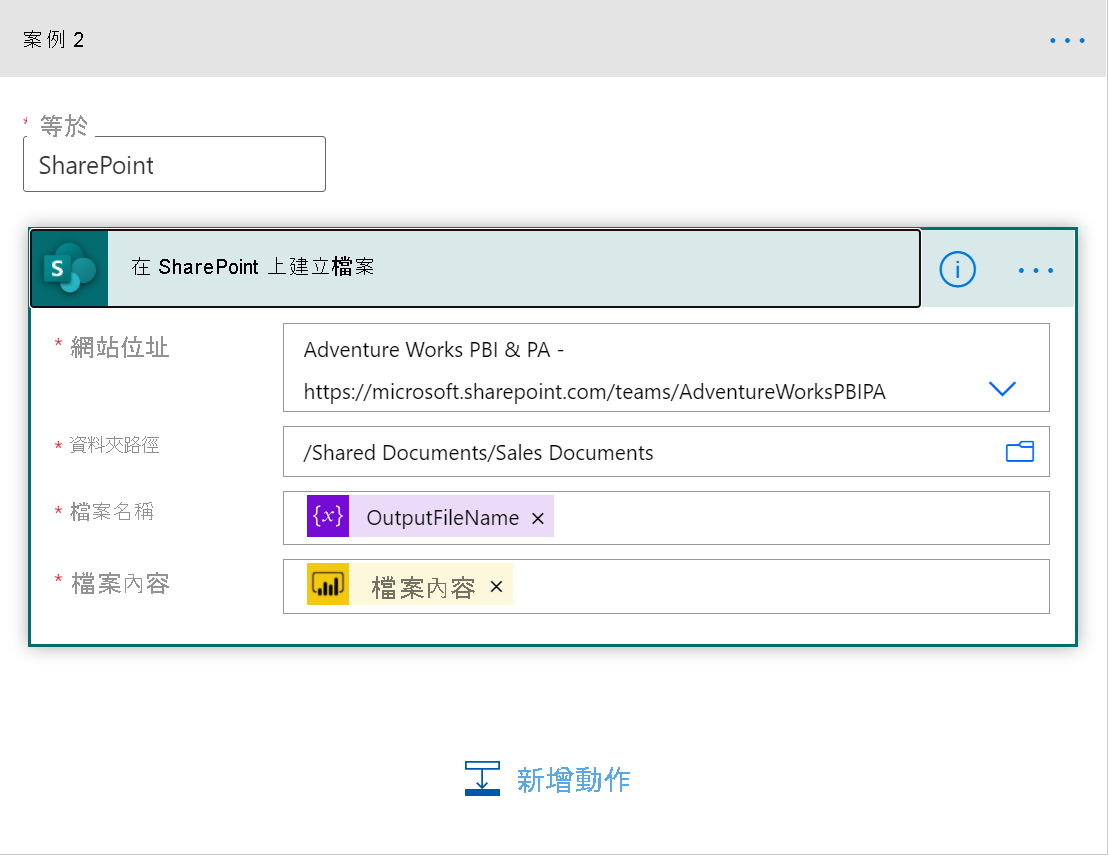
若您要透過 Outlook 以電子郵件傳送編頁報表,請填入 [收件人]、[主旨],以及 [本文] 方塊。 這些方塊可能會包含靜態內容,或是包含 Excel 網頁版資料表或 SharePoint Online 清單中的動態內容。 Power Automate 會自動將您的編頁報表附加到此電子郵件。
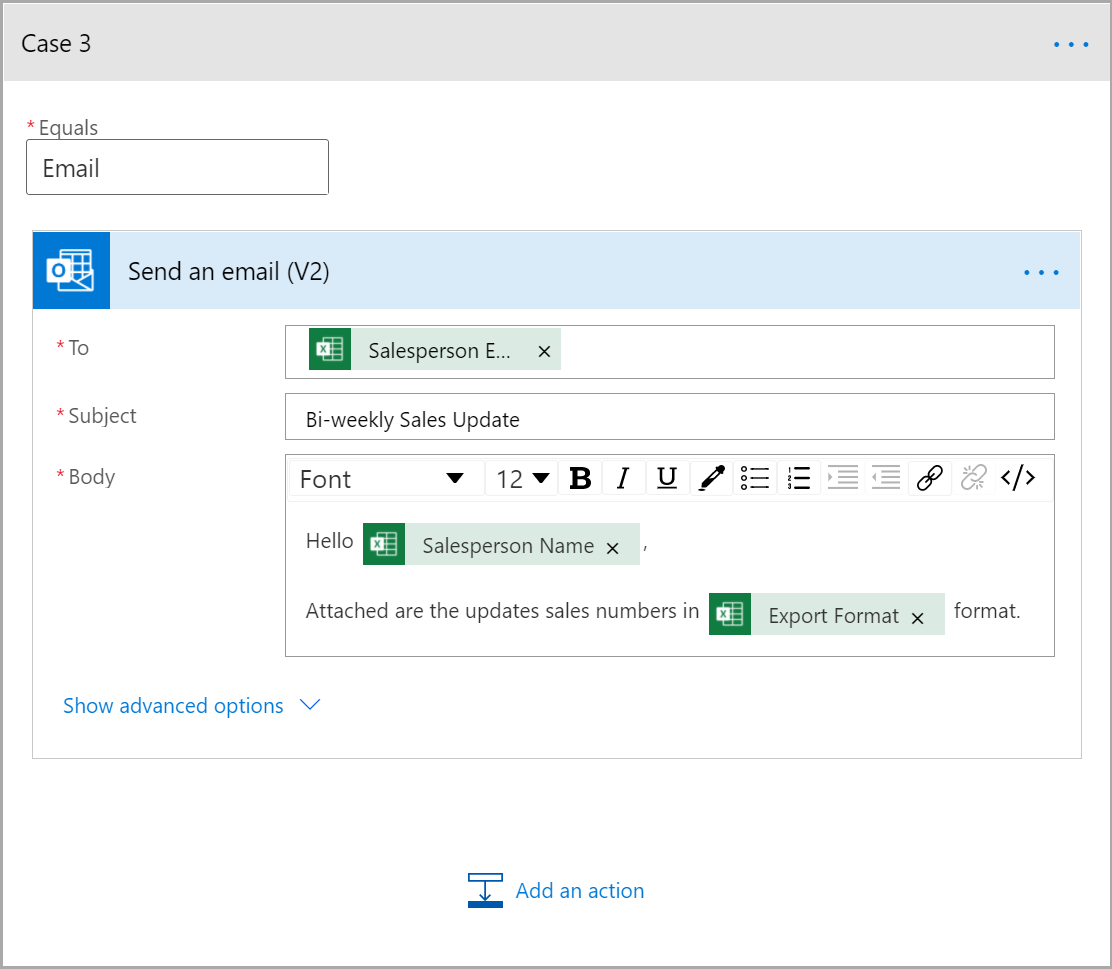
當您完成時,請選取 [新的一步] 或 [儲存]。 Power Automate 會建立及評估流程,並讓您知道是否找到錯誤。
若發生錯誤,請選取 [編輯流程] 加以修正。 否則,請選取 [上一步] 箭頭以檢視流程詳細資料,並執行新流程。