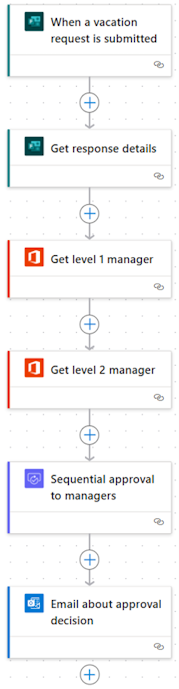設定循序核准
某些工作流程需要預先核准,才能簽署同意最終核准。 例如,某公司的循序核准原則可能要求超過 $1,000.00 的發票要預先核准,財務部門才能核准。
在此範例中,您將設定一個休假請求的循序核准。 請求者的主管以及該主管的上級必須核准休假請求。
建立您的流程
建立一個在將新回覆提交到表單時觸發的流程。
- 登入 Power Automate。
- 在左側導覽窗格中選取我的流程。
- 在頂端的功能表中,選取新增流程>自動雲端流程。
- 為您的流程命名。
- 在選擇您的流程觸發程序下,選取當提交新的回覆時,然後選取建立。
- 選擇當提交新的回覆時卡片以打開動作設定窗格,然後選擇 先前建立表單的表單識別碼。
- 插入步驟,然後選擇取得回覆詳細資訊動作。
- 在同一動作中,放置與上一個動作相同的表單識別碼。
- 在回覆識別碼欄位中,選擇上一個取得回覆詳細資料動作中的回覆識別碼。
取得休假要求建立人員的主管
建立流程後,您需要找到休假要求建立人員的主管。
注意
最好在工作時定期儲存您對流程所做的變更。
- 選取新步驟。
- 在選擇動作搜尋欄位中,輸入取得主管。
- 尋找並選取取得主管 (V2) - Office 365 使用者動作。
- 選擇取得主管 (V2) 卡以打開動作設定窗格,然後將回應者的電子郵件權杖插入使用者 (UPN) 欄位中。
- 將動作重命名為取得 1 級主管。
取得請求者主管的主管
在取得建立假期請求的人員的主管後,您需要取得請求者主管的主管。
- 選取新步驟。
- 在選擇動作搜尋欄位中,輸入取得主管。
- 尋找並選取取得主管 (V2) - Office 365 使用者動作。
- 從取得 1 級主管動作中,將識別碼權杖插入取得主管卡上的使用者 (UPN) 欄位。
- 將動作重命名為取得 2 級主管。
新增預先核准的核准動作
選取新步驟。
在選擇動作搜尋欄位中,輸入核准。
選取開始和等待核准動作。
選擇循序核准類型。
給予核准標題。
在此範例中,您將新增兩 (2) 個步驟。
在指派至 - 1中,輸入來自取得 1 級主管核准動作的郵件權杖。
若要新增一個核准步驟,請選擇新增項目。
設定 開始和等待核准 卡片以符合您的需求。
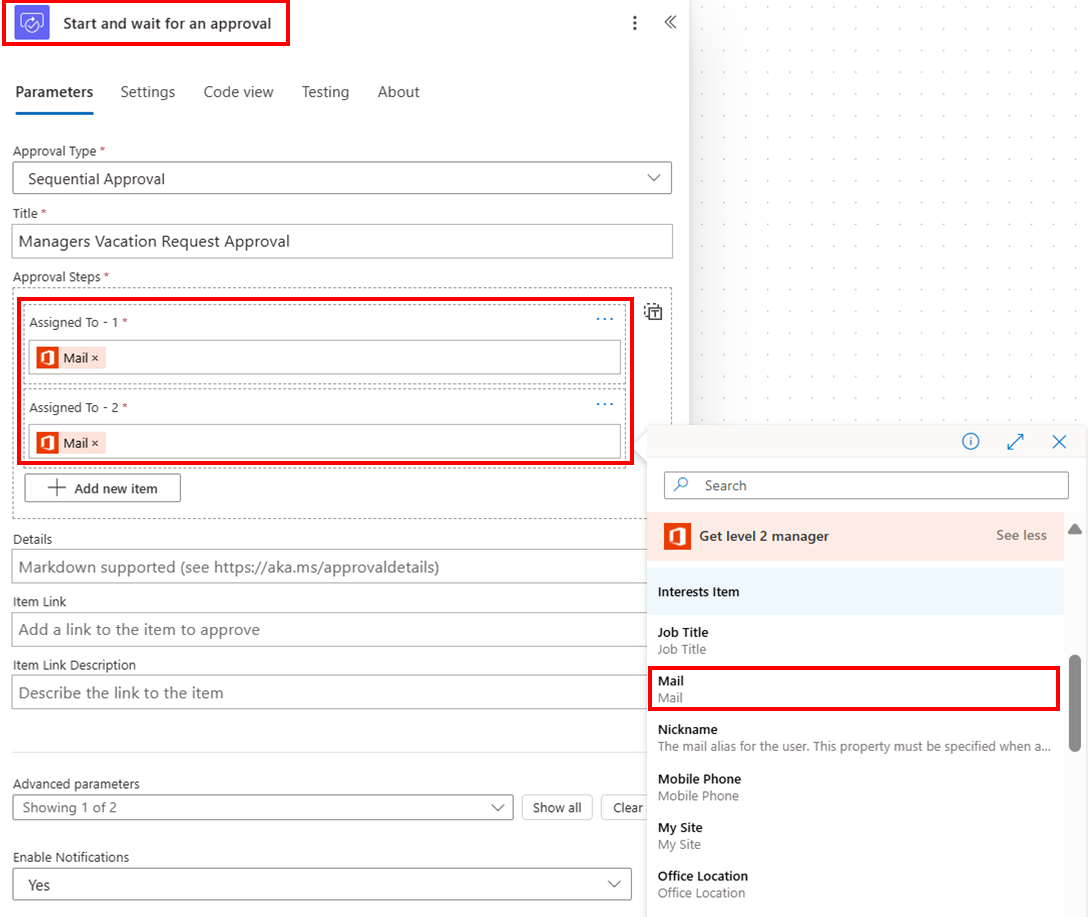
現在,當流程執行時,其會先轉到 1 級主管。 如果該人核准,則會轉至 2 級主管核准。
您可以根據需要重新命名動作。 您還可以在核准之後新增其他動作和後續動作,例如將核准決策發送給請求者的電子郵件。 在重命名動作和在結尾處新增電子郵件動作後,您的流程可能會像以下的螢幕擷取畫面一樣。