設定預設核准
商務核准套件可讓您預先定義核准工作流程,這樣您就無需手動設定每個核准者。
若要設定預設核准,您必須設定:
- 核准程序
- 應用程式資料
- 階段
- 條件 (選用)
- 節點
- 核准者
定義程序
設定預設核准的第一步是設定程序。 程序是定義與特定核准程序相關的所有資訊的地方。
移至 Power Apps。
選取應用程式,然後選擇商務核准管理。
注意
當您第一次打開該應用程式時,它會提示您同意 Office 365 連接器。
切換到螢幕左下角的核准設計工具。
選取程序。
選擇新增 (Process Designer)。
輸入程序的名稱、類別 (選填),以及描述 (選填)。
在預設核准者中輸入名稱和從清單中選擇。
選取儲存。
定義應用程式資料
在典型的核准要求中,您通常還需要提交有關核准的資訊。 例如金額、專案類別、部門、住宿、科目表、成本中心代碼等。
核准套件可讓您使用以下類型的資料:Power Platform、其他應用程式和系統。 使用透過連接器擷取的資料或在發出要求時手動輸入資料。 若要在核准程序中使用資料,請在應用程式資料中定義它們。
輸入欄位名稱
從以下項目中選取資料類型:
- 文字
- 數字
- 布林值
- 日期/時間
- 使用者 (電子郵件) - 可用作核准使用者
(選填) 輸入預設值。
(選填) 輸入描述。
選取 + 新增。
重複這些步驟,直到新增所有必要的應用程式資料。
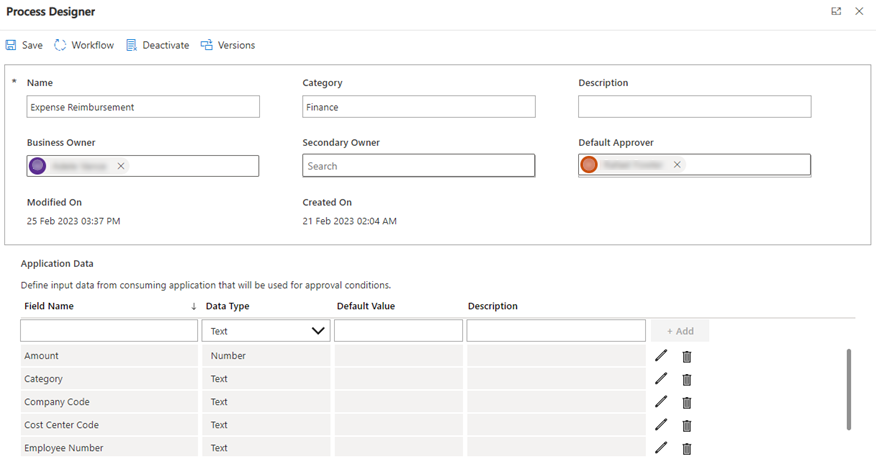
定義工作流程階段和節點
在核准套件中,您可以定義工作流程程序中的階段。 即使對於簡單的工作流程也至少需要一個階段。 每個階段至少包含一個節點。 該節點是您定義誰將成為實際核准者的地方。 您可以在一個階段內定義多個節點,每個節點都依序執行。
定義第一個階段後,您可以新增更多帶有條件的階段,這使您可以分支到不同的節點以適應複雜的情境。
定義第一個工作流程階段
- 選取工作流程>新階段。
- 輸入名稱和描述。
- 選取儲存並返回。
定義第一個節點
定義第一個階段後,您可以選擇新增第一個節點。
選取 + 符號。
輸入名稱和描述。
選取核准類型。
核准類型 描述 核准/拒絕 – 每個人都必須核准 此節點中包含的所有人都必須核准才能繼續執行後續步驟。 核准/拒絕 - 第一個回覆 只有此節點中的一個人必須核准才能繼續執行後續步驟。 自訂回覆 - 等待所有回覆 定義核准/拒絕之外的多個回應。 此節點中包含的所有人都必須回應才能繼續執行後續步驟。 自訂回覆 - 等待一個回覆 定義核准/拒絕之外的多個回應。 只有此節點中的某個人回應才能繼續執行後續步驟。 選擇使用者或動態。
- 使用者:您可以選擇特定使用者/員工。
- 動態:自動擷取使用者資訊並設定為核准者。
選取通知。
- Default
- None
選擇委派規則。
委派規則 描述 None 核准者設定的委派設定不會套用於此工作流程。 逾時 如果指定的核准者未在定義的天數內回應,則會自動套用核准者設定的委派設定。 不在辦公室 如果收到核准時核准者不在辦公室,則自動套用核准者設定的委派設定 逾時或不在辦公室 如果指派的核准者未在定義的天數內回應,或核准者在收到核准時不在辦公室,則會自動套用核准者設定的委派設定。 選取逾時設定。
實際天數:逾時計算是自節點啟動以來的實際天數,不考慮假日。
工作日:逾時計算根據核准者工作設定檔設定和公司假期設定考慮經過的工作日數。
選取儲存並返回。
如果您想在同一階段新增更多節點,請重複步驟。
注意
您無需在每個節點中僅指定一名核准者,而是可以在單一節點中一起新增多個核准者。
新增帶有切換條件的條件階段
新增工作流程的第一階段後,您可以透過分階段定義條件來新增條件核准。 切換條件可讓您根據您設定的條件擁有 2-5 條不同的流向路徑。
選取新增階段。
輸入名稱和描述。
將條件變更為切換。
選取路徑數。
選取來源。
要求資料:系統自動從核准要求中擷取申請資料作為條件。
上一個節點結果:系統自動擷取上一個節點的結果 (例如核准/拒絕或您定義的任何自訂選項) 以用作條件。
填寫每個路徑的選項。
選取靜態值或要求資料。
- 靜態值:您必須自行定義條件。
- 要求資料:系統將步驟 5 中定義的要求資料與您在此定義的要求資料進行比較。
切換範例
在此處顯示的範例情境中,費用核准根據原始要求中選擇的費用報銷類別分支到不同的節點。
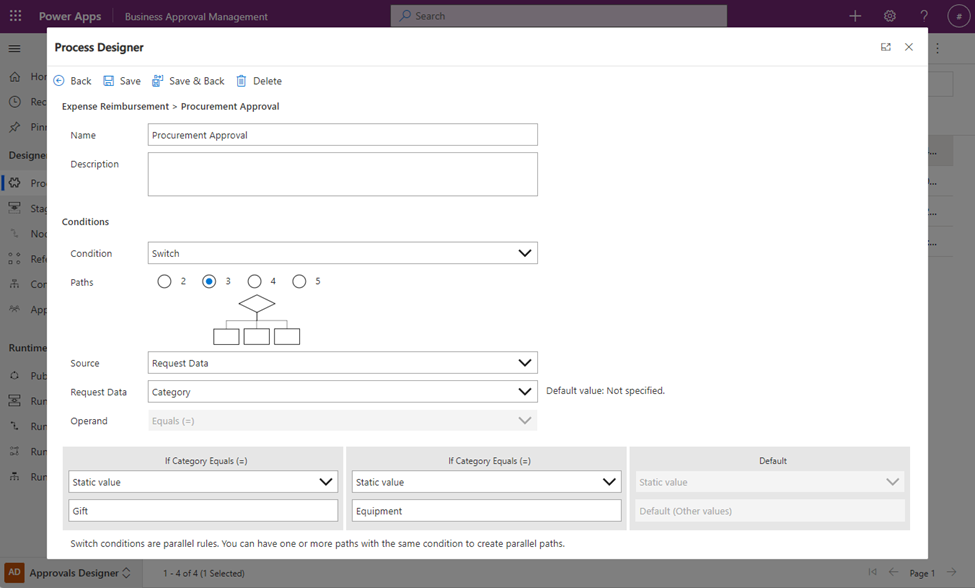
定義後,Process Configurator 會顯示三個要新增節點的路徑。 下圖顯示,如果選擇「禮品」,則總務部的 Jamie 是核准者,如果選擇「設備」,則採購部的 Karen 是第一個核准者,然後是她的經理 (採購總監)。 如果兩個選項均未選擇,則將進入下一階段。
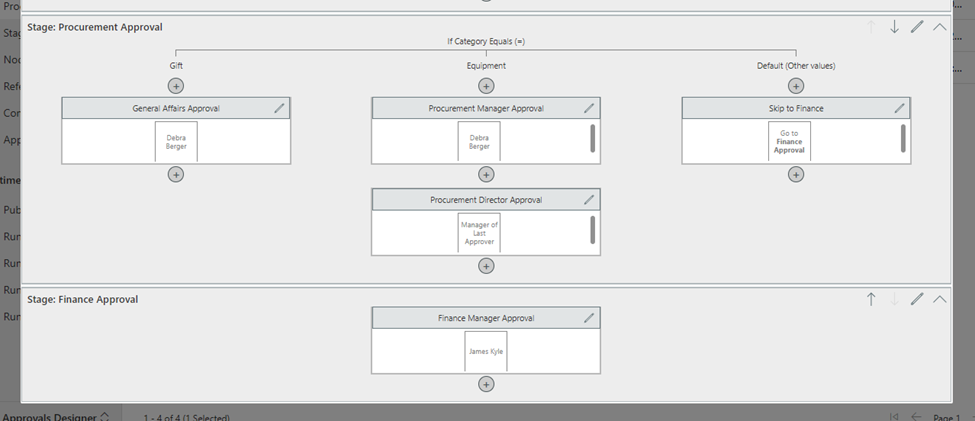
新增帶有 If/Else 條件的條件階段
新增工作流程的第一階段後,您可以透過分階段定義條件來新增條件核准。 If/Else 條件可讓您概述特定要求 (例如,金額大於 5,000 USD、公司代碼以 10 開頭。)
選取新增階段。
輸入名稱和描述。
將條件變更為 If/Else。
選取來源。
- 要求資料:系統自動從核准要求中擷取申請資料作為條件。
- 上一個節點結果:系統自動擷取上一個節點的結果 (例如核准/拒絕或您定義的任何自訂選項) 以用作條件。
選取運算元。
注意
這取決於您在步驟 4 中選擇的資料類型。
填入條件。
選擇靜態值或要求資料。
- 靜態值:您必須自行定義條件。
- 請求資料:系統將步驟 4 中定義的請求資料與您在此定義的請求資料進行比較。
If/Else 範例
在此處顯示的範例情境中,費用核准根據要求的費用報銷金額分為兩條路徑。 條件是費用大於或等於 5000 USD。
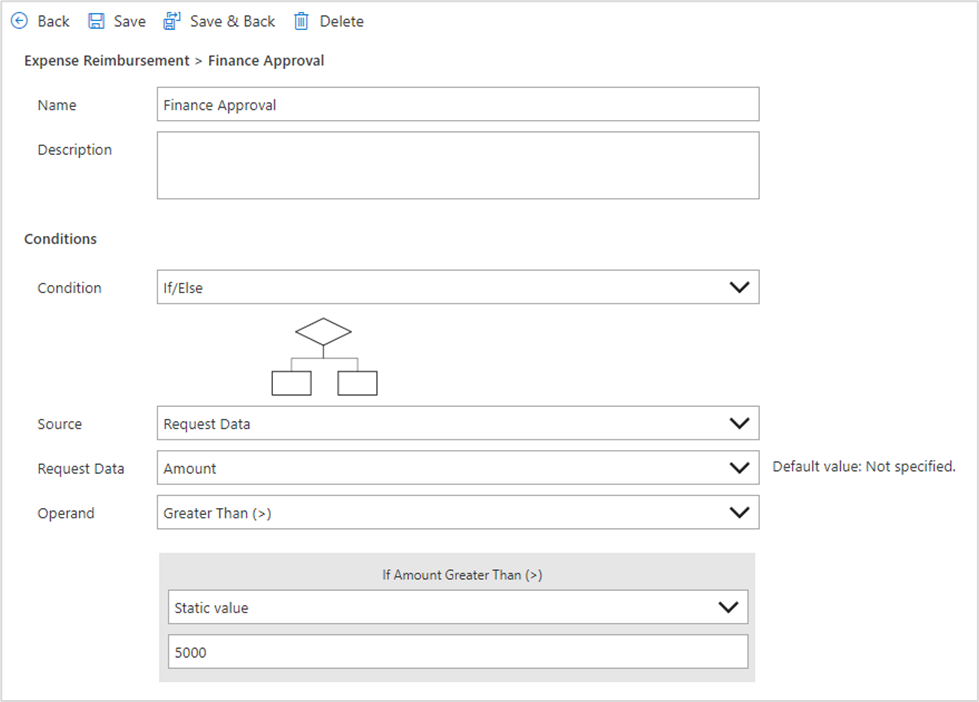
發佈工作流程
完成工作流程設定後,您必須發佈工作流程才能使用它。 系統會自動檢查並驗證工作流程沒有任何錯誤。
- 開啟要發佈的程序。
- 選取 Process Designer>發佈。
- 在發佈時啟動程序選取是。
- 選取發行。
選擇發佈後,將儲存新版本,並且系統開始發佈程序。 完成後,系統會將啟動狀態顯示為啟動。
您現在已準備好接受核准要求。