設定自動化套件主要元件
本節包括自動化套件主要解決方案的手動安裝程序。 這是一種自動化的命令列安裝程式,它也會引導您完成此程序。
完成主要的解決方案設定之後,您可以設定下列選擇性元件:
重要
使用先決條件一文中提到的自動化 CoE 管理帳戶執行所有步驟。
從主要解決方案匯入主要環境
建立設定自動化套件的環境。
選取環境 > + 新增,然後輸入名稱、類型和用途。
若要建立資料庫,請選取是,然後選取下一步。
將範例應用程式及資料保持設定為否。
選取儲存。
啟用 Power Apps Component Framework
建立環境後,啟用 Power Apps Component Framework。
選取要在其中啟用此功能的環境。
您必須針對主要和所有衛星環境執行此動作。
在頂端窗格上,選取設定。
選取 產品>功能。
開啟允許使用程式碼元件發佈畫布應用程式。
選取儲存。
匯入 Creator Kit
接著,匯入 Power Platform Creator Kit。
登入 Power Automate。
移至剛才建立的環境,其中將會匯入主要解決方案。 在此範例中,我們正在匯入名為 Contoso_Main 的環境。
在左窗格中,選取解決方案。
選取匯入>瀏覽。
選取名為 CreatorKitCore_x_x_x_x_managed.zip 的 Creator Kit 解決方案。
選取匯入。
等待您的 Creator Kit 完成匯入,然後再繼續進行下一步。
匯入自動化套件主要解決方案
從自動化套件檔案的資產區段下載最新版本的自動化套件主要受管理的解決方案。
在左窗格中,選取解決方案。
選取匯入>瀏覽。
選取自動化 CoE 主要解決方案 (AutomationCoEMain_x_x_x_x_managed.zip)。
載入壓縮 (.zip) 檔案後,請選取下一步。
檢閱資訊,然後選取下一步。
建立連接以啟動您的解決方案。
如果建立新連線,則必須選取重新整理。 您不會遺失匯入進度。
選取匯入。 完成匯入程序需要 10 到 20 分鐘的時間。
匯入完成後,驗證所有流程都已開啟,並與適當的使用者共用應用程式。
(選擇性) 佈建核准解決方案
此步驟是選擇性的。
在新環境中,Power Automate 預設不會設定核准功能。 在您開始核准後,Power Automate 便會建立核准解決方案。
此程序通常需要花 5 到 10 分鐘的時間。 您可以在匯入主要解決方案時執行此步驟。
登入 Power Automate。 這是要匯入主要解決方案的位置。
在左功能表,選取我的流程>新增流程>即時雲端流程。
在按鈕觸發器底下,將開始和等待審核動作新增至流程。
填入詳細資料以觸發流程。
以下是如何設定開始和等待核准動作的範例。
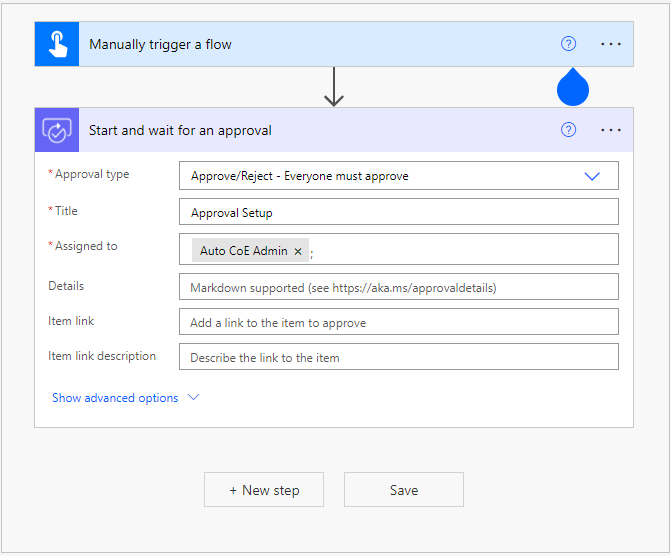
若要深入了解核佈建,請移至 Power Automate 核准佈建概觀和疑難排解。
指派資訊安全角色
匯入完成後,將資訊安全角色指派給組織的成員。 主要解決方案隨附三種資訊安全角色。
根據職責審查角色並指派角色。
自動化專案管理:維護自動化套件中的設定資料,並將自動化專案對應至環境。
自動化專案參與者:產生或要求新的自動化專案。
自動化專案檢視器:核准或拒絕自動化專案要求的商務程序負責人。
指派角色:
選擇您的主要環境。
在資訊安全角色下的存取卡中,選取查看全部。
選取資訊安全角色,然後將成員新增至資訊安全角色。
同步環境
依照下列步驟同步環境。 主要解決方案有一個雲端流程,稱為同步處理環境。
選取同步環境流程。
如果它尚未執行,請觸發它。
等候執行完成。
匯入桌面流程動作 csv
將 csv 檔案中的所有桌面流程動作匯入桌面流程動作表格。
對於安裝了自動化套件的所有環境 (例如主要和所有衛星) 都必須執行此操作。
登入 Power Automate。
移至安裝解決方案的環境。
選取解決方案索引標籤。
尋找,然後選取自動化 COE 主要解決方案。
選擇桌面流程動作表格。
展開靠近頂端的匯入清單。
選取從 Excel 匯入資料。
在彈出式視窗打開後,選取上傳,然後上傳其中名為 autocoe_desktopflowactions.csv 的 Excel 檔案。
等待對應狀態顯示為成功。
選取匯入。
匯入完成後,請驗證資料是否已匯入。