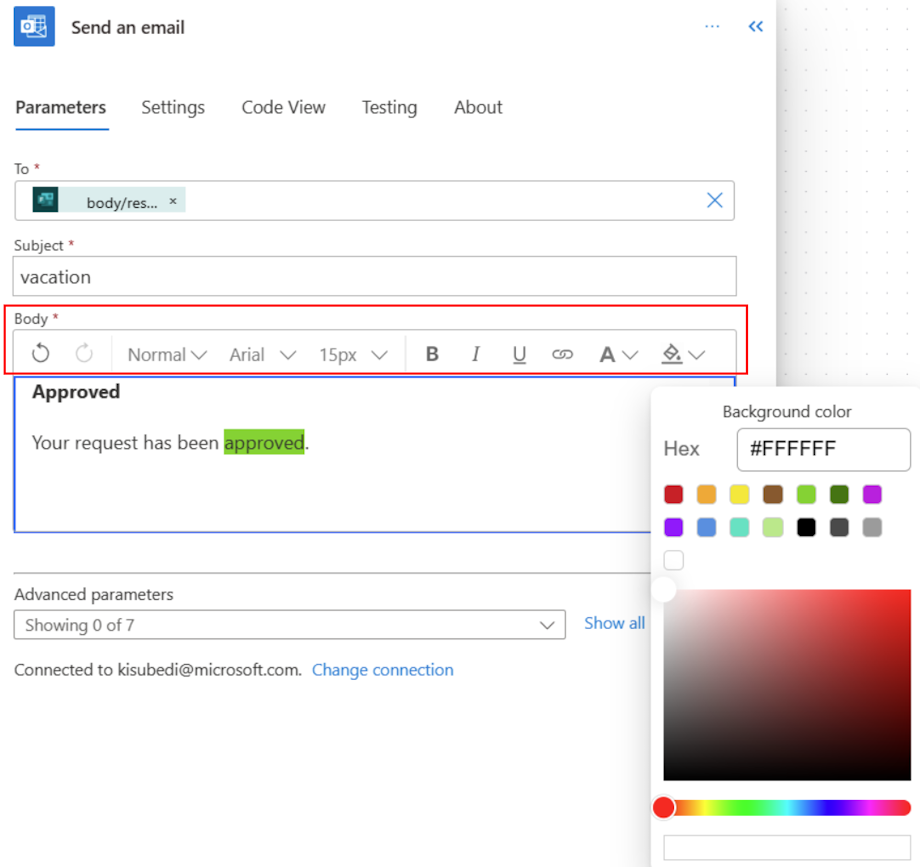在流程中自訂電子郵件
以下是如何在 Microsoft Power Automate 中使用電子郵件的最佳案例,以及如何實現這些案例的範例。
- 傳送格式精美的電子郵件。
- 將影像新增至您的電子郵件。
- 將電子郵件傳送至通訊群組清單。
- 從共用信箱傳送自動回覆。
- 變更電子郵件的日期及時間格式。
傳送格式精美的電子郵件
您可以使用 HTML 美化電子郵件。 以下兩個選項可以用來美化 HTML 訊息。
注意
Power Automate 使用經典的雲端流程設計工具或帶有 Copilot 的雲端流程設計工具。 若要確定您使用的是哪個設計工具,請移至了解具有 Copilot 功能的雲端流程設計工具中的附註區段。
選項 1:將 HTML 直接寫入流程中
在 Power Automate 設計師的 RTF 編輯器中,選取 </> 按鈕。

在電子郵件本文中輸入任何 HTML 內容。
選項 2:從 Outlook 電子郵件複製 HTML
或者,如果您不知道或不想使用 HTML,請執行下列步驟:
在 Outlook 中建立電子郵件,使用色彩、內容預留位置、影像和表格進行樣式設定。
傳送電子郵件給自己。
在 Outlook 中開啟您傳送給自己的電子郵件。 務必使用新視窗;請勿在 Outlook 中使用預覽視窗。
在訊息索引標籤中,選取更多命令 (...) >動作>其他動作>檢視來源。
![顯示在 Outlook 中檢視 [其他動作] 功能表步驟的螢幕擷取畫面。](media/email/other-actions.png)
電子郵件的 HTML 表示方式會在您的文字編輯器中開啟。
在檔案中尋找 <html>。
在 <html> 和</html>之間複製內容。
返回 Power Automate,在<傳送電子郵件 (V2)> 動作的 RTF 編輯器中選取 / 按鈕,然後貼上從 Outlook 複製的內容。
選取流程步驟底部的儲存以儲存您的流程。
請務必測試您的流程,以確認其按預期運作。
將影像新增至您的電子郵件
Outlook 會接受電子郵件中包含的影像,並將其轉換為純文字。 不要將純文字複製/貼上至 Power Automate 中,請依照下列步驟進行:
將影像上傳至雲端式儲存空間,例如 Google Drive、或 OneDrive for Business。
取得影像的匿名訪客 URL。
在 Power Automate 傳送電子郵件動作中,執行下列操作:
移至 RTF 編輯器的 HTML 區段。
在 HTML 中尋找 <image src=。
將 src 屬性的值變更為您要上傳影像之雲端式儲存提供者的影像 URL。
您的 src 應類似於:<image src="https://url/to/your/images.png"/>。
重要
內嵌影像的大小限制為 100KB。 這可能會影響影像的品質。
將電子郵件傳送至通訊群組清單
傳送電子郵件動作會將訊息傳送至已啟用電子郵件的安全性群組或通訊群組清單。 已啟用電子郵件的安全性群組或通訊群組清單中的所有成員,都會在其群組郵箱 (而不是自己的信箱) 中接收電子郵件。
或者,如果您希望使用者在其信箱中接收電子郵件,請執行下列步驟。
從 Microsoft Entra ID 連接器新增取得群組成員動作,然後選取通訊群組清單。
在 Microsoft Entra ID - 取得群組成員動作底下,新增套用至每個動作。
在套用至每個動作中,新增傳送電子郵件動作,然後將取得群組成員動作的群組成員做為動態內容新增到收件者欄位中。
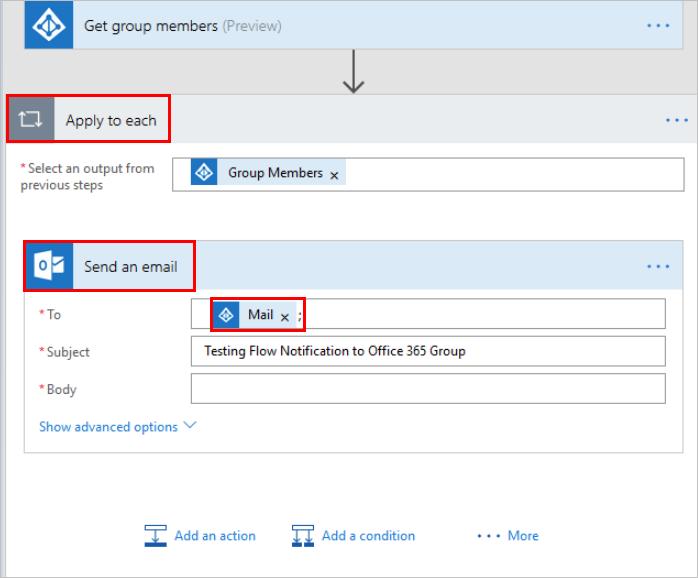
從共用信箱傳送自動回覆
您可以在 Outlook 網頁版中執行此工作。
- 使用您的 Office 365 認證在 https://outlook.office365.com 登入網頁版 Outlook。
- 在右上方選取您的設定檔影像 (或預留位置影像)。
- 選取開啟其他信箱。
- 輸入共用信箱的名稱或電子郵件地址,然後選取該信箱。
- 選取右上角的設定,然後選取自動回覆。
- 設定您的自動回覆。
變更電子郵件的日期及時間格式
根據預設,您收到的電子郵件將顯示國際標準時間 (UTC) 時區。 但是,您的使用者可能會想要將它變更為他們的本地時區。 如需指示,請移至在 Microsoft Power Automate 中轉換時區以轉換時區。