安裝 Power Automate 瀏覽器延伸
為了將網頁相關工作自動化,Power Automate 提供已為您設定且立即可運作的內建自動化瀏覽器。
Power Automate 也支援四種最常用的瀏覽器:Microsoft Edge、Internet Explorer、Google Chrome 和 Mozilla Firefox。 這些瀏覽器需要額外設定和延伸模組才能使用 Power Automate。
安裝瀏覽器延伸
電腦版 Power Automate 安裝完成時,安裝程式會提示您為瀏覽器安裝 Power Automate 延伸模組。 安裝程式中的連結會送您前往相應的延伸模組市集。
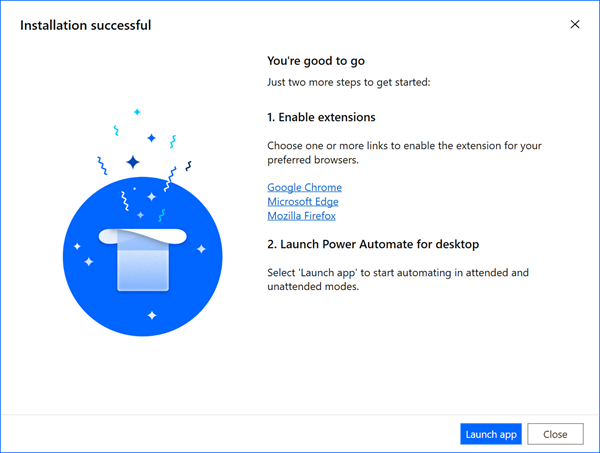
如果略過瀏覽器延伸的自動安裝,您可以稍後再自行安裝。 使用下列連結,或瀏覽至流程設計工具中的工具>瀏覽器延伸選項。
電腦版 Power Automate v2.27 或更新版本:
電腦版 Power Automate v2.26 或更早版本 (舊版):
安裝瀏覽器延伸的其他方法
在電腦版 Power Automate 2.27 版之後,Microsoft Edge、Google Chrome 和 Mozilla Firefox 瀏覽器延伸屬於安裝的一部分。 在下列路徑中尋找延伸檔案:C:\Program Files (x86)\Power Automate Desktop\BrowserExtensions。
安裝 Microsoft Edge 擴充功能
透過瀏覽器的設定移至 Edge 擴充功能,或在網址列中輸入 edge://extensions/。
確定開發人員模式已開啟。
當您還在 Edge 擴充功能頁面時,將延伸檔案拖放到此區域。
安裝 Google Chrome 的延伸模組
透過瀏覽器的設定移至 Chrome 擴充功能,或在網址列中輸入 chrome://extensions/。
確定開發人員模式已開啟。
位於 Chrome 擴充功能頁面時。 拖放區域中的延伸檔案。
安裝 Mozilla Firefox 的延伸模組
透過瀏覽器的設定移至 Firefox 附加元件管理員,或在網址列中輸入 about:addons。
選取齒輪圖示,然後選取從檔案安裝附加元件...。
Windows至 Power Automate 安裝的瀏覽器延伸資料夾。
選取開啟,然後選取新增。
或者,也可以啟動 Mozilla Firefox,並將延伸檔案拖曳至瀏覽器視窗。
設定瀏覽器
若要確保瀏覽器可依預期使用 Power Automate 正常運作,您必須關閉一些功能。
Microsoft Edge:移至設定>系統,並關閉當 Microsoft Edge 關閉時繼續執行背景應用程式。
Google Chrome:移至設定>進階>系統,並關閉當 Google Chrome 關閉時繼續執行背景應用程式。
Mozilla Firefox:凍結瀏覽器且造成使用者無法切換至其他索引標籤或視窗的 Firefox 警示,可能會影響桌面流程。 關閉此功能。
- 在網址列中輸入 about:config。
- 在清單中搜尋 prompts.tab_modal.enabled 偏好設定,並將其變更為 false。
Internet Explorer:Internet Explorer 預設會在受保護模式下運作,以免受任何外部應用程式控制。 雖然 Power Automate 仍然可以在開啟此設定的情況下運作,但是無法清除瀏覽器的快取或 Cookie。 關閉保護模式。
選取齒輪圖示,然後選取網際網路選項。
瀏覽至安全性>網際網路,並關閉啟用保護模式。 對近端內部網路和信任的網站區域重複同樣的步驟。
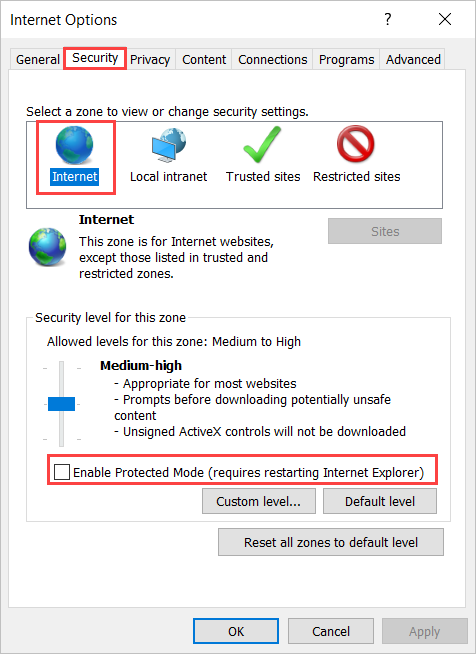
選取確定。
伺服器的 Internet Explorer:若要在 Windows Server 中使用 Internet Explorer,您必須關閉 Internet Explorer 增強式安全性設定。 此功能禁止所有桌面流程透過啟動新的 Internet Explorer 動作正常啟動 Internet Explorer 或自動化瀏覽器執行個體。 此外,也會讓 Web 協助程式無法依預期正常運作。
啟動伺服器管理員,並選取本機伺服器索引標籤。
選取 Internet Explorer 增強式安全性設定。
將系統管理員和使用者的 IEESC 都關閉。
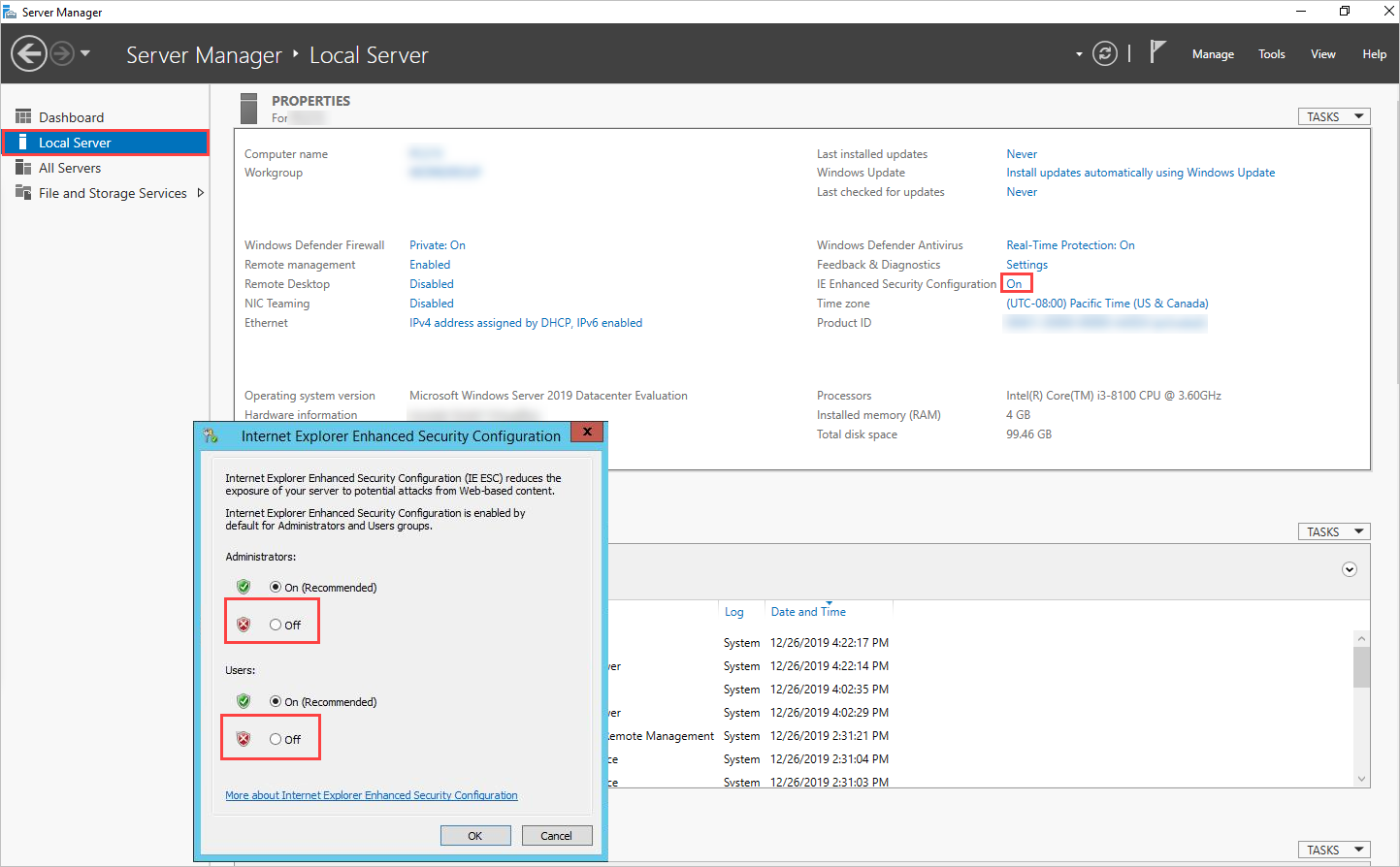
選取確定。