使用和更新 UI 元素集合
您可以使用電腦版 Power Automate 設計工具,透過資產庫將 UI 元素集合包含在桌面流程中。
若要打開資產庫,請在設計工具中選擇資產庫。
![[資產庫] 按鈕的螢幕擷取畫面](media/custom-actions/use-custom-actions/assets-library-button.png)
或者,使用工具列。
![工具底下 [資產庫] 按鈕的螢幕擷取畫面](media/custom-actions/use-custom-actions/assets-library-tools.png)
您也可以使用匯入集合選項,該選項位於「UI 元素」窗格右上角的操作功能表中。
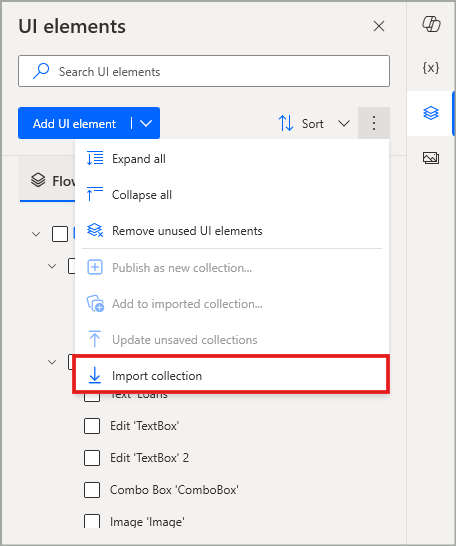
匯入集合
UI 元素集合索引標籤會顯示在所選環境中發佈且可供存取的集合。
注意
您只能查看您建立的或與您共用的 UI 元素集合。 相應資產庫索引標籤中的集合清單與每個製作者入口網站頁面中的可用清單相同。
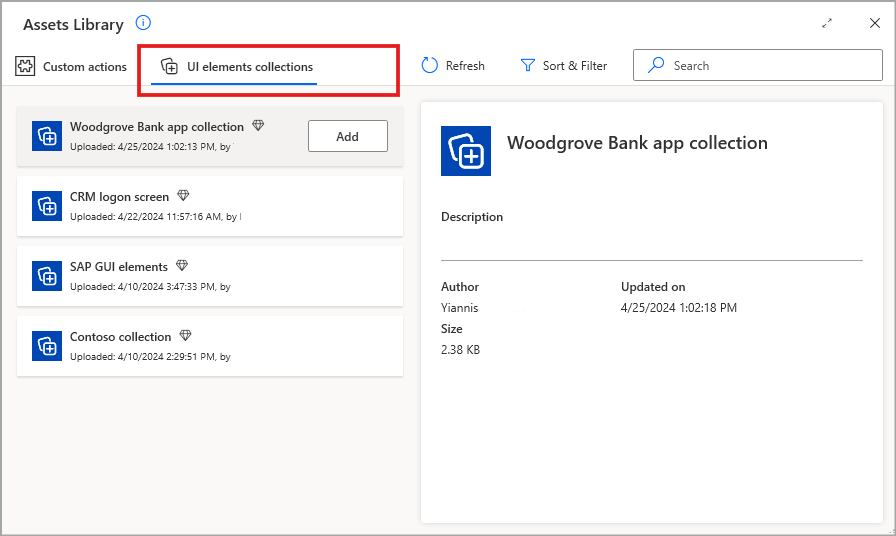
選擇要新增到流程中的集合後,還需要選擇要在其下匯入集合的特定桌面。 這決定了在流程執行時搜尋集合的 UI 元素的桌面。
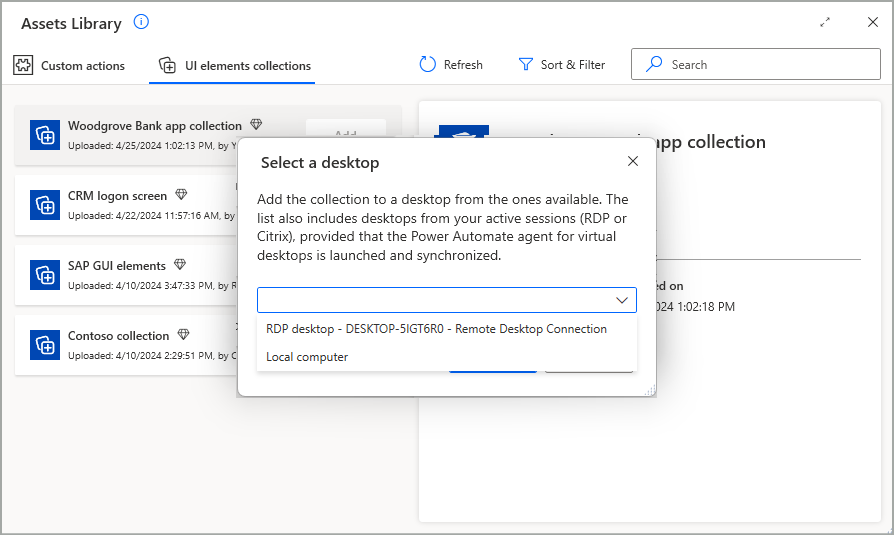
注意
- 可用桌面清單包括本機電腦、可能已新增至流程存放庫標籤中的 RDP 和/或 Citrix 桌面,以及電腦中目前使用中的 RDP 和/或 Citrix 連線。
- 每個流程只能將每個集合匯入一個目標桌面。
完成集合包含並關閉資源庫後,該集合現在將顯示在 UI 元素窗格的「集合」標籤中,匯入到先前選擇的桌面下。
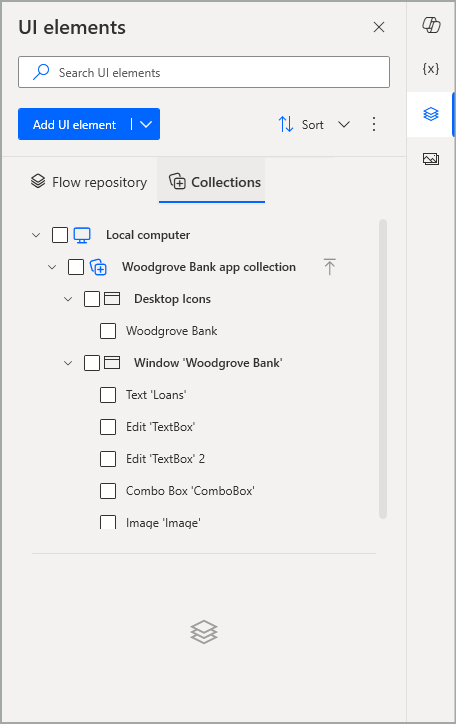
移除集合
將集合新增到流程後,同樣可以透過資產庫刪除集合。 所有新增的集合都會相應地進行標記,因此您可以選擇可用於這些集合的移除選項,以將其從流程中移除。 這樣,它們所包含的 UI 元素在該流程中就不再可用。
重要
從流程中移除集合不會從環境中刪除該集合。 您只能透過 UI 元素集合的私人入口網頁永久刪除集合。
注意
如果從流程中刪除集合,而其有任何 UI 元素在流程的動作中使用,則這些動作將引發錯誤,並需要修復。
在流程的動作中使用 UI 元素集合
匯入集合並可在桌面流程中使用後,它包含的 UI 元素可在該流程的 UI 和 Web 自動化動作中使用。 在相應的動作模式中,在指定動作的關聯 UI 元素的欄位中,您現在可以找到 UI 元素窗格的相同兩個索引標籤,即「流程存儲庫」和「集合」。 在「集合」標籤下,您可以使用屬於匯入集合的任何所需 UI 元素。
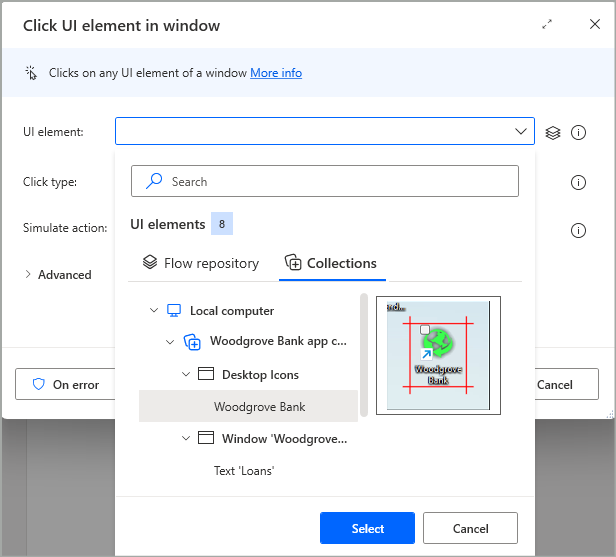
編輯 UI 元素集合
建立和發佈集合後,可以與其他使用者共用該集合,以便在多個流程中匯入和使用。 但是,集合目標的應用程式最終可能會進行更新,這可能導致需要更新屬於該集合的 UI 元素的 CSS/UI 選取器。 同樣,您可能需要向現有集合新增更多 UI 元素,或刪除一些不再需要的過時元素。
若要對集合進行任何必要的調整,需要將該集合匯入桌面流程,以便您可以在流程設計工具中存取集合的內容。 此外,您需要成為該集合的擁有者或至少擁有共同擁有者權利才能對其進行修改。
編輯和更新集合的方法包括:
將更多 UI 元素新增到匯入的集合中
如果要將新的 UI 元素新增到集合,通常必須先擷取元素 (如果它們尚未透過 UI 元素窗格可在流程中使用)。 然後,您需要透過樹狀結構中的核取方塊將這些元素標記為已選取,然後透過 UI 元素窗格右上角的主要操作功能表,或透過 UI 元素窗格的操作功能表選擇新增至匯入的集合選項。目前選擇 (醒目顯示) 的元素應包含在選取的元素中。
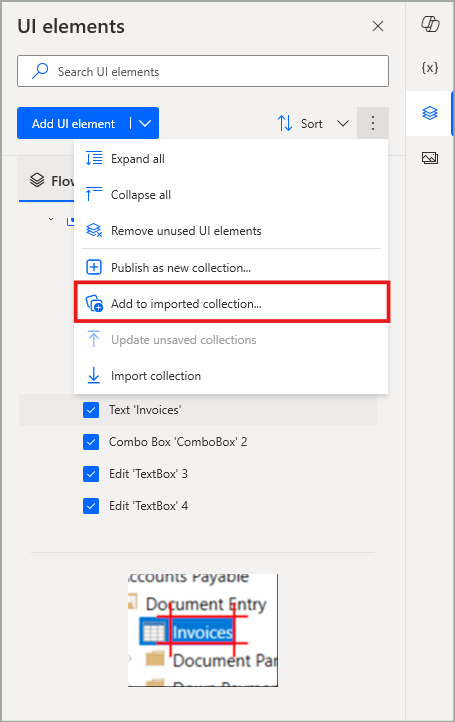
選擇此選項會顯示確認對話方塊,您需要在其中選擇應新增元素的目標集合。 對應的下拉式欄位會根據以下條件列出此動作的所有符合條件集合:
- 目標集合已匯入到此流程中。
- 所有已選取的 UI 元素和目標集合都屬於 UI 元素窗格樹狀結構中的同一桌面。
此外,如果您將任何或所有選定的 UI 元素與桌面流程中的 UI 或 Web 自動化動作相關聯,則可以選取下拉欄位下方的「自動更新」選項。 這樣做會自動為您更新指定的動作,因此它們不再參考僅在此流程中「本機」可用的 UI 元素,而是參考作為目標集合一部分新增的等效項。
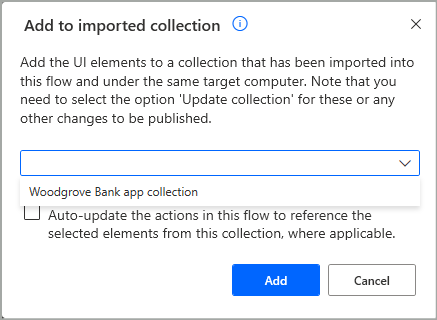
重要
您無法將 UI 元素新增至未匯入您正在處理的流程中的現有集合。 如果沒有匯入任何集合,或沒有滿足前面提到的特定 UI 元素選擇所需的條件,則新增至匯入的集合選項將停用。
注意
您可以透過從「流程存放庫」索引標籤或「集合」索引標籤中進行選擇,將 UI 元素新增至匯入的集合中。在第二種情況下,您可以將 UI 元素從一個集合新增到另一個集合,甚至根據需要將重複項新增至相同集合。
將一些 UI 元素新增至集合中不會自動使用新變更更新該集合。 如需詳細資訊,請參閱更新 UI 元素集合。
編輯或重新命名集合的 UI 元素
編輯屬於集合的 UI 元素與編輯在「流程存放庫」索引標籤中找到的任何其他 UI 元素相同。在「集合」索引標籤中,選擇並反白要編輯其 CSS/UI 選擇器的 UI 元素,然後按兩下,按下「Enter」,或在其操作功能表中選擇編輯選項。 這將打開該 UI 元素的選擇器畫面,您可以在其中繼續對選擇器進行必要的變更,甚至可以透過相應的選項修復或測試它們。
同樣,您可以按「F2」或在其操作功能表中選擇重新命名選項來重新命名屬於集合的 UI 元素。
注意
在選定 (反白) 項目的操作功能表中,編輯和重新命名選項是單獨的,並且僅適用於該項目。 但是,如果也碰巧選取了其他不相關的項目,則這些選項將停用,以避免對其目標項目造成任何潛在的混淆。
編輯或重新命名集合中的 UI 元素不會自動使用新變更更新該集合。 如需詳細資訊,請參閱更新 UI 元素集合。
從集合中刪除 UI 元素
刪除屬於集合的 UI 元素與刪除「流程存放庫」索引標籤中找到的任何其他 UI 元素相同。在「集合」索引標籤中,選擇並反白顯示要刪除的 UI 元素,然後按刪除或在其操作功能表中選擇刪除選項。 這將打開相應的確認對話方塊以永久刪除該 UI 元素。
重要
當您瀏覽至「集合」索引標籤時,UI 元素窗格右上角主操作功能表中的移除未使用的 UI 元素選項將會停用。此選項僅在「流程存放庫」索引標籤中可用。此行為旨在防止您無意中刪除集合的 UI 元素;有些元素可能未在目前流程中使用,但其仍可能在參考同一集合的其他流程中使用。
注意
在選定 (反白) 項目的操作功能表中,刪除選項是單獨的,並且僅適用於該項目。 但是,如果也碰巧選取了其他不相關的項目,則此選項將會停用,以避免其目標項目出現任何潛在的混淆。
從集合中刪除 UI 元素不會自動使用新變更更新該集合。 如需詳細資訊,請參閱更新 UI 元素集合。
重新命名 UI 元素集合
除了入口網站頁面之外,還可以在將集合匯入到流程後透過流程設計工具重新命名集合。 在「集合」索引標籤中,選擇 (反白) 要變更名稱的集合,然後按「F2」或在其操作功能表中選擇重新命名。
重新命名集合不會自動使用新變更更新該集合。 如需詳細資訊,請參閱更新 UI 元素集合。
更新 UI 元素集合
進行前面描述變更後,集合僅在桌面流程內容中進行本機更新。 這是為了確保您可以在流程設計工具中安全地進行必要的測試和調試,以確認集合中的變更符合預期的行為,然後再影響參考同一集合的其他流程。
確認對集合所做的變更正確後,您可以透過更新集合來發佈變更。 若要這麼做,請在「集合」索引標籤中選擇已變更的集合,然後在其操作功能表中選擇更新集合。 作為捷徑,您也可以選擇集合名稱及其內容圖示之間的「更新」圖示。
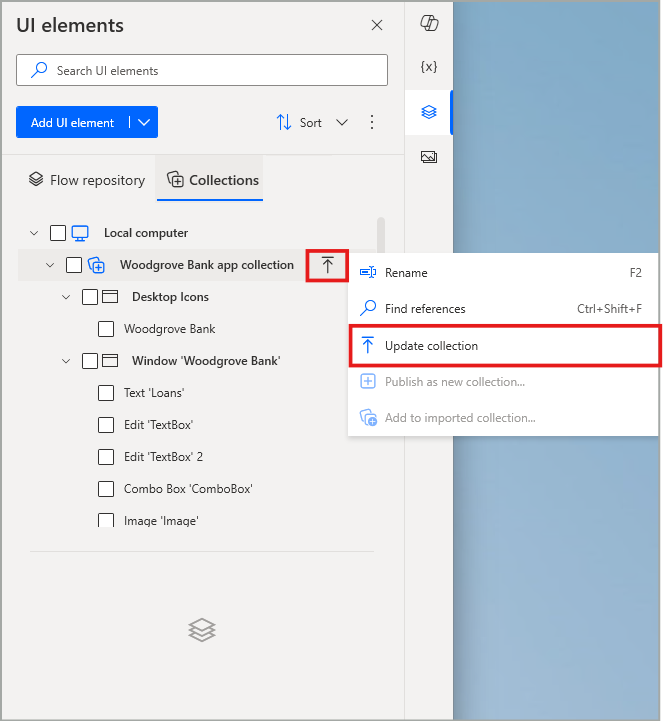
在出現的確認對話方塊中選擇發佈後,流程將進入「發佈」狀態,在此期間集合將儲存並上傳到 Dataverse 中,因此其變更在特定環境中可用。 進行發佈時,流程設計工具的 UI 將保持停用狀態。
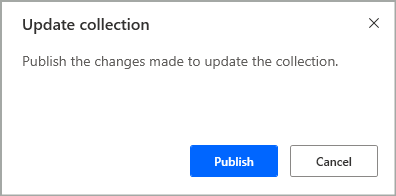
當集合以這種方式成功更新後,UI 元素窗格中會出現相應的成功橫幅來通知您。 此時,集合的新狀態已覆寫前一個狀態,並且目前環境中參考該集合的桌面流程在後續執行中也會受到相應影響,而無需自行進行任何手動更新。
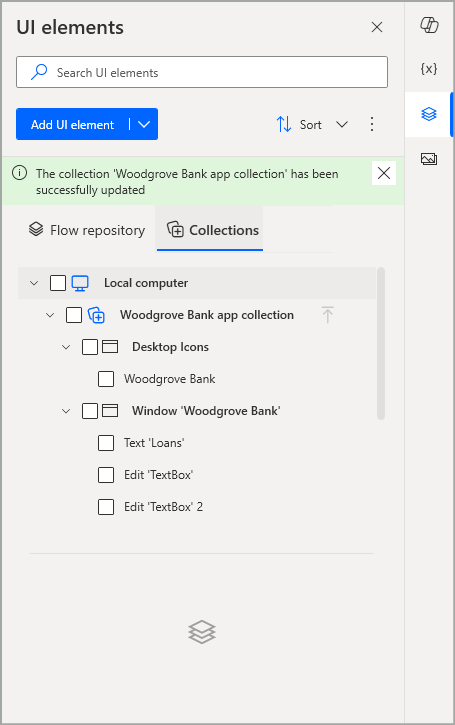
注意
如果集合是最新的,則更新集合選項會停用。
如果您同時對多個集合進行變更,則可以使用 UI 元素窗格右上角主操作功能表中的更新未儲存集合選項,一次更新所有集合。
重要
當匯入的集合具有未發佈的變更時,系統會在您嘗試先儲存流程時提示您更新集合。 如果您不確認發佈集合的更新狀態,則系統不會儲存您的流程。
已知限制
當選擇新增至匯入的集合時,各個畫面和網頁會保留其子 UI 元素,因為後者會自動選取。