桌面流程執行階段疑難排解
若要開啟 Power Automate 疑難排解索引標籤,請執行下列操作:
- 啟動 Power Automate 電腦執行階段
- 選取疑難排解
- 選取啟動疑難排解工具
注意
您必須具有管理員權限,才能從 Power Automate 電腦執行階段開啟疑難排解工具。
診斷執行階段連線問題
注意
您也可以從 Power Automate 主控台存取診斷工具。 選擇說明。 從下拉式功能表中,選擇疑難排解>診斷雲端執行階段的連線問題。
診斷工具可協助您識別電腦與執行 Power Automate 所需的服務之間的連線問題。 它可以幫助偵錯您可能遇到的雲端執行階段和機器註冊問題。 若要執行該工具,請在機器運作時的疑難排解標籤中選擇啟動診斷工具。
執行工具時,Power Automate 會嘗試連接到每個所需的服務。 如果連線失敗,記錄可以幫助您了解必須允許的端點清單。 為了讓雲端執行階段正常運作,您電腦上執行的 Power Automate 服務 (UIFlowService) 必須能夠存取 *.dynamics.com、*.servicebus.windows.net、*.gateway.prod.island.powerapps.com 和 *.api.powerplatform.com。
該工具可以根據您的機器是否註冊來檢查不同的項目。 如果您在註冊機器時遇到問題,請在執行工具之前閱讀註冊疑難排解文件。 下表列出了該工具檢查的端點以及根據您的機器狀態採取的操作。
| 必要的服務 | 檢查的項目 | 如果失敗了該怎麼辦 |
|---|---|---|
| Azure 中繼 (*.servicebus.windows.net) | 如果機器已註冊,它會檢查註冊時建立的機器雲端通訊的特定端點。 如果您的電腦未註冊,它會檢查靜態中繼端點。 | 如果您的機器未註冊,請確保 *.servicebus.windows.net 具有連線。 如果您的機器已註冊,您可以允許 *.servicebus.windows.net 或特別是記錄中的端點。 |
| Dataverse (*.dynamics.com) | 如果機器已註冊,它會聯絡您的特定 Dataverse 環境。 如果機器未註冊,則不會進行檢查。 | 允許連接到 *.dynamics.com 或您團隊的 Dataverse URL。 |
| 桌面流程服務 (*.gateway.prod.island.powerapps.com 和 *.api.powerplatform.com) | 如果機器已註冊,它會檢查端點是否可以進行桌面流程執行階段存取。 | 記錄應該會告訴您什麼地方失敗了。 直到版本 2.51,*.gateway.prod.island.powerapps.com 必須是可存取的。 從 2.52 版本開始,*.api.powerplatform.com 也必須可存取。 |
請記住,您的機器上執行的 Power Automate 服務 (UIFlowService) 正在呼叫所需的服務。 本機代理程式伺服器可能具有要求呼叫來自特定使用者的規則。 如果特定端點在使用者工作階段中運作但不透過 Power Automate 服務運作,請考慮變更內部部署服務帳戶,以修復這些錯誤。
您可以查看桌面流程執行階段所需的所有服務的清單。
解決 Power Automate 元件之間的連線失敗問題
請參閱「通訊錯誤」和 Power Automate 元件之間的連線失敗
變更內部部署服務帳戶
Power Automate 服務 (UIFlowService) 會與用於電腦註冊和執行桌面流程的 Power Automate 雲端服務通訊。
根據預設,它會以 Power Automate 安裝程式所建立的虛擬帳戶方式執行 (稱為 NT SERVICE\UIFlowService)。
大多數內部部屬環境不需要變更預設設定。 不過,基於下列原因,您可能會在註冊電腦或執行流程時遇到錯誤:
- 您的網路不允許由 NT SERVICE\UIFlowService 虛擬帳戶發出,取得 Power Automate 雲端服務的要求。
- 您的電腦或群組原則不允許 NT SERVICE\UIFlowService 帳戶登入為服務的權限。
在上述任一案例中,您都可以要求您的網域或網路系統管理員授予 NT SERVICE\UIFlowService 適當的權限。 或者,您可以複製下列步驟來變更執行 Power Automate 服務的帳戶:
- 啟動電腦執行階段應用程式,並選取疑難排解索引標籤。
- 選取變更帳戶。
- 選取此帳戶。
- 提供新的帳戶,例如:DOMAIN\AlexJohnson。
- 提供此帳戶的密碼,並選取設定。
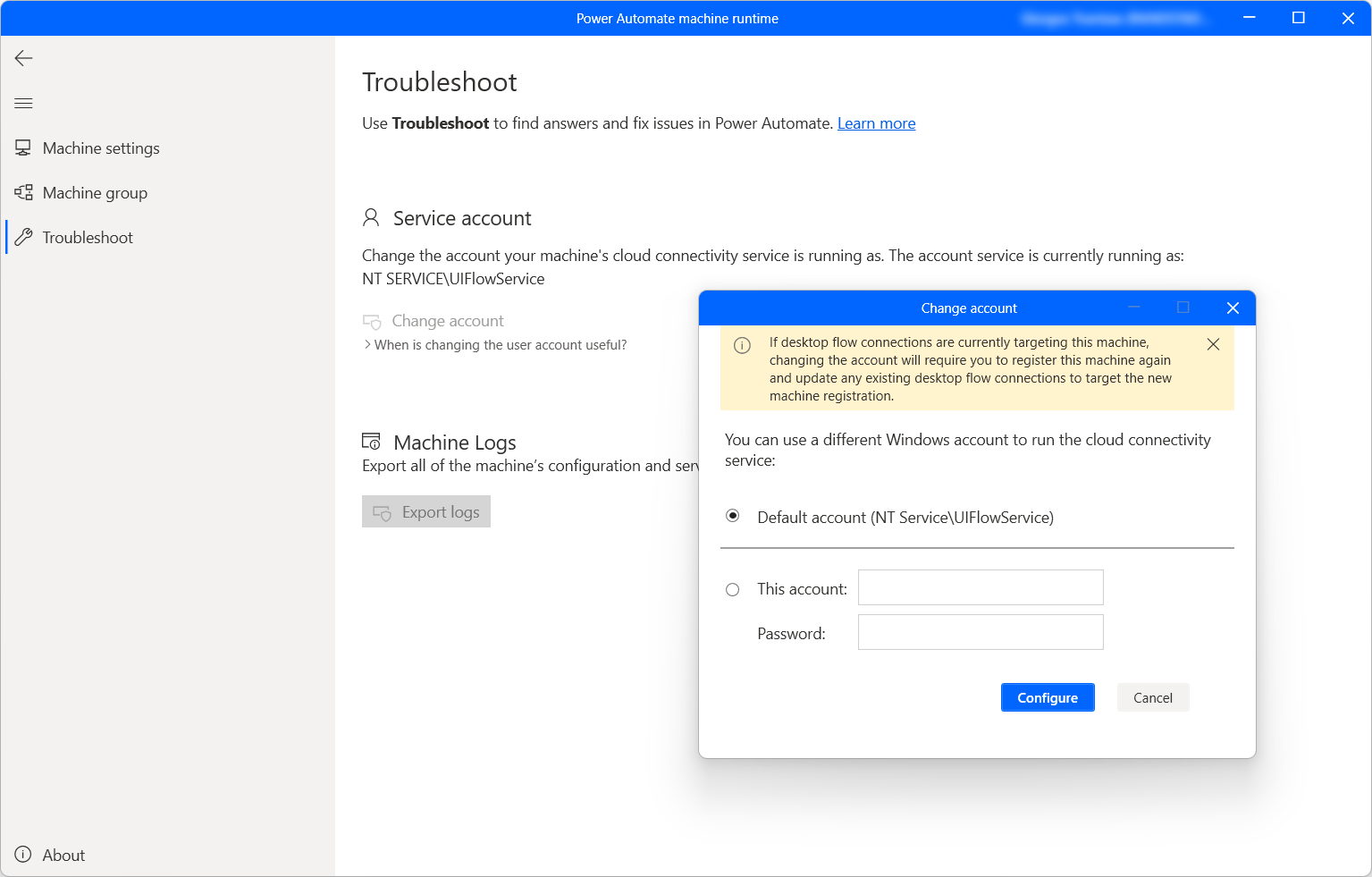
您也可以使用 Power Automate 附帶的名為 "TroubleshootingTool.Console.exe" 的命令列工具來變更服務帳戶。 在撰寫將 Power Automate 升級到更新版本的指令碼時,此工具非常有用,因為升級將重設 UIFlowService 以針對預設虛擬帳戶執行。
您可以在安裝 Power Automate 的目錄中找到 TroubleshootingTool.Console.exe,通常為 "%programfiles(x86)%\Power Automate Desktop"。 若要變更服務帳戶,請執行以下操作:
- 以管理員身分打開命令提示字元,並瀏覽至工具。
- 建立一個暫存檔案,其中的內容僅包含帳戶密碼 (例如 temp.txt)
- 輸入以下內容:TroubleshootingTool.Console.exe ChangeUIFlowServiceAccount <accountname><<pathToTemporaryFile>
- 刪除該暫存檔案
範例:
TroubleshootingTool.Console.exe ChangeUIFlowServiceAccount mydomain\myuser < tempfilethatcontainspassword.txt
此工具也提供其他功能,例如取得服務目前所用的帳戶名稱、將其重新設為預設虛擬帳戶執行,或只是重新啟動服務。 如需所有支援命令的詳細資訊,只需執行不含任何引數的 TroubleshootingTool.Console.exe。
桌面流程執行疑難排解
如果您的桌面流程執行失敗,請前往執行有人參與或無人參與的桌面流程時發生錯誤,並尋找不同錯誤碼的緩解步驟。
如果您遇到與桌面流程執行佇列相關的錯誤,請前往針對桌面流程執行佇列錯誤進行疑難排解。
收集電腦記錄
電腦的設定及服務記錄有數個您可收集的記錄。 若要這樣,請選取疑難排解工具中的匯出記錄連結。
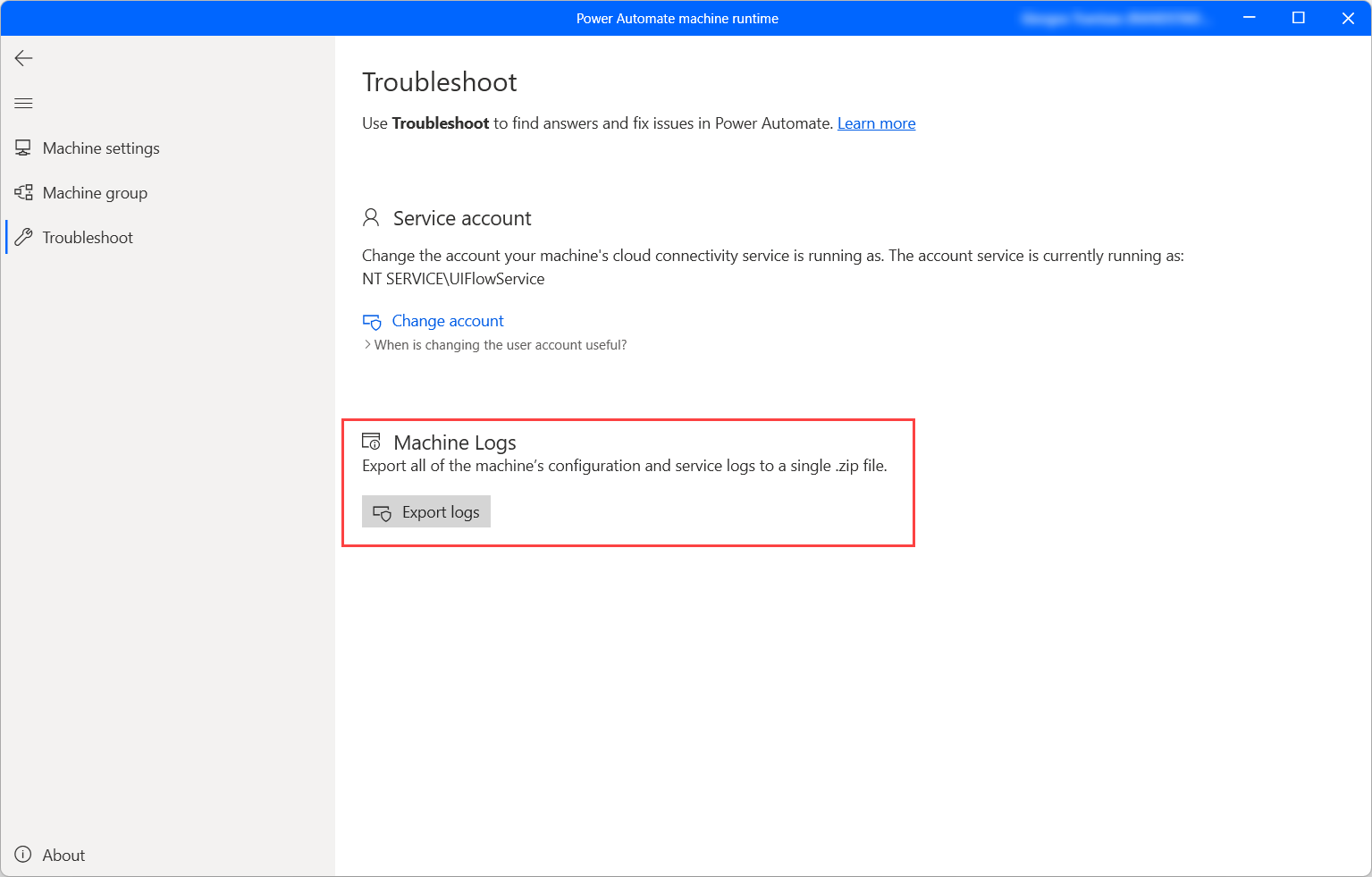
此檔案會做為 zip 檔案儲存至桌面。
解決虛擬桌面的 Power Automate 代理程式問題
如果在啟動虛擬桌面的 Power Automate 代理程式時發生錯誤,請執行以下步驟:
- 關閉 RDP 或 Citrix 工作階段。
- 確定您已安裝電腦版 Power Automate 的正確版本。
- 重新連線至 RDP 或 Citrix 虛擬桌面。
- 重新啟動虛擬桌面的 Power Automate 代理程式。
如果虛擬桌面的代理程式無法與電腦版 Power Automate 通訊,則會關閉該代理程式。 如果您確定已安裝正確的電腦版 Power Automate,且虛擬桌面支援 UI 自動化,請嘗試下列補救步驟:
開啟 PowerShell
使用以下命令瀏覽至相應的目錄:
cd "C:\Program Files (x86)\Power Automate Desktop\RDP\DVCPlugin\x64"執行下列兩個命令:
regsvr32 /u .\Microsoft.Flow.RPA.Desktop.UIAutomation.RDP.DVC.Plugin.dllregsvr32 .\Microsoft.Flow.RPA.Desktop.UIAutomation.RDP.DVC.Plugin.dll
疑難排解託管電腦
請參閱電腦版 Power Automate 中的託管電腦疑難排解
取得自助選項,或要求支援提供協助
如果需要協助,請使用我們的自助選項,或要求支援提供協助。
自助支援
- 前往Power Automate支援網站。
- 移至自助類別,並選取其中一個可用的自助選項。
要求支援提供協助
- 前往Power Automate支援網站。
- 選取尋求協助類別下的連絡支援服務。
- 在問題類型中輸入桌面流程,並在其他欄位中填入問題的相關資訊。
- 選取 請參閱解決方案。
重要
下列陳述可能會變更。
我們為最新公開版本一年內發布的所有電腦版 Power Automate 提供客戶支援。 對於 6 個月內的產品版本,安全性問題已解決。 最新版本中永遠包含錯誤修復和產品增強。