在無人參與模式下設定畫面解析度
在某些情況下,Power Automate 可能會以比用於開發流程的解析度更低的解析度執行無人參與流程。 因此,某些 UI 元素可能會從螢幕上隱藏,而在不同解析度下執行時可能無法識別擷取的任何影像。 這可能會導致流程失敗。 在這種情況下,您可以按照本文中介紹的兩種方法來相應調整用於無人參與流程的螢幕解析度。
注意
螢幕解析度可以根據目標機器進行調整,而不是根據流程進行調整。 如果您需要其中一個無人參流程以另一種解析度執行,則需要使用不同的目標電腦。
透過 Windows 登錄
使用 Windows 登錄設定無人參與流的螢幕解析度。 此方法可用於從版本 2.35 開始的 Power Automate 流程。
重要
將 ScreenResolutionEnabled登錄機碼設定為 1,會覆寫 UIFlowService 檔案中的設定。 Power Automate 桌面升級後,畫面的註冊表設定會持續存在,升級期間, UIFlowService 檔案會被預設值覆寫。
此工作說明如何修改 Windows 登錄。 我們建議您先備份您修改的所有登錄機碼,例如 Power Automate 電腦版機碼。 詳細資訊:如何在 Windows 中備份和還原登錄
開啟登錄編輯器 (Windows 鍵 + R,然後鍵入「regedit」) 並展開 HKEY_LOCAL_MACHINE 登錄區。
在 SOFTWARE\WOW6432Node\Microsoft\Power Automate Desktop\Global 中找到 Screen 機碼。 如果不存在,請建立該機碼:右鍵按一下 Global 機碼,選擇新增>機碼,鍵入 Screen,然後按 Enter 鍵。
在 SOFTWARE\WOW6432Node\Microsoft\Power Automate Desktop\Global\Screen 中找到以下值並設定對應的值。 如果值名稱不存在,請建立。 若要建立,請右鍵點選 Screen 機碼,選擇新增>下載 (32 位元) 值,鍵入 ScreenResolutionEnabled,然後按 Enter 鍵。 按兩下 ScreenResolutionEnabled,輸入 1,選擇 Decimal,然後選擇確定。 對下表中的每個值重複這些步驟。
編輯 DWORD 值時,請務必選擇十進位基數 (預設為十六進位),以避免將值解釋為十六進位,從而導致解析度設定不正確。
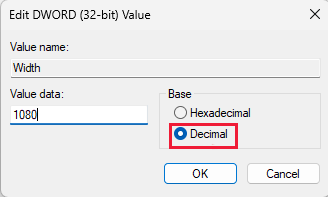
| 機碼 | 姓名 | 類型 | 數值 |
|---|---|---|---|
| SOFTWARE\WOW6432Node\Microsoft\Power Automate Desktop\Global\Screen | ScreenResolutionEnabled | 下載 | 若設為「1」,將會啟用自訂的解析度設定。 |
| SOFTWARE\WOW6432Node\Microsoft\Power Automate Desktop\Global\Screen | 寬 | 下載 | 設定螢幕解析度寬度,如1920。 |
| SOFTWARE\WOW6432Node\Microsoft\Power Automate Desktop\Global\Screen | 高 | 下載 | 設定螢幕解析度高度,如1080。 |
| SOFTWARE\WOW6432Node\Microsoft\Power Automate Desktop\Global\Screen | 縮放規模 | 下載 | 設定螢幕解析度比例,例如100。 |
使用 UIFlowService.exe.config 檔案
重要
升級期間,UIFlowService.exe.config 檔案將被預設值覆蓋,因此螢幕解析度設定將會重設。 我們建議改為使用 Windows 登錄設定來設定解析度。
若要使用編輯 UIFlowService,來變更執行無人參與流程的解析度:
前往 C:\Program Files (x86)\Power Automate Desktop,並開啟 UIFlowService.exe.config 檔案。
將 Microsoft.Flow.RPA.UIFlowService.ScreenDefaultResolutionEnabled 元素的值設為 True。
<add key="Microsoft.Flow.RPA.UIFlowService.ScreenDefaultResolutionEnabled" value="true" />將以下各元素的值分別變更為適當的畫面解析度寬度、高度和比例。 下列程式碼會將預設解析度設定為 1920 x 1080 像素。
<add key="Microsoft.Flow.RPA.UIFlowService.ScreenDefaultResolutionWidth" value="1920" /> <add key="Microsoft.Flow.RPA.UIFlowService.ScreenDefaultResolutionHeight" value="1080" /> <add key="Microsoft.Flow.RPA.UIFlowService.ScreenDefaultResolutionScale" value="100" />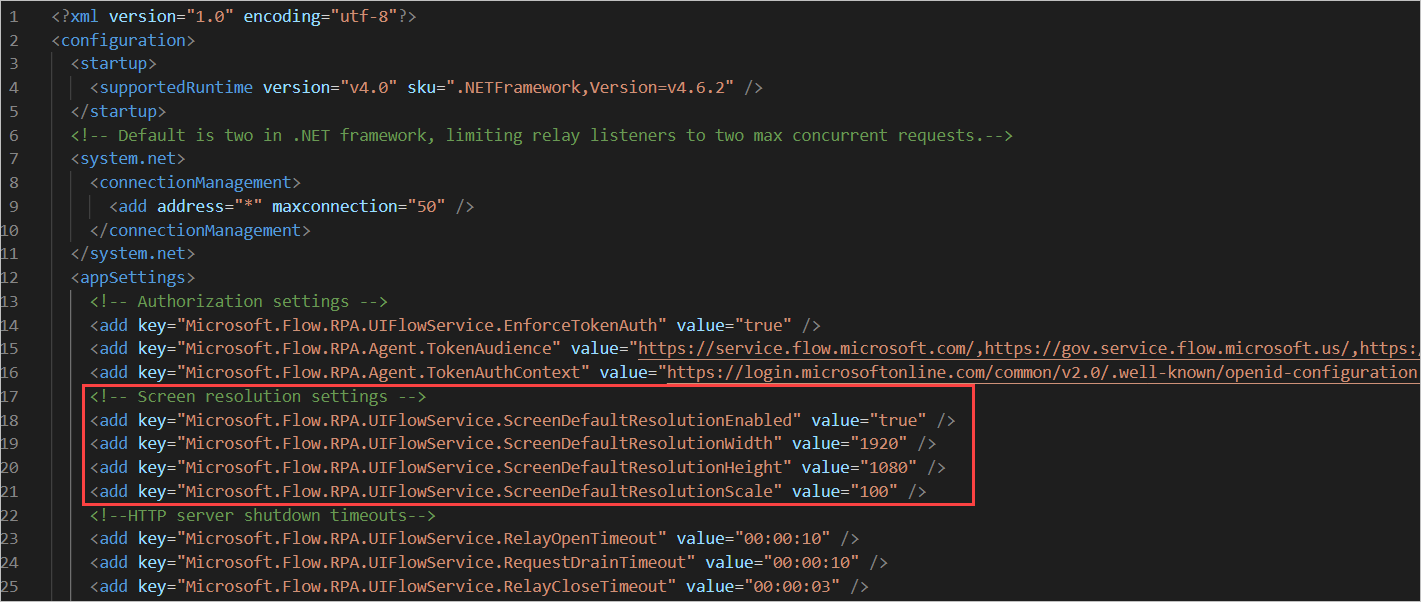
重新啟動 UIFlowService 服務。
若要重新開啟服務,請啟動 Windows 工作管理員,選擇服務索引標籤,在 UIFlowService 服務上按一下滑鼠右鍵,然後選取重新開啟。
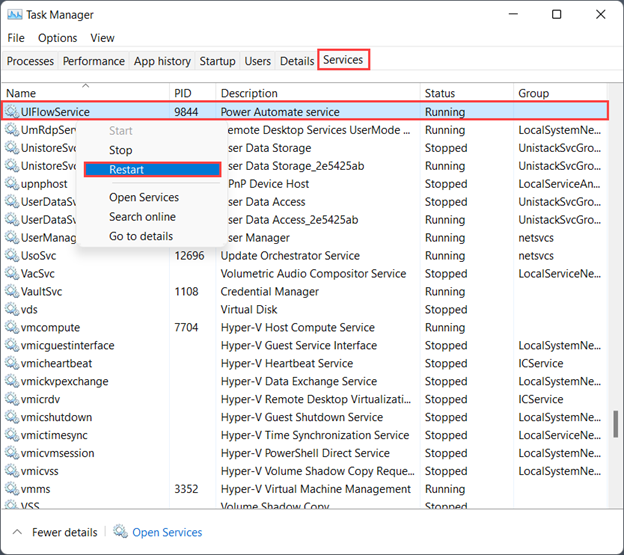
注意
除了重新啟動電腦,您也可以重新開啟 UIFlowService。