使用 Power Automate 和 Dataverse 建立核准迴圈
Dataverse 可供建置流程,將資訊儲存在雲端流程之外的資料庫中。 最好的範例就是核准。 若您將核准狀態儲存在表格中,您的流程就可以在其上運作。
在此範例中,您將建立核准程序,而此程序會在使用者將檔案新增到 Dropbox 時開始執行。 當檔案新增之後,檔案的相關資訊會出現在應用程式中,讓審查者可以在其中核准或拒絕該項變更。 當審查者核准或拒絕變更之後,會傳送電子郵件通知,而被拒絕的檔案將會從 Dropbox 中刪除。
執行本節所述的步驟,您可以建置︰
- 自訂資料表,其中包含新增到 Dropbox 之各個檔案的相關資訊,以及檔案的狀態為已核准、已拒絕或待決。
- 流程,可在檔案新增到 Dropbox 時,將資訊新增到自訂資料表;在檔案核准或被拒時傳送電子郵件;以及刪除被拒的檔案。 下列步驟示範如何從頭建置這類雲端流程;您也可以從範本建立類似的流程。
- 應用程式,審查者可在其中核准或拒絕新增到 Dropbox 的檔案。 您將使用 Power Apps 依據自訂資料表中的資料欄,自動產生此應用程式。
先決條件
註冊 Power Automate 和 Power Apps。
依據管理連線,建立 Dropbox 與 Office 365 Outlook 的連線。
組建資料表
登入 Power Apps。
在左側瀏覽列中,選取資料表。
選取新資料表,然後選取新資料表。
指定新資料表的顯示名稱與複數名稱。 在此範例中,兩個名稱均為 ReviewDropboxFiles。 您可以選擇是否新增說明。
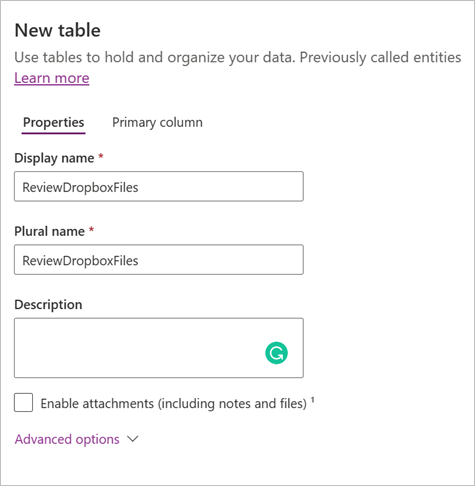
選取儲存以儲存表格。
新增欄至資料表
在表格頁面中選取 ReviewDropboxFiles表格,然後選取新>資料欄。
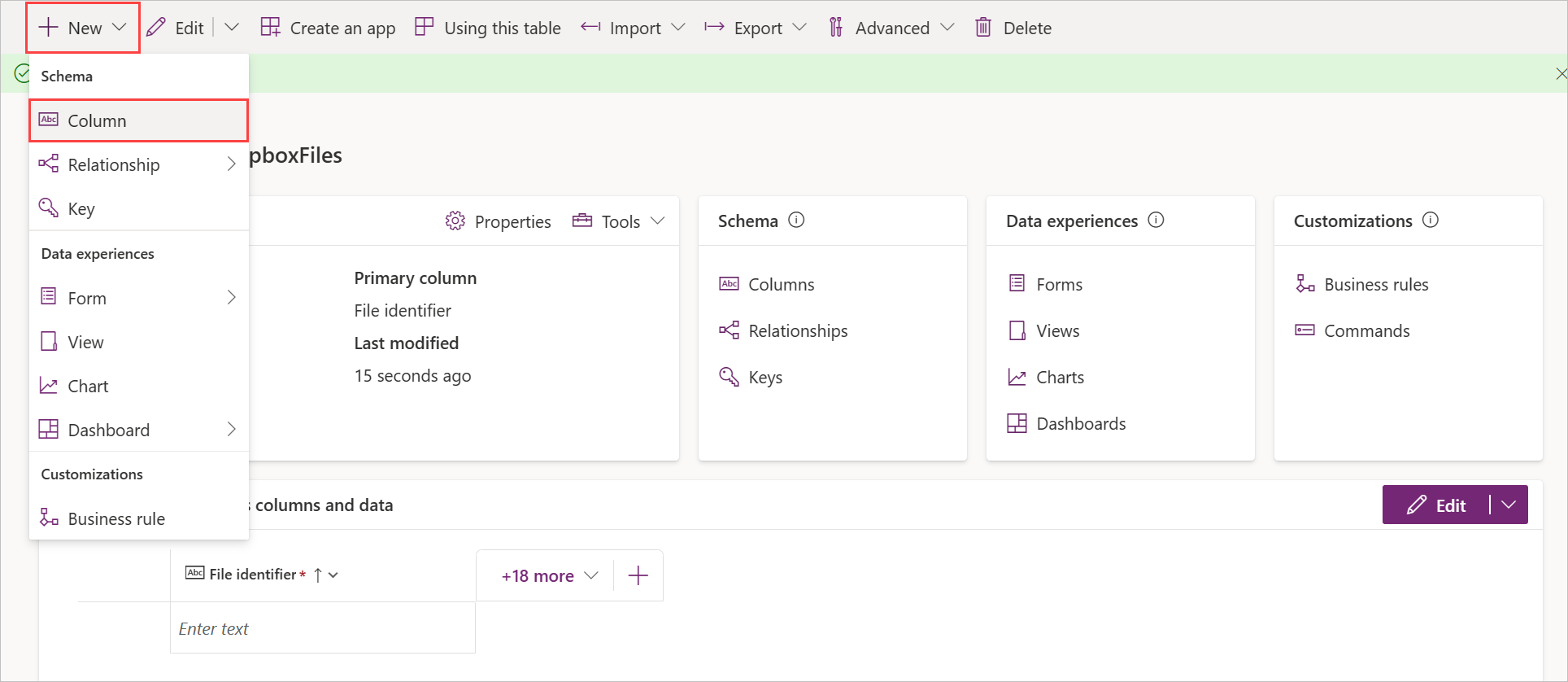
使用下列屬性建立名為核准者的新資料欄:
- 將顯示名稱設定為核准者。
- 將資料類型設定為單行文字。
- 將格式設定為 電子郵件。
- 將需求設定為業務需求。
使用下列屬性建立名為狀態的新資料欄:
- 將顯示名稱設定為狀態。
- 將資料類型設定為單行文字。
- 將格式設定為文字。
- 將需求設定為業務需求。
使用下列屬性建立名為檔案識別碼的新資料欄:
- 將顯示名稱設定為檔案識別碼。
- 將資料類型設定為單行文字。
- 將格式設定為文字。
- 將需求設定為業務需求。
登入並建立雲端流程
登入 Power Automate。
在右上角的功能表中,選取您已在其中建立資料庫的環境。 若您未選取相同的環境,就看不到您的表格。
移至我的流程並選取新流程>自動化雲端流程。
新增檔案時啟動
在建立自動化雲端流程對話方塊中,輸入流程的名稱,並搜尋何時建立檔案 Dropbox 觸發程序。
在資料夾底下,選取資料夾圖示,然後瀏覽至檔案的新增位置。
新增資料至資料表
在設計工具中,選取新步驟並搜尋 新增新的列 Dataverse 動作。
如以下螢幕截圖所示,設定動作:
在表格名稱下拉式功能表中,選取 ReviewDropboxFiles 表格。
在核准者欄位中,輸入檔案審查者的電子郵件地址。
在欄位識別碼欄位中,從動態內容清單,選取欄位識別碼。
在名稱欄位中,從動態內容清單選取檔案名稱。
在狀態欄位中,輸入 等待中。
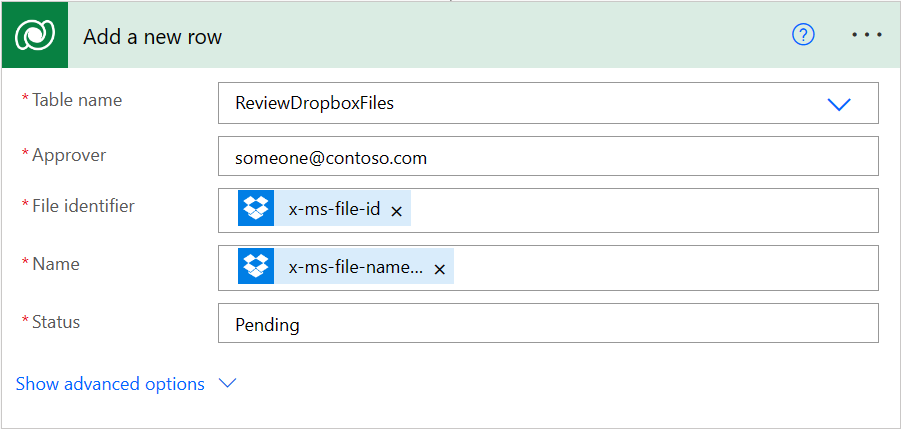
檢查檔案是否已經過審查
在新增新的列動作底下,選取新步驟並搜尋一直做直到動作。
如以下螢幕截圖所示,設定一直做直到動作:
在動作中選取左側方塊,然後從動態內容清單中選取狀態。
在中間下拉式功能表中,選取不等於。
在右側方塊中,輸入等待中。
在一直做直到動作中,選取 新增動作,並搜尋依照識別碼取得列 Dataverse 動作。
如以下螢幕截圖所示,設定依識別碼取得列動作:
在表格名稱下拉式功能表中,選取 ReviewDropboxFiles 表格。
在列識別碼欄位中,從動態內容清單,選取欄位識別碼。
查看項目是否已核准
在一直做直到動作底下,選取新步驟並搜尋條件動作。
如以下螢幕截圖所示,設定條件動作:
在動作中選取左側方塊,然後從動態內容清單中選取狀態。
在中間下拉式功能表中,選取不等於
在右側的方塊中,輸入已核准。
傳送通知電子郵件
在如果是動作底下,選取 新增動作 ,並搜尋 傳送電子郵件 (V2) Office 365 Outlook 動作。
如以下螢幕截圖所示,設定傳送電子郵件 (V2) 動作:
在收件者欄位中,輸入您要在項目被接受時通知的人員地電子郵件地址。
提示
指定您自己的地址可讓流程測試更加順利。 您可以在流程準備就緒可供實際使用時,再進行變更。
在主題欄位中,從動態內容清單選取檔案名稱。
在內文欄位中,輸入 此項目已被核准。
在如果否動作底下,重複執行此程序的步驟 2,但將電子郵件訊息內文指定位此項目已被拒絕。
刪除被拒絕的檔案
在拒絕郵件的傳送電子郵件 (V2) 動作中,選取新增動作並搜尋 刪除檔案 Dropbox 動作。
在檔案欄位中,從動態內容清單,選取欄位識別碼。
儲存流程
在畫面頂端,輸入已建立之雲段流程的名稱,然後選取儲存。
在 Dropbox 中,將至少兩個檔案新增至您指定的資料夾中:一個用於測試核准,另一個用於測試拒絕。
建置應用程式
登入 Power Apps。
移至建立頁面,然後選取 Dataverse。
選取您的 Dataverse 連接,然後按一下 ReviewDropboxFiles 表格。
如果這是您第一次使用,系統會提示您建立與 Dataverse 的連線。
如果出現歡迎使用 Power Apps Studio 對話方塊,您可以照著做或跳過。
自訂應用程式
在此步驟,應用程式應分別包含瀏覽、查看詳細資料和編輯項目三個畫面。
若要從畫面新增或移除欄位:
在樹狀檢視圖中,選取想要的畫面。
選取畫面的根元素。
選取右側窗格中的編輯。
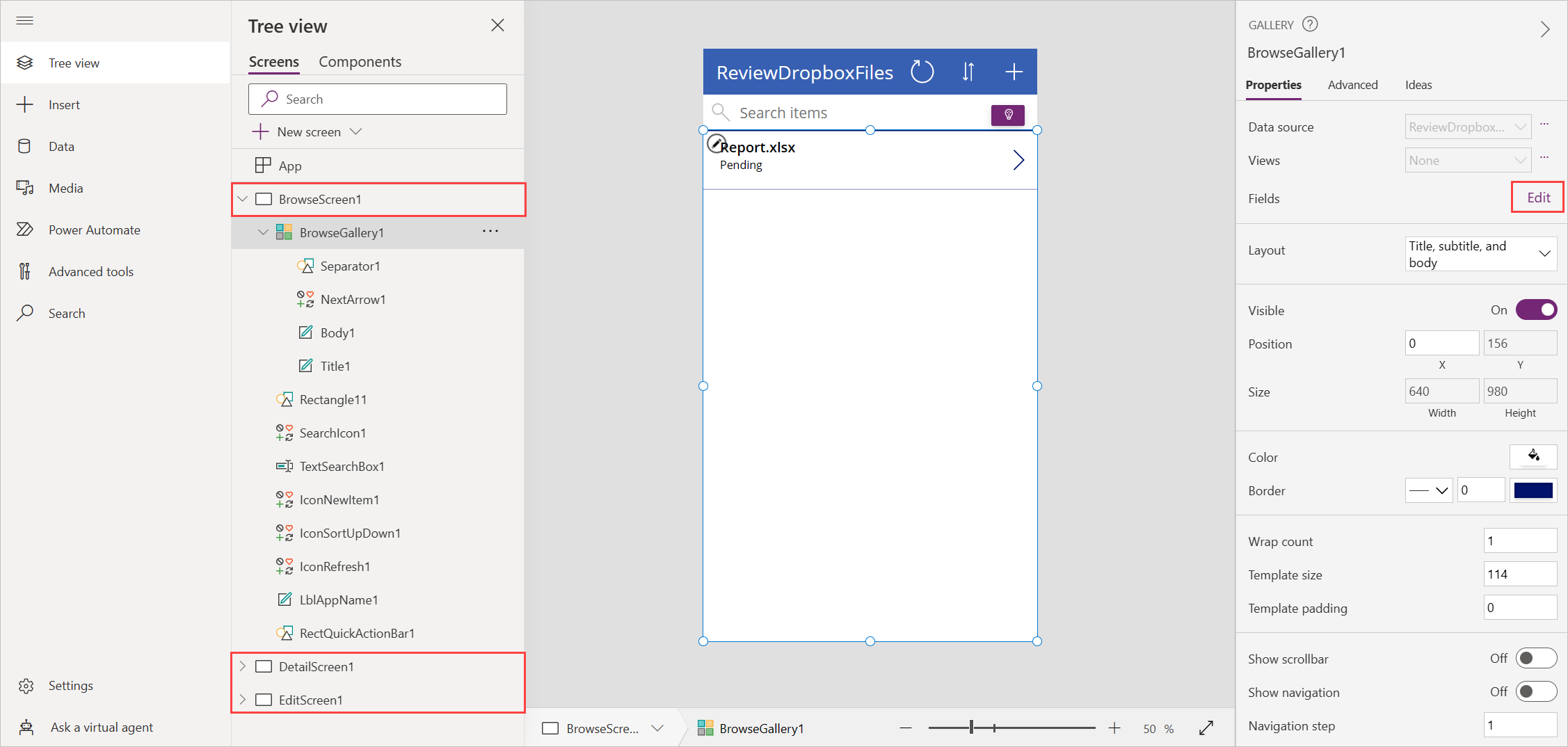
目前的範例包含每個畫面的下列欄位:
- 在瀏覽畫面中, 有 Dataverse 表格的名稱和狀態資料欄。
- 在詳細資料畫面中, 有 Dataverse 表格的名稱、狀態、檔案識別碼和核准者資料欄。
- 在編輯畫面中,有名稱資料欄的欄位,以及 Dataverse 表格的狀態 資料欄的編輯文字欄位。
測試整體解決方案
在 Power Apps 中,選取工具列上的播放按鈕,打開預覽模式。

選取清單中第一個檔案旁的箭號,以查看該檔案的詳細資料。
選取鉛筆圖示以變更檔案的詳細資料。
在狀態方塊中輸入已核准,並選取核取方塊圖示來儲存您的變更。 幾分鐘後,您將會收到指出檔案已核准的電子郵件。
重複先前的步驟,但是在狀態欄位輸入已拒絕 (或除了已核准的之外所有)。 幾分鐘後,您將會收到電子郵件,指出檔案已被拒絕,且檔案將會從 Dropbox 刪除。