檢視離線同步狀態
離線同步 (全球) 圖示表示 Power Apps 行動應用程式的同步狀態。 一眼望去,您就可以判斷:
- 應用程式已連接到網路
- 正在進行資料重新整理
- 裝置上的更新資料正在等待與伺服器同步
- 應用程式在同步時遇到錯誤或警告
離線同步圖示始終顯示在 iOS、Android 和 Windows 裝置上的主應用程式瀏覽列中。 (其不會顯示在 Web 瀏覽器中。)
![]()
同步狀態圖示
離線同步 (球形) 圖示會根據應用程式的同步狀態而變化。 下表描述可能的同步狀態以及與其相關的圖示。
| 圖示 | Description |
|---|---|

|
應用程式已連線至網際網路。 |

|
應用程式未連線至網際網路。 |

|
應用程式正在同步資料。 |

|
應用程式有暫止的變更要上傳。 |

|
同步處理程序發生錯誤。 |

|
同步處理程序發生警告。 |
離線同步的類型
資料會在您使用數種同步處理模式之應用程式的存留期內,從 Dataverse 同步處理至您的裝置。
首次同步:此離線同步是 Power Apps 行動應用程式發生的初始離線同步。 離線設定檔中的所有資料都會下載至裝置。 使用者必須在連線模式使用 Power Apps 行動裝置應用程式,直到第一次同步完成。
第一次同步 (也是耗時最長的同步) 會在您登入 Power Apps 行動應用程式時觸發。 它也會在使用重新設定動作 (不建議使用) 後觸發。
增量同步:此離線同步比第一次同步更快,並且會根據組織的離線設定定期進行。 例如,每隔五分鐘就可能會發生增量同步。 只有在上次同步後變更的資料,才會下載到行動裝置。
完整增量同步:當您在裝置狀態頁面上選取重新整理時,就會觸發完整同步。完整同步不會重新下載資料,但是會重新檢查裝置上的每筆記錄,因此需要的時間可能會比一般增量同步長。
格線同步:如果您在格線或行事曆檢視表上選取重新整理,應用程式會立即同步處理在檢視表中可見的所有表格。 同步處理完成時,會自動重新整理檢視表。
裝置狀態頁面
當您選取離線同步處理圖示時,會打開裝置狀態頁面。 裝置狀態頁面會提供詳細資訊,例如網路狀態、下載的資料、資料是否等待上傳或應用程式使用的儲存量。
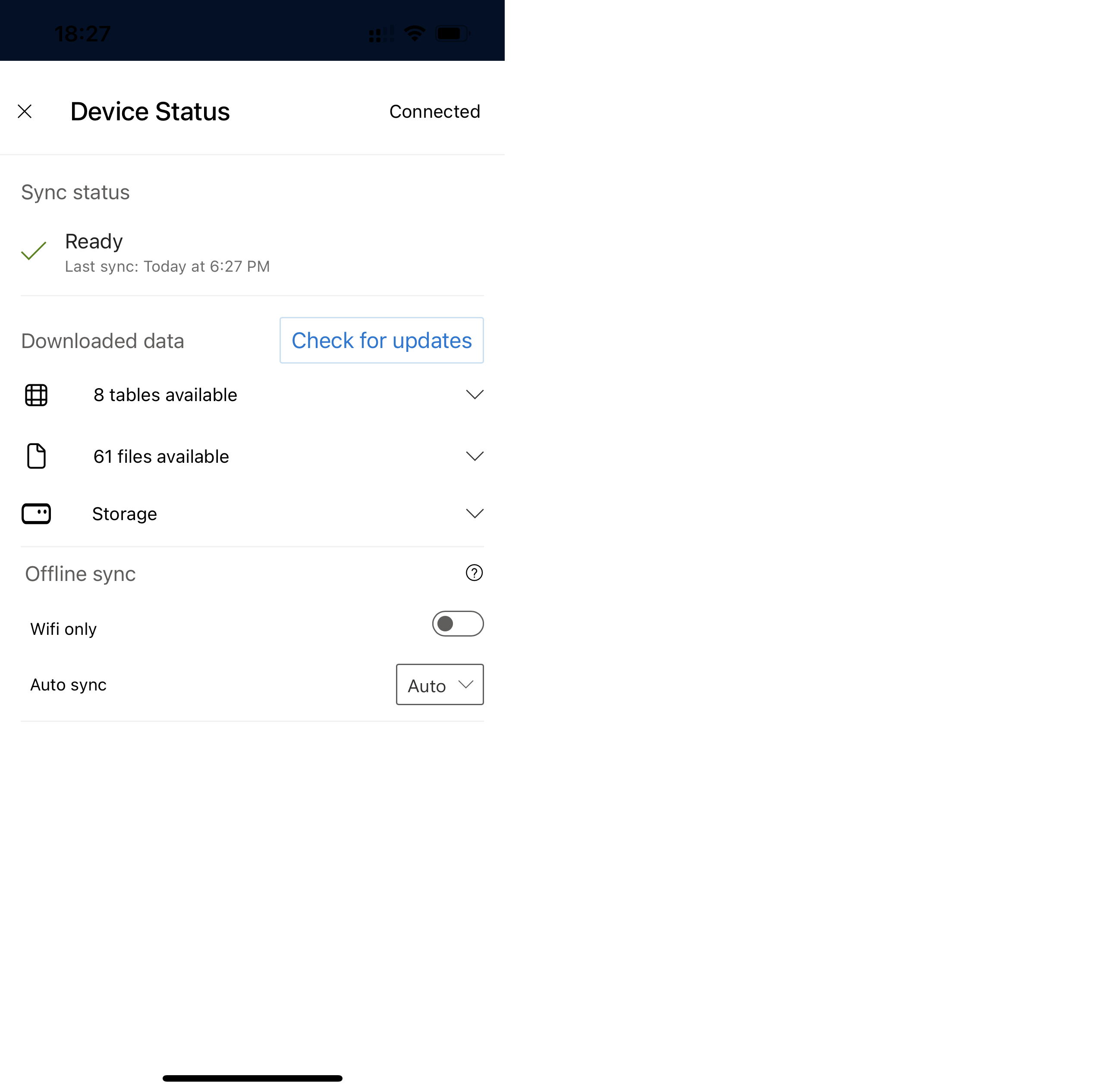
同步處理狀態
頁面的同步狀態區域會追蹤應用程式的整體離線狀態。 如果狀態錯誤,請參閱解決離線同步錯誤,已下載的資料區域提供了每個單獨資料表的狀態。 當狀態顯示為可用時,表示有離線模式可用,且已順利同步資料。
由於首次同步期間出現錯誤或您拒絕下載離線資料,狀態可能為不可用 (僅適用於離線傳統模式)。 如果狀態為不可用,請嘗試再次下載更新。
您可以使用裝置狀態頁面查看要下載的檔案和影像的數量,和使用可用檔案部分查看目前進度。
離線同步設定 (預覽版)
[本區段是發行前版本文件,並且隨時可能變更。]
如果您的管理員啟動了應用程式的同步設定,您可以控制何時觸發離線同步。
將僅限 Wifi 設為開啟,讓裝置只有在連接至無線網路時,才能同步處理您的資料。 開啟此設定可減少行動數據和電池的使用,尤其是在網路訊號較弱的區域。
如果您想要降低同步處理的頻率,請從自動同步設定中變更同步間隔值。 您可以透過選擇自動來保留管理員定義的預設值,或者您可以選擇滿足您需求的更長間隔。 如果您選擇手動,則只有當您在裝置狀態頁面中選取檢查更新按鈕時,才會進行同步處理。
重要
- 這是預覽功能。
- 預覽功能不供生產時使用,而且功能可能受限。 這些功能是在正式發行前先行推出,讓客戶能夠搶先體驗並提供意見反應。
線上模式 (預覽版)
[本區段是發行前版本文件,並且隨時可能變更。]
如果您的管理員為應用程式啟動了線上模式,您可以暫時將應用程式切換到線上模式。
如果您想直接從伺服器存取線上資料,並且您的裝置已連接到網路,請將線上模式設定設為開啟。 在這種模式下,應用程式直接從伺服器以網格、表單和搜尋頁面的形式載入資料。 您可以透過將線上模式設定為關閉來隨時切換回離線模式。 如果您關閉應用程式並稍後再次打開,線上模式將自動重設為關閉。
當您在線上模式下工作並且裝置失去網路連線時,您會看到通知:網路中斷連線。切換到離線模式以繼續使用該應用程式。使用切換按鈕開啟裝置狀態頁面,並將線上模式設為關閉。
重要
- 這是預覽功能。
- 預覽功能不供生產時使用,而且功能可能受限。 這些功能是在正式發行前先行推出,讓客戶能夠搶先體驗並提供意見反應。
Notifications
在 iOS、Android 和 Windows 裝置上,應用程式同步通知在不同的同步狀態下是一致的。
已知問題
應用程式第一次同步時,離線同步圖示會持續旋轉,直到使用者從連線模式切換至離線模式。
如果應用程式有待上傳的變更,則顯示的數字是套用於應用程式中的資料列、檔案和影像的單個更新總數,而不是更新的資料列、檔案和影像的數量。