開始使用入口網站內容編輯器
注意
- 自 2022 年 10 月起生效,Power Apps 入口網站已由 Power Pages 取代。
- 本主題適用於舊版功能。 如需最新資訊,請移至 Microsoft Power Pages 文件。
具有適當權限的使用者可以使用入口網站內容編輯器新增、修改或刪除網頁及其內容。
已指派管理員 Web 角色的使用者,將可以存取整個網站的入口網站內容編輯器。
要為單一頁面和使用者提供入口網站內容編輯器存取權,請為特定頁面設定頁面權限,選擇授權變更存取類型。 將頁面權限規則關聯至指派給使用者的 Web 角色。
使用入口網站內容編輯器工具列
請先登入。 這樣就可讓具有此權限的使用者編輯內容。 右邊的工具列可讓您編輯頁面屬性。 滑鼠移到使用者可以管理的任何內容上方時,編輯按鈕便會顯示。
| 選項 | 描述 |
|---|---|
| 預覽開啟/關閉 | 若為開啟,將會看到已發行和未發行的內容。 若為關閉,則只會看到已發行內容。 |
| 編輯 | 開啟對話方塊,可在其中變更目前頁面的屬性。 |
| 刪除 | 刪除目前頁面。 |
| 新增 | 開啟功能表,可在當中選擇建立子頁面、檔案、事件、論壇或捷徑。 |
| 子女 | 開啟對話方塊,當中包含目前頁面的下層記錄,可重新排列順序、編輯或將它們刪除。 |
編輯頁首和頁尾
指向頁首,並選取顯示的編輯按鈕。 這樣會開啟 RTF 編輯器。 變更標題文字,然後選取磁碟圖示儲存變更。
新增網頁
在入口網站內容編輯器工具列上,選取新增 > 下層頁面。
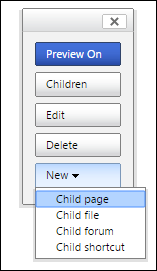
在建立新的下層頁面對話方塊中,輸入新的下層頁面的屬性。
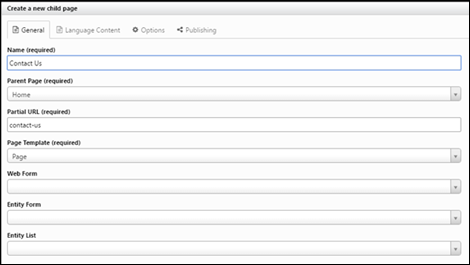
選取儲存建立新頁面。 選取新增 > 下層頁面時,會建立新頁面做為您所在網頁的下層。
重新導向至新建立的頁面之後,指向頁面標題下方的大矩形方塊上方,然後選取出現的編輯按鈕。 新增一些內容,然後選取磁碟圖示儲存變更。
您也可以建立及翻譯網頁。 從建立網頁開始,然後在網頁準備好可用於網站時,將發佈狀態從草稿變更為已發佈。 當地語系化內容區段可以在網頁建立之後填入,建立所需的不同翻譯。
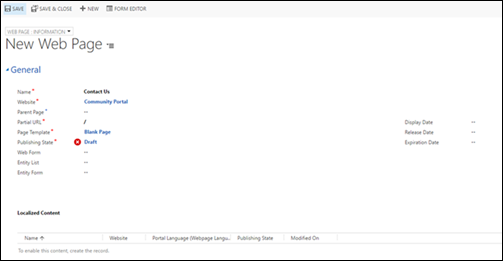
編輯主要導覽
網頁連結組是連結群組,用於根據網頁瀏覽。 主要導覽是網頁連結組,您會在每個網頁頂端看見,而且它可以在入口網站中透過系統管理員 Web 角色編輯。
指向主要導覽,並選取出現的編輯按鈕。
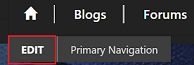
對話方塊隨即出現,其中顯示可重新排列順序或移除的網頁連結清單,以及新增連結的選項。
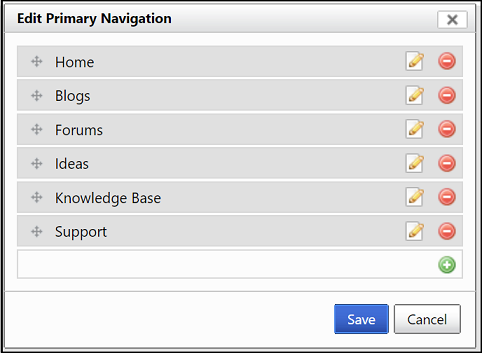
若要在主要導覽中新增連結,請選取包含綠色加號圖示的一列。
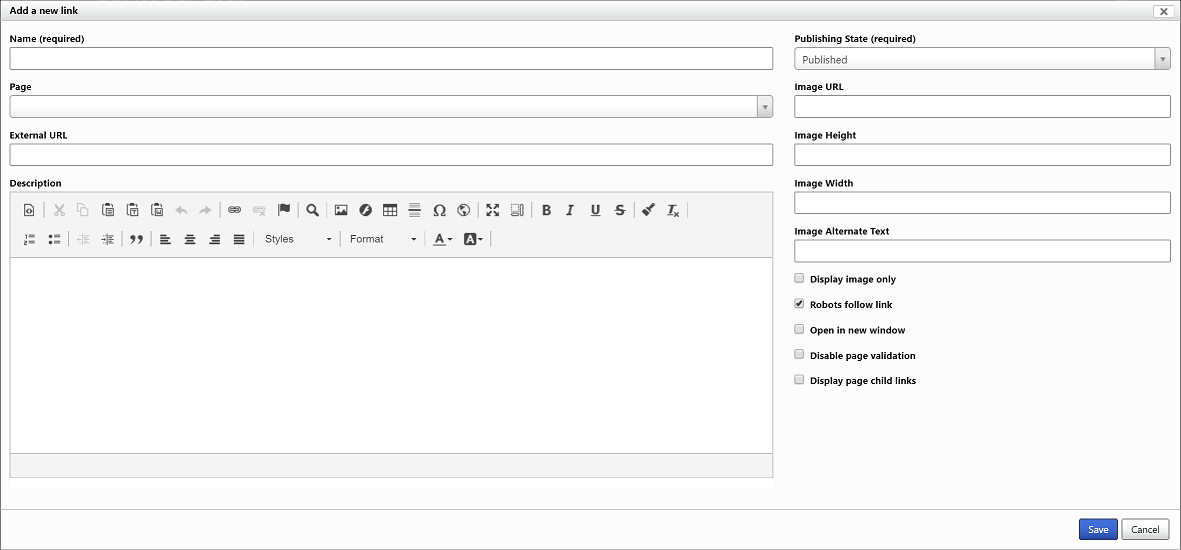
輸入您剛建立的頁面的名稱。
從頁面清單,選擇您所建立的頁面。
選取儲存。
管理子頁面
在首頁上,選取入口網站內容編輯器工具列中的下層。 對話方塊隨即出現,其中包含您選取下層時所在頁面的所有子頁面的清單。 清單會顯示一些包含眼睛圖示的頁面 (有一條線穿過眼睛)。 這個圖示表示此頁面不會在網站地圖中顯示,但是發行後,仍可透過直接連結的方式檢視。 就像網頁連結組一樣,列出的網頁可以重新排列順序、編輯或刪除。
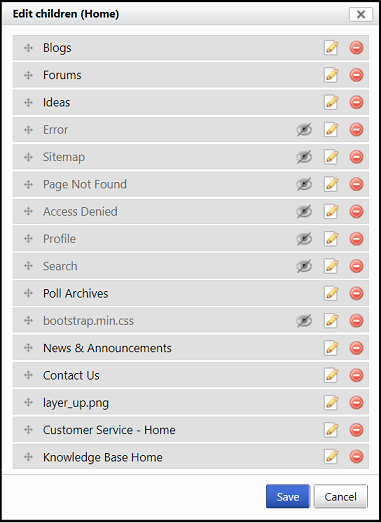
刪除頁面
瀏覽至要刪除的頁面,然後選取工具列中的刪除。 選取 是 確認。 從工具列刪除時,頁面會進入已停用狀態,而不是被刪除。 所刪除頁面的所有子頁面也都會停用。
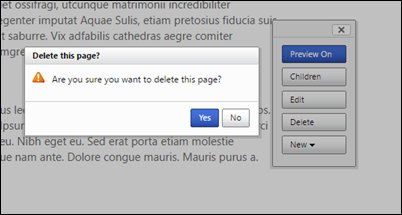
注意
有些網頁很重要,是網站正常運作所必要,像是登入頁面或 404 頁面。 切勿刪除這些頁面,以免造成網站無法正常運作。