管理頁面權限
注意
自 2022 年 10 月 12 日起,Power Apps 入口網站為 Power Pages。 其他資訊:Microsoft Power Pages 現在已推出 (部落格)
我們很快就會遷移並將 Power Apps 入口網站文件與 Power Pages 文件併合。
您可以使用頁面權限來控制使用者存取入口網站網頁。 例如,您可以允許匿名存取頁面以供公用存取,或限制擁有特定角色的使用者存取。 根據業務需求,您可以管理從上層頁面到下層頁面的頁面權限繼承。 頁面可以具有下層 Web 檔案—,例如可下載的文件、CSS 檔案或 JS 檔案—,並且您還可以管理從該頁面到下層的頁面權限繼承。
注意
您也可以在 Power Pages 中管理頁面權限。 其他資訊:Power Pages 中的頁面權限
您可以用兩種方式來管理頁面權限:
與使用入口網站管理應用程式相比,Power Apps 入口網站工作室簡化了網頁存取權限的設定,我們推薦使用這種方法。 透過設定網頁存取控制規則,來完成使用入口網站管理應用程式管理頁面權限。 您也可以使用入口網站工作室來設定這些網頁存取控制規則,但是您必須使用入口網站管理應用程式來管理無法使用入口網站工作室管理之其他區域的頁面權限。
注意
使用入口網站工作室管理頁面權限只適用於限制讀取權限,該權限控制使用者對頁面的存取。 若要使用舊版入口網站內容編輯器管理 [管理和發行內容頁面] 的授與變更權限,請使用入口網站管理應用程式。
使用 Power Apps 入口網站工作室管理頁面權限
您不僅可以使用入口網站工作室自訂您的入口網站,也可以快速有效地管理頁面權限。
若要開始使用入口網站工作室管理頁面權限
移至 Power Apps。
在左窗格中,選取應用程式。
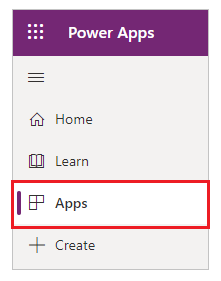
選取您的入口網站。
選取編輯,在入口網站工作室中開啟入口網站。
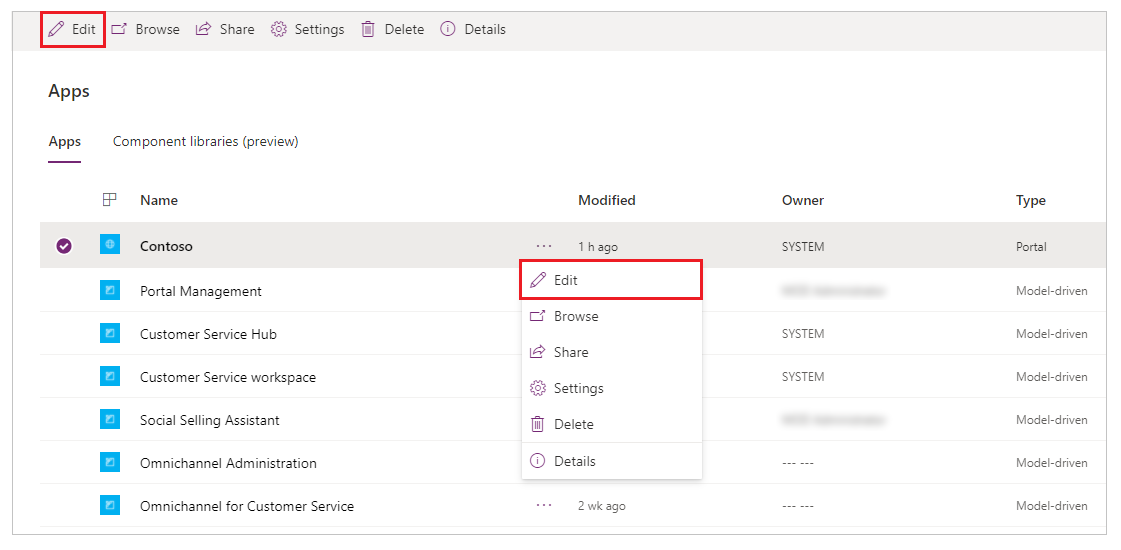
選取要管理權限的頁面。
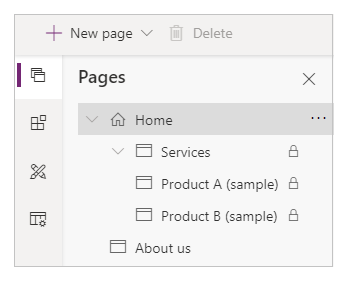
在元件窗格 (畫面右側) 上,展開權限。
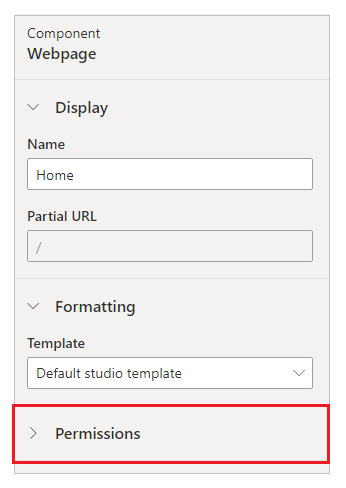
權限下的選項視您選取的頁面而所有不同。 例如,上層頁面的選項會與從上層頁面繼承權限的下層頁面選項不同。
讓我們看看管理頁面權限的不同選項。
允許匿名存取頁面
將頁面可供所有人使用設為開啟的頁面可匿名使用。 此選項可在網站的根頁面上使用,或可在其上層頁面將此選項組設為開啟的下層頁面上使用。
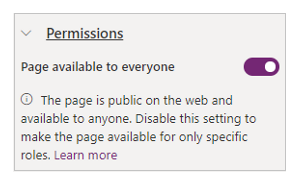
限制對頁面的存取
頁面可供所有人使用設為關閉時,預設情況下,所有人都無法使用該頁面。 您可以選取想要允許存取此頁面的特定角色。
![頁面可供所有人使用設為 [關閉] 頁面可供所有人使用設為 [關閉]。](media/webpage-access-control/page-available-everyone-off.png)
使用選取角色來選擇允許哪些角色存取該頁面。 只有您在此選擇之角色的使用者才能存取。
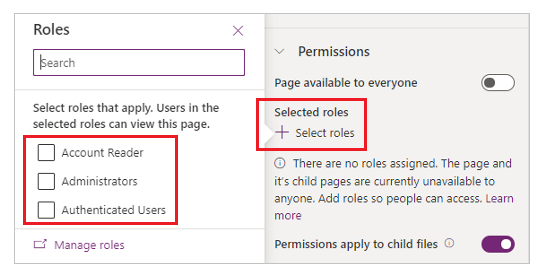
匿名使用者角色
任何將匿名使用者角色 設為是的角色,都會從角色清單中排除,您選取角色即可限制其對頁面的存取。
如果使用入口網站管理應用程式為所選頁面設定此角色,則在管理頁面權限時會顯示適用角色的警示。
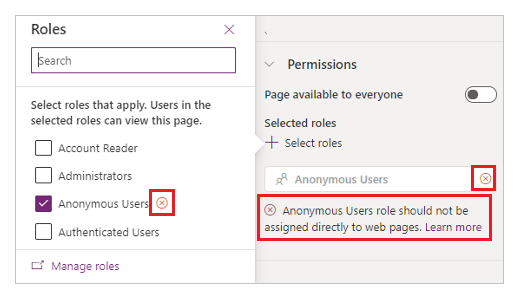
如果出現此警報,請變更權限,因為將匿名使用者角色設為是的角色無法直接指派給使用者。
權限套用至下層檔案
當將權限套用至下層檔案設為開啟時,只有可以存取此網頁的使用者才能使用該頁面的下層網站檔案。 當設為關閉時,所有人都可以存取所選頁面的下層網頁檔案。
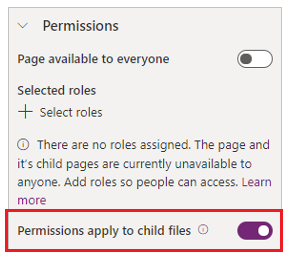
警告
入口網站首頁的將權限套用至下層檔案必須設為關閉。 主題使用的 Web 檔案 (例如 Bootstrap.min.css 和 Theme.css) 位於首頁下方。 若只將這些檔案限制為只有經過驗證的使用者,則樣式將不會套用至任何頁面,包括可以匿名使用的登入頁面。
頁面階層的限制
當頁面的頁面可供所有人使用設為關閉時,頁面清單中的該頁面旁就會出現鎖定圖示![]() ,表示該頁面有限制。
,表示該頁面有限制。
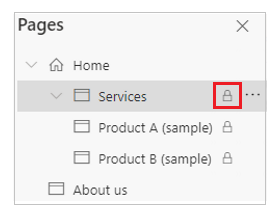
下層頁面權限
下層頁面可以從上層頁面繼承權限,也可以使用特定權限設定。
從上層頁面繼承權限
當所選下層頁面的上層頁面將頁面可供所有人使用設為關閉時,權限區段顯示繼承上層頁面權限。
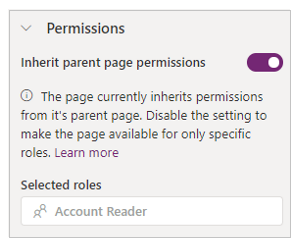
根據預設,所有下層頁面都會將繼承上層頁面權限設為開啟。 此設定會讓所有可以存取其上層頁面的使用者都可以使用下層頁面。
使用特定權限設定下層頁面
當下層頁面將繼承上層頁面權限設為關閉時,為上層頁面存取所選角色的使用者,無法使用該下層頁面—和把此下層頁面當成上層頁面的頁面—。
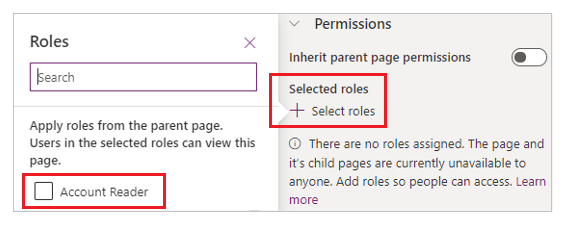
選取您特定角色,以允許其存取此下層頁面,以及把此下層頁面當成上層頁面的頁面。
下層頁面權限套用至下層檔案
當將權限套用至下層檔案設為開啟時,只有可以存取此網頁的使用者才能使用該頁面的下層網站檔案。 當設為關閉時,所有人都可以存取所選頁面的下層網頁檔案。
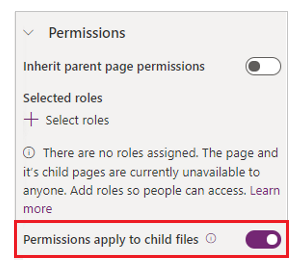
變更子頁面對權限的影響
頁面可以升至頁面階層中較高的層級,也可以將子頁面降至頁面階層中較低的層級。 這些動作對權限的影響如下:
如果頁面成為子頁,則頁面會從其新的上層頁面繼承權限。
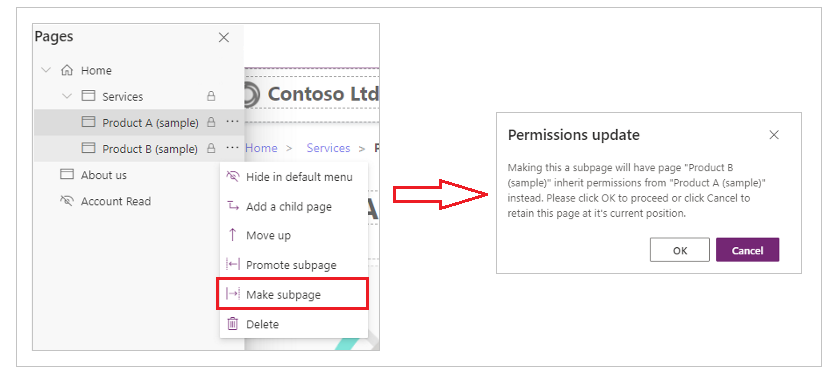
如果提升頁面階層,則保留頁面的原始權限。
使用入口網站管理應用程式管理頁面權限
您可以使用入口網站管理應用程式,透過網頁存取控制規則來管理頁面權限。 這些規則可讓您控制 Web 角色可以在您的網站頁面上執行的發行動作。 您也可以控制網頁角色能看到的網頁。
網頁存取控制規則
若要使用入口網站管理應用程式管理網頁存取控制規則
移至 Power Apps。
在左窗格中,選取應用程式。
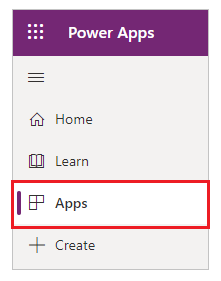
選取入口網站管理。
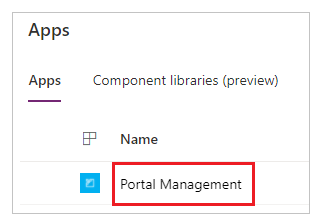
在左窗格的安全性下,選取網頁存取控制規則。
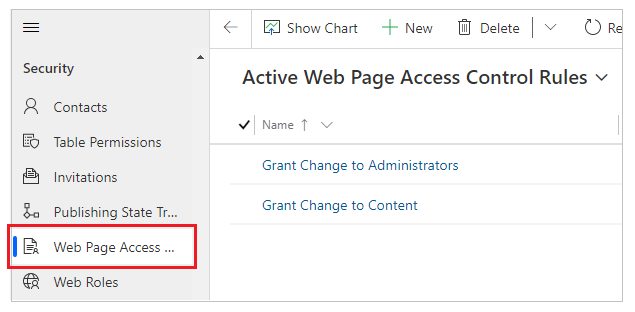
選取要編輯的網頁存取控制規則,或選取新增建立新規則。
為網頁存取控制規則設定下列屬性。
名字 描述 名字 規則的描述名稱。 網站 此規則適用的網站;這必須符合套用此規則的頁面的網站。 網頁 套用此規則的網頁。 規則不只會影響此頁面,還會影響其頁面的所有下層頁面,因此讓此屬性選取將套用此規則的網站分支。 如果將該規則套用至首頁,則會套用至整個入口網站。 向右 授與變更 或 限制讀取 Scope - 所有內容:所有下層內容包含在安全性驗證中。
- 排除直接下層網頁檔案:所有與此網頁相關的直接下層網頁檔案都會排除在安全性驗證之外。 此選項不會排除下層網站檔案的子系。
描述 (選用) 規則的描述。 選取儲存後關閉。
查看頁面的存取控制規則
建立新的存取控制規則之後,它會與所選取的頁面相關聯。 此關聯會讓它影響您指派規則的頁面以及所有下層頁面 — 換句話說,就是網站的整個分支。
若要查看頁面的關聯網頁存取控制規則
在入口網站管理應用程式的左窗格中,選取內容下的網頁。
選取要與存取控制規則關聯的網頁。
選取存取控制規則。
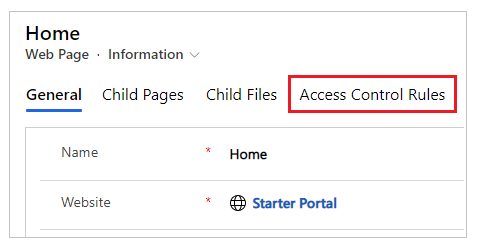
查看頁面的所有網頁存取控制規則。
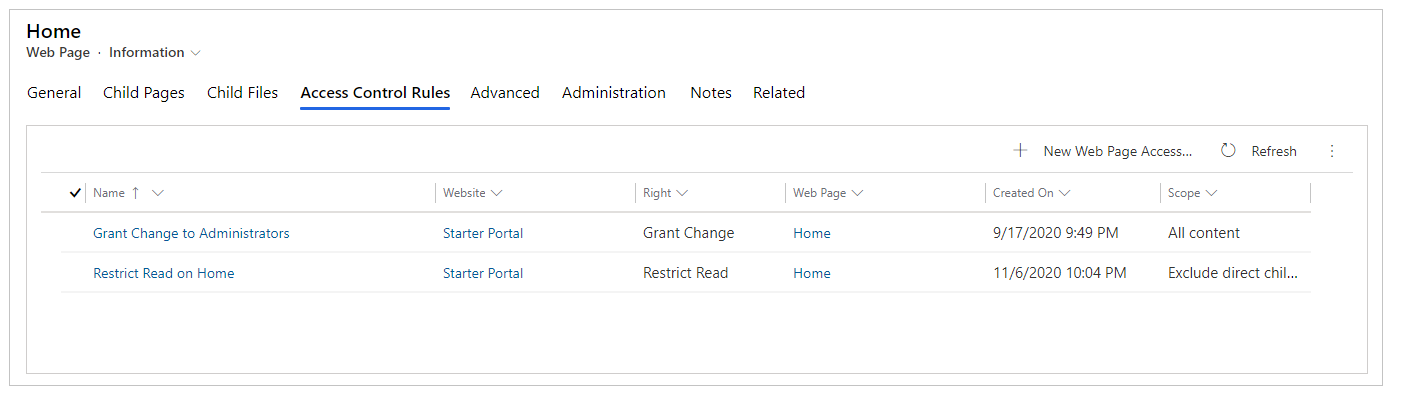
存取控制規則分為兩種類型:授與變更和限制讀取。
授與變更
使用授與變更規則可允許具有與規則關聯的 Web 角色的使用者發行此頁面,和此頁面的所有下層頁面的內容變更。 授與變更規則的優先順序高於限制讀取讀取。
例如,網站上可能有一個新聞分支,您想要讓具有新聞編輯者 Web 角色的使用者能夠編輯該區段。 這些使用者可能無法存取整個網站,而且肯定無法編輯整個網站,但是在這個分支內,您希望他們具有完整的內容發佈授權。 您會建立網頁存取控制規則,稱為「授與新聞發行權限給新聞編輯者」。
接下來,您會將權限設為授與變更,並將網頁設定為網站的整個新聞分支的上層頁面。 然後您會將此 Web 角色指派給要指定為新聞編輯者的任何使用者。 (一位使用者可以擁有多個 Web 角色。)
授與變更規則應存在所有您要啟用前端編輯的入口網站上。 此規則會套用至網站的首頁,使其成為整個網站的預設規則。 此規則會與要代表網站的系統管理角色的 Web 角色關聯。 要取得前端內容發行權限的使用者將指派至此角色。
限制讀取
使用限制讀取規則來將頁面 (和其子頁面) 及其內容的檢視限於特定使用者。 相比之下,授與變更是許可性質的規則 (它授與使用者執行某些動作的能力),而限制讀取是限制性質的規則,它將某個動作限於一組有限的使用者執行。 例如,您可能有某個網站分支僅限員工使用。 您希望將閱讀此區段的功能限制為具有員工 Web 角色的人員。 在這種情況下,您要建立一個新規則,稱為「僅限員工讀取」。
然後您會設定限制讀取的權限,以及將頁面設為分支頂端的頁面,只有員工才能讀取該頁面。 接著將此規則與員工 Web 角色產生關聯,然後指派使用者至此角色。
注意
如果您將限制讀取權限套用至網站的根 (首頁) 頁面,並選取排除直接下層網頁檔案作為範圍,首頁的直接下層網頁檔案將可供所有使用者存取。