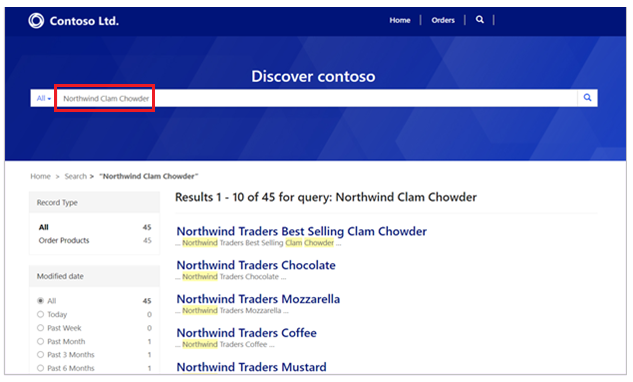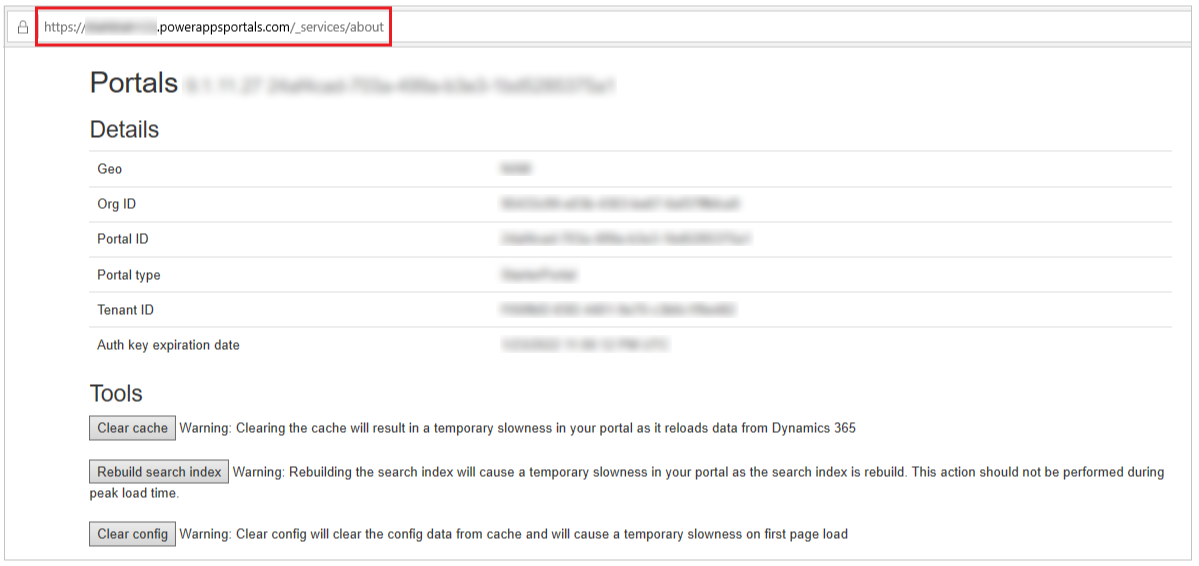逐步說明:設定全域搜尋的其他資料表
注意
自 2022 年 10 月 12 日起,Power Apps 入口網站為 Power Pages。 其他資訊:Microsoft Power Pages 現在已推出 (部落格)
我們很快就會遷移並將 Power Apps 入口網站文件與 Power Pages 文件併合。
概觀
您可以啟用其他資料表的搜尋功能。 設定搜尋其他表格時需要額外動作,本文將進行描述。 這些顯式設定步驟可確保使用全域搜尋不會意外顯示任何記錄。
設定其他資料表搜尋的步驟
若要設定其他資料表的搜尋:
首次啟用其他資料表搜尋時,新增設定 Search/EnableAdditionalEntities 並將其設定為 true。 這是一次允許搜尋所有其他開後和自訂資料表的單一時間步驟。
為需要可搜尋的必要篩選和資料欄,建立入口網站搜尋檢視。
為每個附有 Web Role 的額外資料表設定資料表權限,設定為至少擁有讀取權限。 如果您已經為每個資料表設定讀取權限,請略過此步驟。
為每個資料表建立記錄詳細資料頁面,在搜尋結果頁面中顯示所選紀錄詳細資料。 如果您已經為每個資料表建立了不同的結果記錄詳細資料頁面,請略過此步驟。
為每個與紀錄詳細資料頁面相關聯的資料表,建立網站標記,名為
<entitylogicalname>_SearchResultPage。
警告
如果您未建立記錄詳細資料頁面,或未將記錄詳細資料頁面與用於搜尋的網站標記結合使用,您將無法從搜尋結果頁面選取其他資料表記錄,以查看記錄詳細資料。
其他資料表的網站設定
設定要搜尋的其他資料表時,必須要有網站設定 Search/EnableAdditionalEntities。
重要
Search/EnableAdditionalEntities 能明確地讓您搜尋其他資料表。 使用搜尋功能時,主要的搜尋網站設定搜尋/啟動必須設定為 true。
您也可以設定其他相關的網站設定,類似於預設資料表的搜尋設定。 例如,您可以使用搜尋/篩選 設定來設定其他資料表,並將下拉式篩選選項新增至全域搜尋。 其他資訊:網站設定。
記錄詳細資料頁面的網站標記
記錄詳細資料頁面是使用名為 <entitylogicalname>_SearchResultPage 的網站標記進行設定。
例如,如果您的資料表邏輯名稱是 nwind_products,則網站標記將會是 nwind_products_SearchResultPage。 網站標記的值為記錄詳細資料頁面,選取搜尋結果時要開啟的頁面。 根據預設,會將記錄 ID 傳遞至記錄詳細資料頁面的 ID querystring 參數中。 如需在頁面上新增表單的詳細資訊,請移至撰寫頁面。
重要
請確定您的記錄詳細資料頁面有基本表單,或有寫入用以顯示搜尋結果詳細資料的邏輯。 例如,下列逐步解說中的步驟 4 - 新增記錄詳細資料頁面。
下列演練將詳細描述每個步驟,以設定搜尋其他資料表的範例資料庫和解決方案。
注意
- 本演練解釋如何在 Microsoft Dataverse 可使用的範例資料庫 Northwind 中,搜尋訂單產品資料表。 如需範例資料庫的詳細資訊,請參閱 安裝羅斯文商貿資料庫和應用程式 。
- 將 nwind_products 資料表名稱取代為資料表的邏輯名稱,就可以依照您所選擇的資料表來執行本逐步說明。
步驟 1:新增或更新搜尋網站設定
登入 Power Apps。
請確定您處於有入口網站的適當環境中。
選取左導覽窗格中的應用程式,然後尋找 入口網站管理 模型導向應用程式。
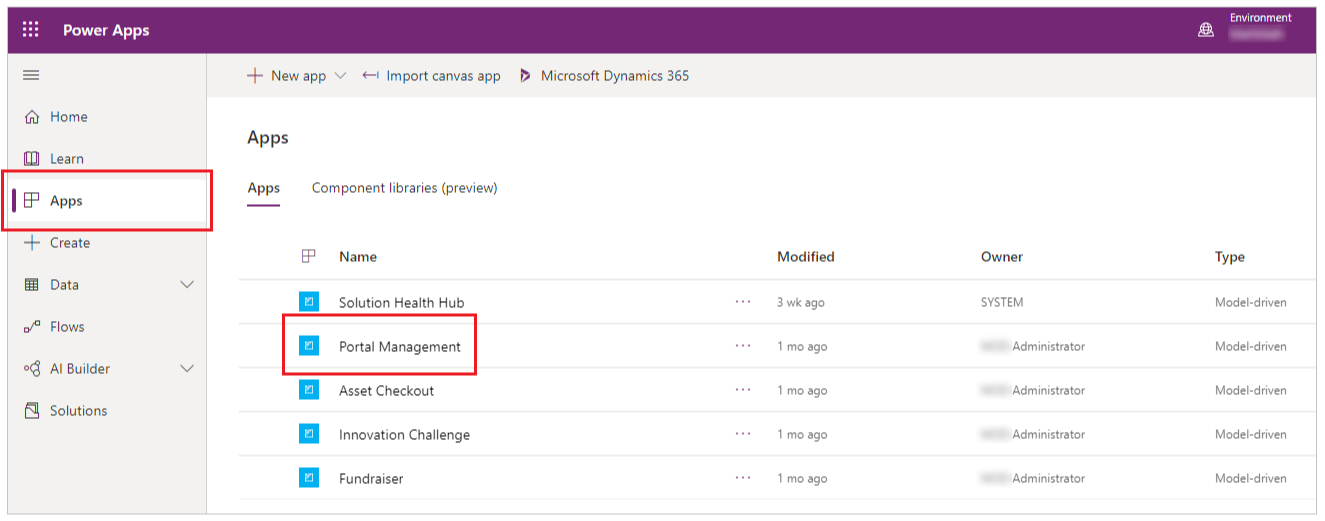
注意
如果您處在已安裝 Dynamics 365 應用程式的環境中,入口網站管理應用程式可能會命名為 Dynamics 365 入口網站。
選取並打開入口網站管理應用程式,然後移至左導覽窗格中的網站設定 。
建立新設定, 搜尋/啟用其他實體,並將其值設為 true。
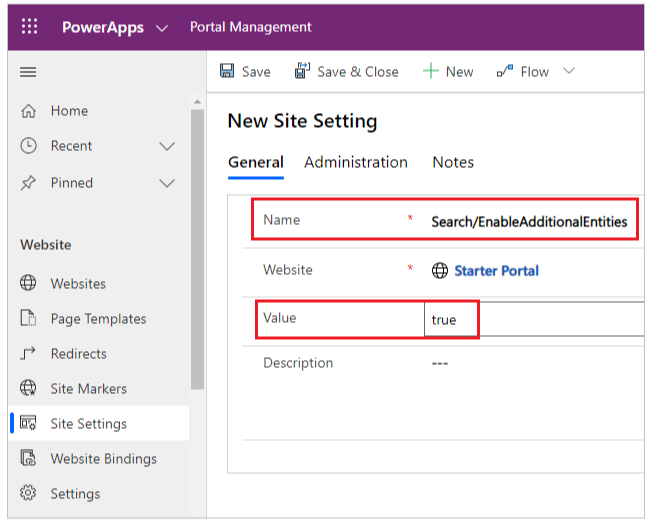
建立或更新搜尋/篩選設定,以及新增 Products:nwind_products 的值。

步驟 2:建立或驗證入口網站搜尋視圖
注意
下列步驟需要安裝 羅斯文商貿解決方案 。 如果您想要使用其他資料表,請使用適當的解決方案,或使用預設解決方案。
前往 Power Apps,並從左邊導覽窗格中選取解決方案。
選取羅斯文商貿。
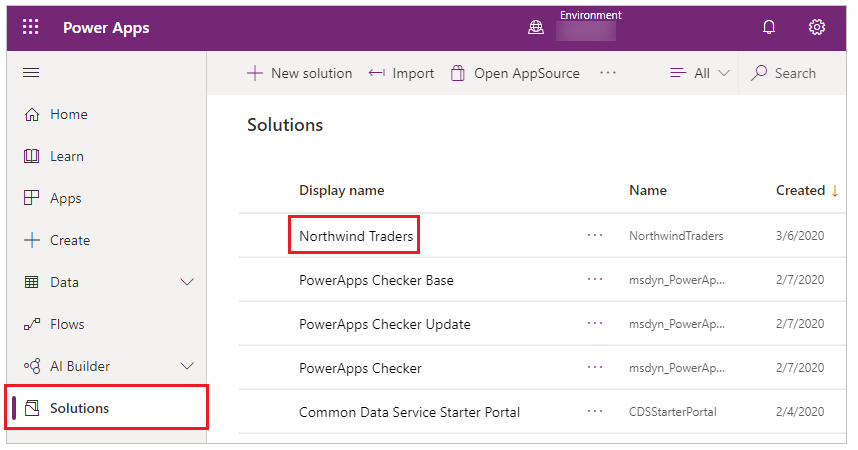
搜尋訂單產品資料表。
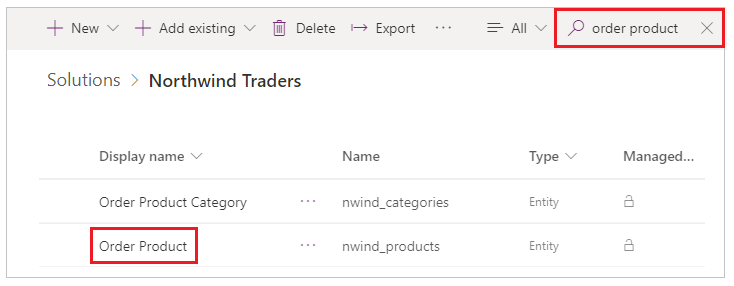
選取訂單產品資料表,然後選取檢視。
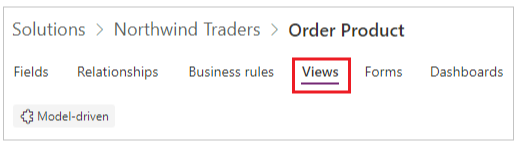
請確定您可以在檢視表清單中看到入口網站搜尋。
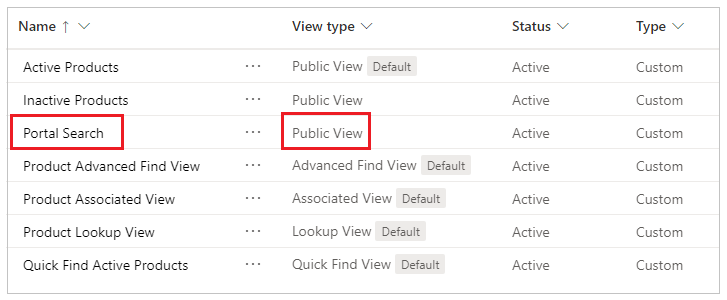
如果入口網站搜尋的檢視表尚未存在,請選取 新增檢視表,在名稱處輸入入口網站搜尋,然後選取建立。
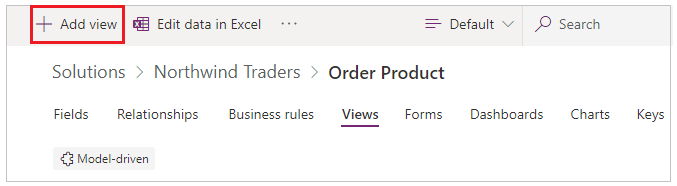
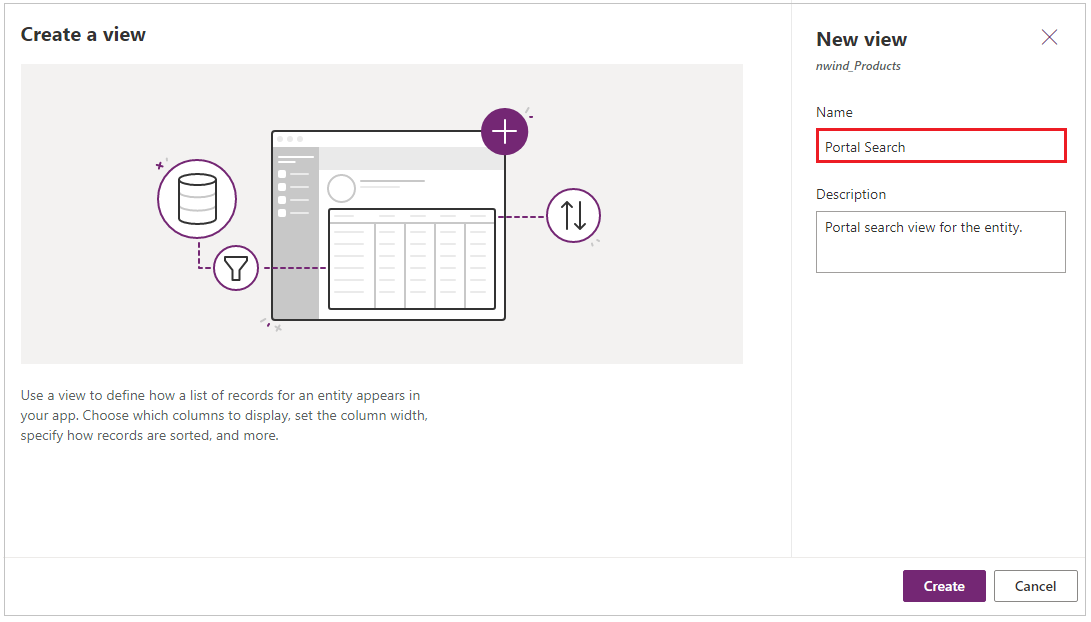
確定已將適當的欄位新增至要搜尋的檢視表中。
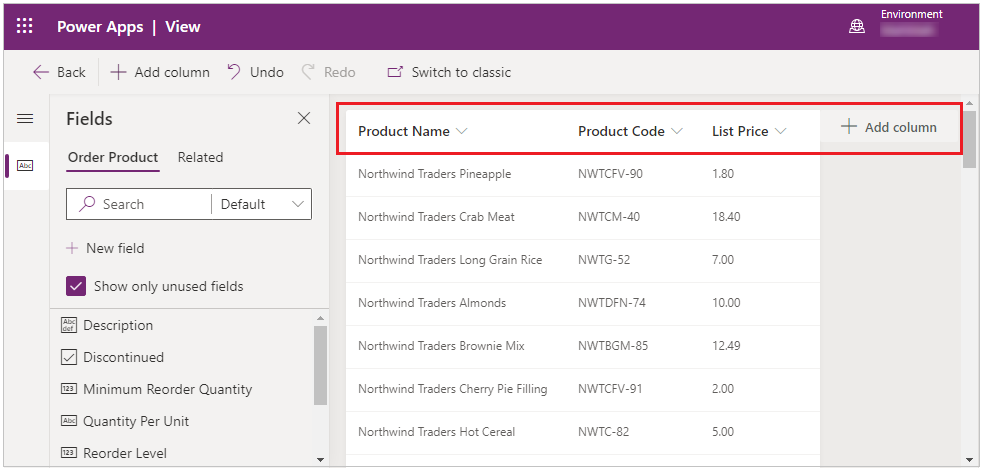
如果您編輯了檢視表,請務必選取儲存,然後在繼續進行前按下發佈。
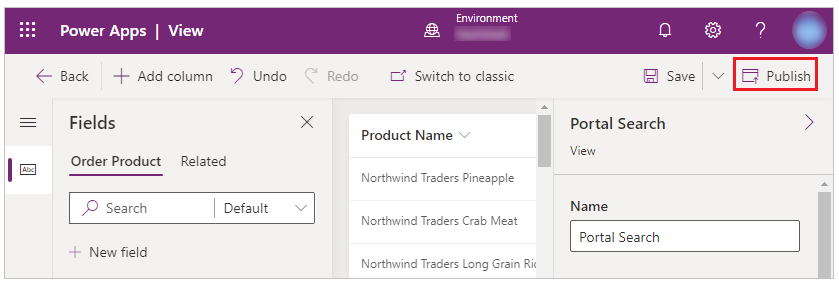
步驟 3:建立資料表權限
登入 Power Apps。
選取左側導覽窗格中的應用程式,然後選取並打開 入口網站管理 模型導向應用程式。
在左側導覽窗格中選取資料表權限。
選取新增。
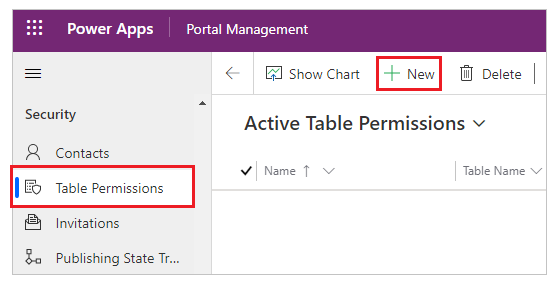
輸入 Northwind Products Read All 名稱,然後選取適當的存取類型和讀取權限。
在這個範例中,全域存取類型會提供給 nwind_products 資料表。
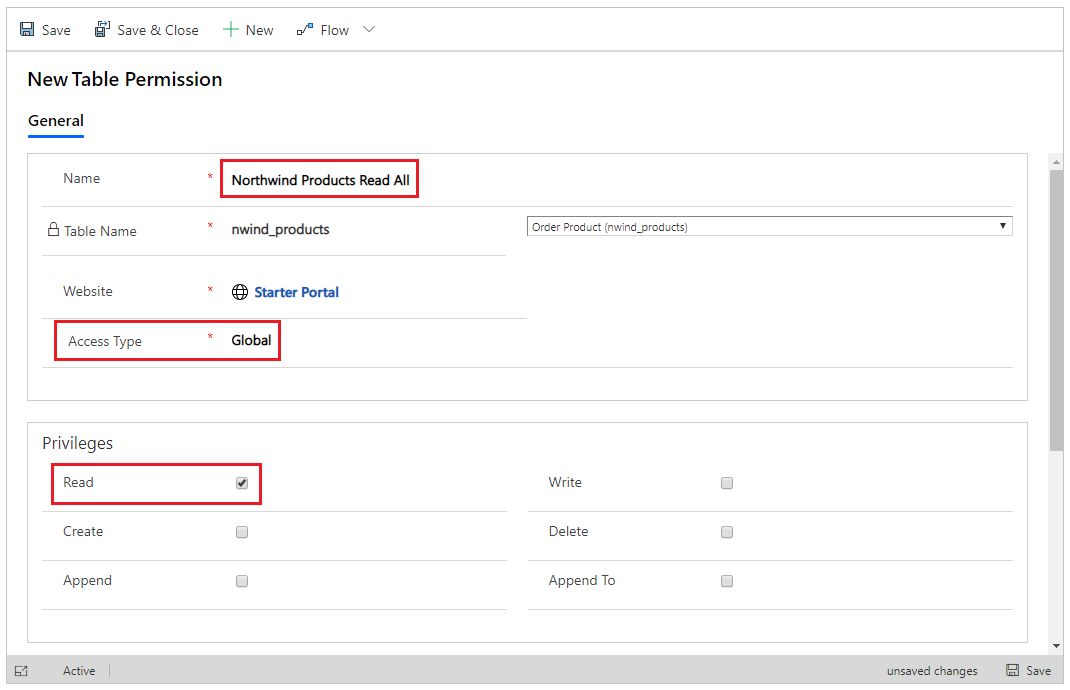
選取儲存後關閉。
選取並打開羅斯文產品全部讀取。
向下滾動至網頁角色區段,然後選取新增現有的網頁角色。
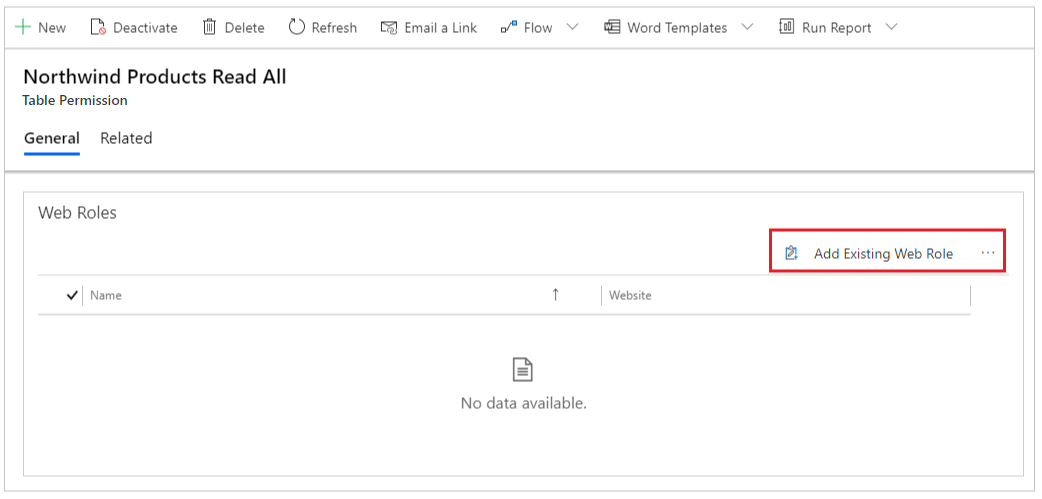
搜尋已認證的使用者,然後選取新增:
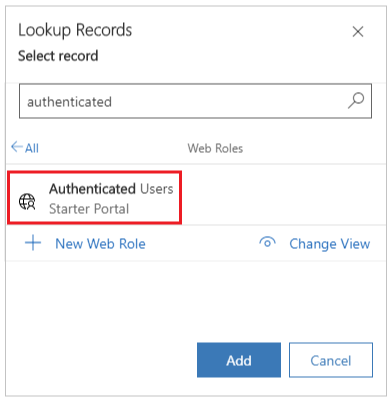
步驟 4:新增記錄詳細資料網頁
前往 Power Apps,並從左側導覽窗格中選取應用程式。
選取該入口網站的其他命令(...),然後選取編輯,以打開 Power Apps Studio 中的入口網站。
從左上角的功能表中選取新增頁面,然後選取 空白版面配置。
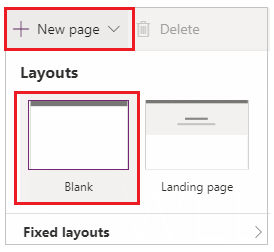
將網頁名稱輸入為訂購產品。
注意
當使用者從搜尋結果頁面中選取記錄時,會顯示此頁面,以查看所選記錄的詳細資料。
在左側導覽窗格中選取元件,然後在此網頁上新增一個表單元件。
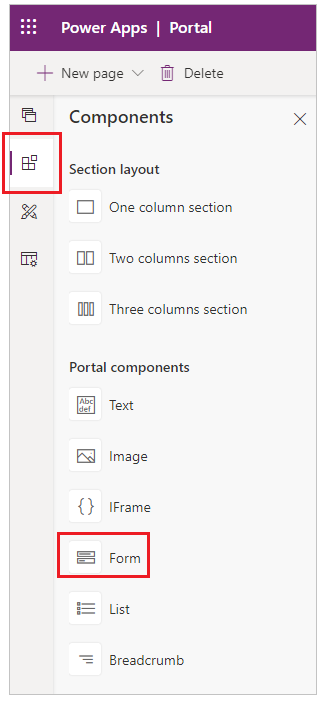
選取工作區右側使用現有的選項,從 nwind_products 資料表中選取查看產品表單,然後將模式設定為 ReadOnly。
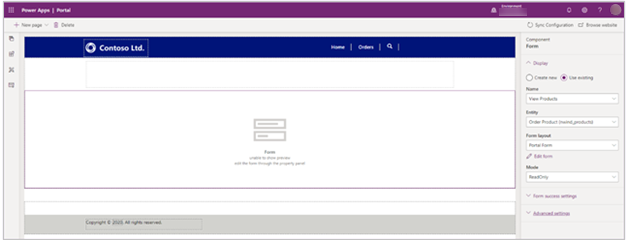
步驟 5:為記錄詳細資料網頁新增網站標記
登入 Power Apps。
選取左導覽窗格中的應用程式,然後尋找並打開 入口網站管理 模型導向應用程式。
選取左導覽窗格中的網站標記。
選取新增,然後使用下列詳細資料建立新的網站標記:
- 名稱: nwind_products_SearchResultPage
- 頁面: 訂購產品
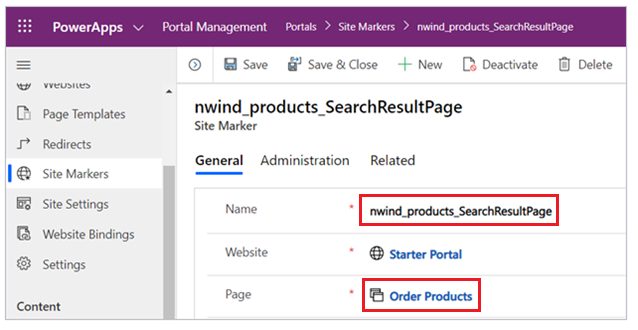
步驟 6:重建搜尋索引
步驟 7:驗證全域搜尋是否能使用自訂資料表
使用已 經過驗證的 網頁角色 瀏覽入口網站。
移至搜尋工具列或搜尋頁面,然後搜尋已知的記錄。
例如,使用搜尋關鍵字 Northwind Clam Chowder 來取得與 nwind_products 資料表相關的結果。