清單設定
注意
自 2022 年 10 月 12 日起,Power Apps 入口網站為 Power Pages。 其他資訊:Microsoft Power Pages 現在已推出 (部落格)
我們很快就會遷移並將 Power Apps 入口網站文件與 Power Pages 文件併合。
您可以輕鬆啟用並設定清單中記錄的動作 (建立、編輯、刪除等)。 此外,也可以覆寫預設標籤、大小及其他屬性,如此就能完全依照您想要的方式顯示清單。
這些設定位於入口網站管理應用程式清單設定格線設定區段中的選項索引標籤。 根據預設,只會顯示基本設定。 選取進階設定查看其他設定。
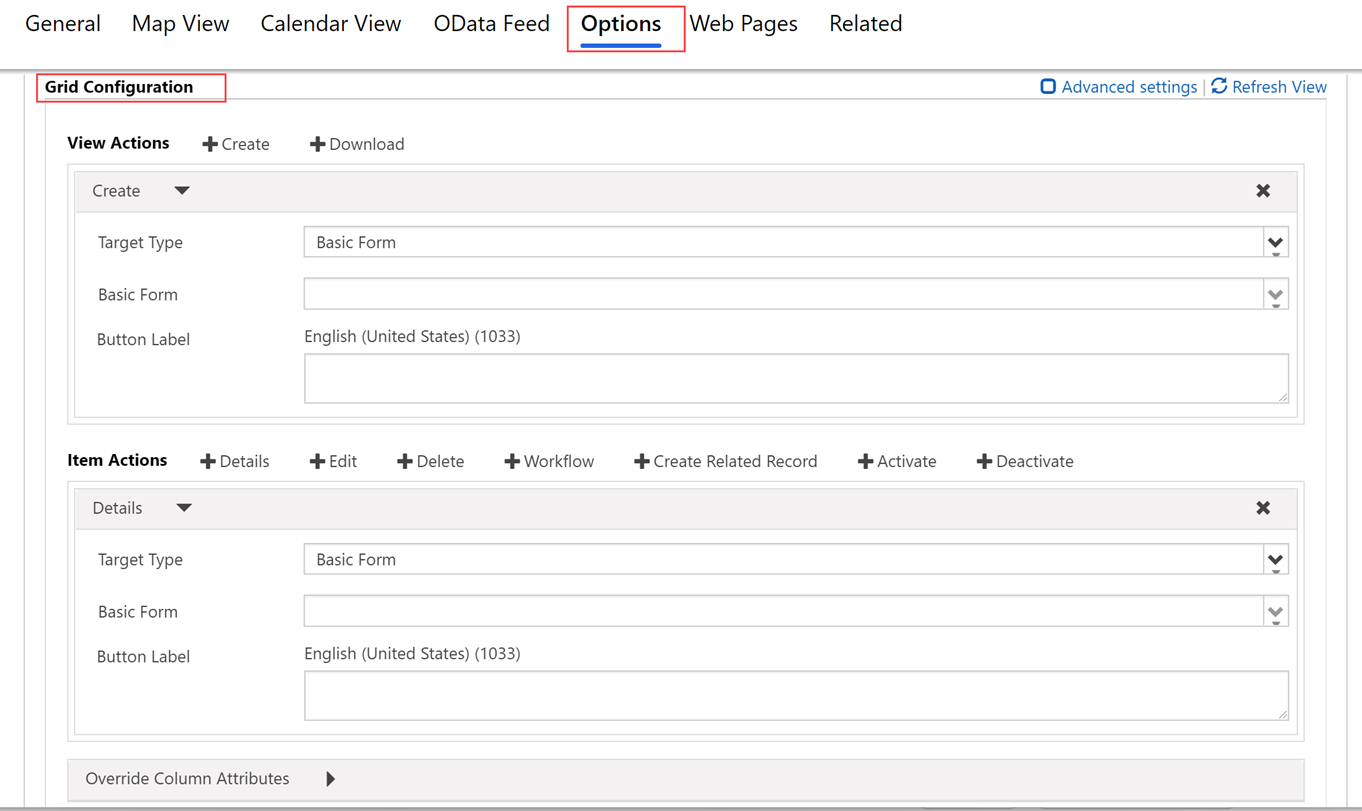
屬性
| 名稱 | 描述 |
|---|---|
| 基本設定 | |
| 檢視動作 | 用來為適用於資料表集的動作新增動作按鈕,而且將會出現在格線上方。 可用的動作包括:
|
| 項目動作 | 用來為適用於個別記錄的動作新增動作按鈕,而且將會出現在網格中的每一列,假設已藉由資料表權限授與適當的權限。 一般可用的動作包括:
|
| 覆寫欄屬性 | 用來覆寫格線中個別欄的顯示設定。
|
| 進階設定 | |
| 正在載入訊息 | 覆寫格線載入時出現的預設 HTML 訊息。 |
| 錯誤訊息 | 覆寫載入網格發生錯誤時出現的預設 HTML 訊息。 |
| 存取被拒訊息 | 覆寫使用者沒有足夠的資料表權限,無法檢視清單時顯示的預設 HTML 訊息。 |
| 空白訊息 | 覆寫網格未包含任何資料時出現的 HTML 訊息。 |
| 詳細資料表單對話方塊 | 控制使用者啟用 [詳細資料動作] 時顯示的對話方塊設定。 |
| 編輯表單對話方塊 | 控制使用者啟用 [編輯動作] 時顯示的對話方塊設定。 |
| 建立表單對話方塊 | 控制使用者啟用 [建立動作] 時顯示的對話方塊設定。 |
| 刪除對話方塊 | 控制使用者啟用 [刪除動作] 時顯示的對話方塊設定。 |
| 錯誤對話方塊 | 控制任何動作發生錯誤時顯示的對話方塊設定。 |
| CSS 類別 | 指定 CSS 類別,將套用至包含整個網格區域的 HTML 元素,包括格線和動作按鈕。 |
| 方格 CSS 類別 | 指定 CSS 類別,將套用至實體清單的 HTML <table> 元素。 |
| 方格欄寬樣式 | 設定覆寫欄屬性中的寬度值是以像素或百分比指定。 |
一般動作設定
資料表動作通常會有可設定的設定。 在所有情況下,它的目的是讓您擁有更多選項可自訂,而且欄位不是必要項。 只新增動作將可在入口網站上執行動作,假設資料表權限已授與適當的權限。
您通常可以設定每個動作的對應對話方塊,它只會在您選取需要確認時出現。
| 名稱 | 描述 |
|---|---|
| 基本設定 | |
| 需要確認? | 決定選取動作時是否會提示使用者確認。 |
| 進階設定 | |
| 確認 | 覆寫使用者啟用動作時顯示的確認 HTML 訊息。 |
| 按鈕標籤 | 覆寫這個動作在清單列中顯示的 HTML 標籤。 |
| 按鈕工具提示 | 覆寫使用者指向此動作在清單資料列中所顯示按鈕時,出現的工具提示文字。 |
| 按鈕 CSS 類別 | 將 CSS 類別新增至按鈕。 |
| 重新導向至網頁 | 某些動作 (並非全部) 允許在完成動作時重新導向。 強烈建議用於 [刪除] 動作 (大部分其他情況則為選用),您可以選擇要在動作完成時重新導向到的網頁。 |
| 重新導向 URL | 重新導向至網頁選項的替代方案 — 允許重新導向至特定 URL。 |
一般 對話方塊 (進階) 設定
| 名稱 | 描述 |
|---|---|
| 職稱 | 覆寫對話方塊的標題列中顯示的 HTML。 |
| 主要按鈕文字 | 覆寫顯示在對話方塊上 [主要 (刪除)] 按鈕上的 HTML。 |
| 關閉按鈕文字 | 覆寫顯示在對話方塊上 [關閉 (取消)] 按鈕上的 HTML。 |
| 關閉按鈕螢幕助讀程式文字 | 覆寫與對話方塊的 [關閉] 按鈕相關聯的螢幕助讀程式文字。 |
| 大小 | 指定 [刪除] 對話方塊的大小。 選項包括 [預設]、[大] 和 [小]。 預設頁面大小為 [預設]。 |
| CSS 類別 | 指定 CSS 類別,將會套用至產生的對話方塊。 |
| 圖標 CSS 類別 | 指定 CSS 類別,將會套用至產生的對話方塊的標題列。 |
| 主要按鈕 CSS 類別 | 指定 CSS 類別,將會套用至對話方塊的 [主要 (刪除)] 按鈕。 |
| 關閉按鈕 CSS 類別 | 指定 CSS 類別,將會套用至對話方塊的 [關閉 (取消)] 按鈕。 |
建立動作設定
啟用建立動作會在實體清單上顯示按鈕,選取此按鈕時,會開啟含有使用者可用於建立記錄之基本表單 (假設資料表權限已授與建立權限) 的對話方塊。
| 名字 | 描述 |
|---|---|
| 基本設定 | |
| 基本表單 | 指定用來建立新記錄的基本表單。 下拉式清單將包含針對清單資料表類型設定的所有基本表單。 請注意:如果清單資料表類型沒有基本表單,下拉式清單會顯示空白。 如果建立動作未提供基本表單,則會忽略該動作,且清單將不會顯示該按鈕。 |
| 進階設定 | |
| 按鈕標籤 | 覆寫清單上方的 [建立動作] 按鈕中顯示的 HTML 標籤。 |
| 按鈕工具提示 | 覆寫使用者指向 [建立動作] 按鈕時出現的工具提示文字。 |
建立表單對話方塊進階設定
| 名稱 | 描述 |
|---|---|
| 載入訊息 | 覆寫對話方塊載入時出現的訊息。 |
| 職稱 | 覆寫對話方塊的標題列中顯示的 HTML。 |
| 關閉按鈕螢幕助讀程式文字 | 覆寫與對話方塊的 [關閉] 按鈕相關聯的螢幕助讀程式文字。 |
| 大小 | 指定 [建立表單] 對話方塊的大小。 選項包括 [預設]、[大] 和 [小]。 預設頁面大小為 [大]。 |
| CSS 類別 | 指定 CSS 類別,將會套用至產生的對話方塊。 |
| 標題 CSS 類別 | 指定 CSS 類別,將會套用至產生的對話方塊的標題列。 |
下載動作設定
啟用下載動作會在清單上方顯示按鈕,選取此按鈕時,會從清單將資料下載至 Excel (.xlsx) 檔案。
| 名稱 | 描述 |
|---|---|
| 基本設定 | |
| 無 | |
| 進階設定 | |
| 按鈕標籤 | 覆寫清單上方的 [下載動作] 按鈕中顯示的 HTML 標籤。 |
| 按鈕工具提示 | 覆寫使用者指向 [下載動作] 按鈕時出現的工具提示文字。 |
詳細資料動作設定
啟用詳細資料動作可讓使用者檢視清單中所選取之列的唯讀基本表單。
| 名字 | 描述 |
|---|---|
| 基本設定 | |
| 基本表單 | 指定基本表單,將用來檢視所選取資料表的詳細資料。 下拉式清單將包含針對清單資料表類型設定的所有基本表單。 請注意:如果清單資料表類型沒有基本表單,下拉式清單會顯示空白。 如果沒有為 [詳細資料] 動作提供基本表單,就會忽略該動作,清單中也不會顯示按鈕。 目標表單的行為 (唯讀或編輯) 取決於表單模式的設定,以及指派至使用者相關聯 Web 角色的資料表權限。 |
| 進階設定 | |
| 記錄識別碼參數名稱 | 指定查詢字串參數的名稱,將會用來選取要在所選基本表單中檢視的資料表。 這必須符合該基本表單的記錄識別碼參數名稱中的值。 這個欄位的預設值 (此處與基本表單設定中) 為 識別碼。 |
| 按鈕標籤 | 覆寫這個動作在清單列中顯示的 HTML 標籤。 |
| 按鈕工具提示 | 覆寫使用者指向此動作在清單資料列中所顯示按鈕時,出現的工具提示文字。 |
詳細資料表單 對話方塊進階設定
| 名字 | 描述 |
|---|---|
| 正在載入訊息 | 覆寫對話方塊載入時顯示的 HTML。 |
| 職稱 | 覆寫對話方塊的標題列中顯示的 HTML。 |
| 關閉按鈕螢幕助讀程式文字 | 覆寫與對話方塊的 [關閉] 按鈕相關聯的螢幕助讀程式文字。 |
| 大小 | 指定 [詳細資料] 對話方塊的大小。 選項包括 [預設]、[大] 和 [小]。 預設頁面大小為 [大]。 |
| CSS 類別 | 指定 CSS 類別,將會套用至產生的對話方塊。 |
| 標題 CSS 類別 | 指定 CSS 類別,將會套用至產生的對話方塊的標題列。 |
編輯動作設定
啟用編輯動作可讓使用者檢視可編輯的基本表單,其資料繫結至清單中所選取之列的記錄,假設資料表權限已授與 [寫入] 權限。
| 名字 | 描述 |
|---|---|
| 基本設定 | |
| 基本表單 | 指定基本表單,將用來編輯所選取的資料表。 下拉式清單將包含針對清單資料表類型設定的所有基本表單。 請注意:如果清單資料表類型沒有基本表單,下拉式清單會顯示空白。 如果沒有為 [編輯] 動作提供基本表單,就會忽略該動作,清單中也不會顯示按鈕。 目標表單的行為 (唯讀或編輯) 取決於表單模式的設定,以及指派至使用者相關聯 Web 角色的資料表權限。 |
| 進階設定 | |
| 記錄識別碼參數名稱 | 指定查詢字串參數的名稱,將會用來選取要在所選基本表單中編輯的資料表。 這必須符合該基本表單的記錄識別碼參數名稱中的值。 這個欄位的預設值 (此處與基本表單設定中) 為 識別碼。 |
| 按鈕標籤 | 覆寫這個動作在清單列中顯示的 HTML 標籤。 |
| 按鈕工具提示 | 覆寫使用者指向此動作在清單資料列中所顯示按鈕時,出現的工具提示文字。 |
編輯表單 對話方塊進階設定
| 名字 | 描述 |
|---|---|
| 正在載入訊息 | 覆寫對話方塊載入時顯示的 HTML。 |
| 職稱 | 覆寫對話方塊的標題列中顯示的 HTML。 |
| 關閉按鈕螢幕助讀程式文字 | 覆寫與對話方塊的 [關閉] 按鈕相關聯的螢幕助讀程式文字。 |
| 大小 | 指定 [編輯] 對話方塊的大小。 選項包括 [預設]、[大] 和 [小]。 預設頁面大小為 [大]。 |
| CSS 類別 | 指定 CSS 類別,將會套用至產生的對話方塊。 |
| 標題 CSS 類別 | 指定 CSS 類別,將會套用至產生的對話方塊的標題列。 |
刪除動作設定
啟用刪除動作可讓使用者永久刪除清單中所選取列的記錄,假設資料表權限已授與 [刪除] 權限。
| 名字 | 描述 |
|---|---|
| 基本設定 | |
| 無 | |
| 進階設定 | |
| 確認 | 覆寫使用者啟用 [刪除] 動作時顯示的確認 HTML 訊息。 |
| 按鈕標籤 | 覆寫這個動作在清單列中顯示的 HTML 標籤。 |
| 按鈕工具提示 | 覆寫使用者指向此動作在清單資料列中所顯示按鈕時,出現的工具提示文字。 |
刪除 對話方塊 (進階) 設定
| 名字 | 描述 |
|---|---|
| 職稱 | 覆寫對話方塊的標題列中顯示的 HTML。 |
| 主要按鈕文字 | 覆寫顯示在對話方塊上 [主要 (刪除)] 按鈕上的 HTML。 |
| 關閉按鈕文字 | 覆寫顯示在對話方塊上 [關閉 (取消)] 按鈕上的 HTML。 |
| 關閉按鈕螢幕助讀程式文字 | 覆寫與對話方塊的 [關閉] 按鈕相關聯的螢幕助讀程式文字。 |
| 大小 | 指定 [刪除] 對話方塊的大小。 選項包括 [預設]、[大] 和 [小]。 預設頁面大小為 [預設]。 |
| CSS 類別 | 指定 CSS 類別,將會套用至產生的對話方塊。 |
| 標題 CSS 類別 | 指定 CSS 類別,將會套用至產生的對話方塊的標題列。 |
| 主要按鈕 CSS 類別 | 指定 CSS 類別,將會套用至對話方塊的 [主要 (刪除)] 按鈕。 |
| 關閉按鈕 CSS 類別 | 指定 CSS 類別,將會套用至對話方塊的 [關閉 (取消)] 按鈕。 |
工作流程動作設定
啟用工作流程動作可讓使用者按照清單中所選取之列的記錄,執行指定工作流程。 您可以將任意數目的工作流程動作新增至清單。
| 名字 | 描述 |
|---|---|
| 基本設定 | |
| Workflow | 指定當使用者啟用此動作時要執行的指定工作流程。 請注意:如果清單資料表類型沒有工作流程,下拉式清單會顯示空白。 如果沒有為工作流程動作提供工作流程,就會忽略該動作,清單中也不會顯示按鈕。 |
| 按鈕標籤 | 設定此動作在清單資料列中顯示的 HTML 標籤。 這是必要設定。 |
| 進階設定 | |
| 按鈕工具提示 | 覆寫使用者指向此動作在清單資料列中所顯示按鈕時,出現的工具提示文字。 |