新增 SharePoint 文件索引標籤至任何資料表的主要表單,或從任何資料表的主要表單移除文件索引標籤
[本主題是發行前版本文件,並可能在未來變更。]
在資料表主要表單上新增索引標籤以顯示 SharePoint 文件,可協助使用者探索和使用模型導向應用程式中提供的 SharePoint 整合功能。
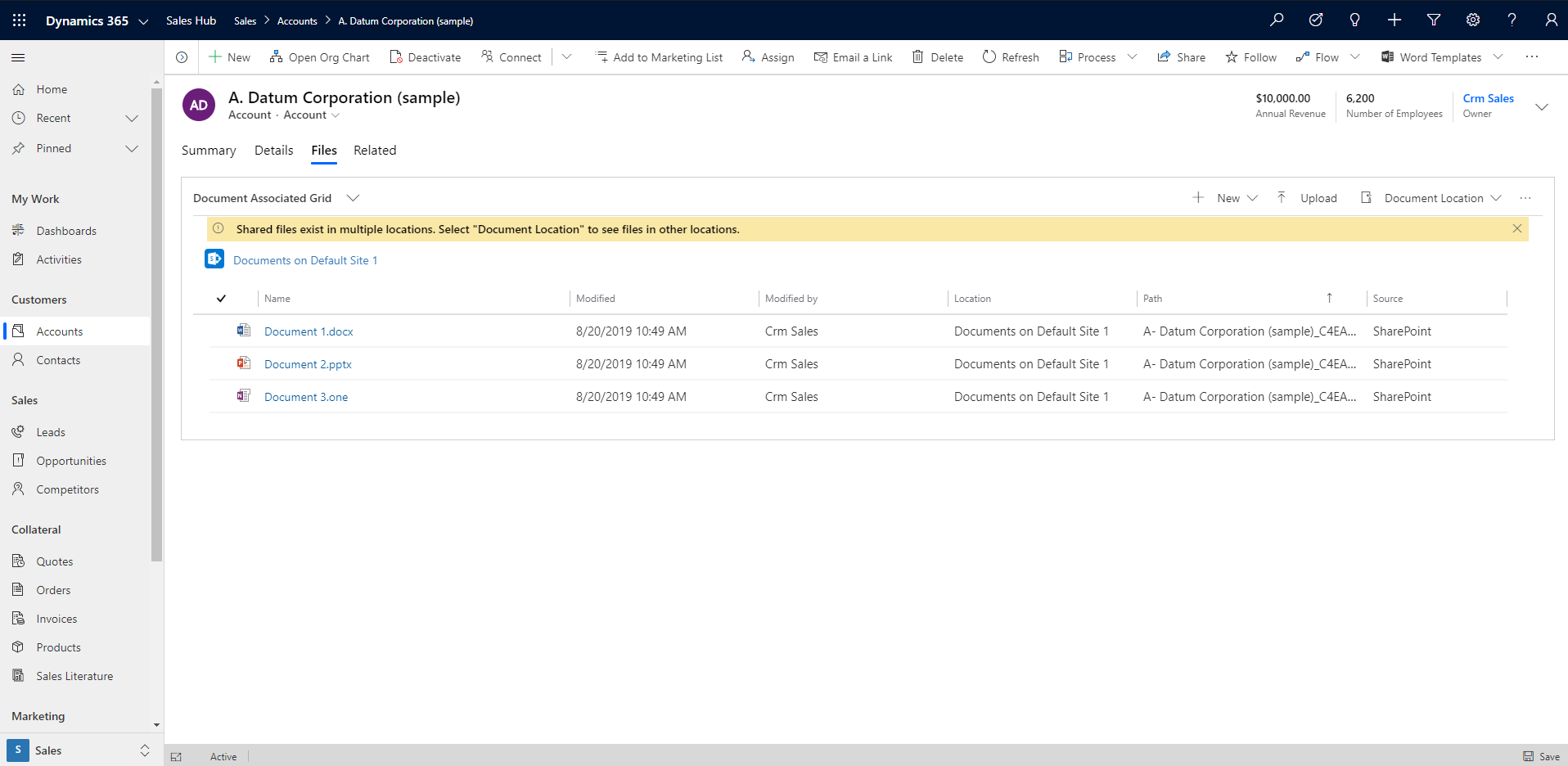
重要
若要使用此功能,您必須啟用文件管理。 其他資訊:使用 SharePoint 管理文件
使用 FormXML 來新增文件索引標籤
建立新的解決方案或開啟現有的解決方案。 如需有關建立解決方案的詳細資訊,請參閱:建立解決方案。
將資料表新增至解決方案或選取現有的資料表。 支援所有標準和自訂資料表。 如需解決方案中資料表的詳細資訊,請參閱:新增解決方案元件
在解決方案中包含資料表的表單,例如客戶資料表的主要表單。 選取資料表旁邊的 ...,然後選取編輯。 選取表單區域。 如果找不到必要表單,則應新增表單。
將一欄式索引標籤新增至主要表單。 若要這樣做,請在表單設計師中選取表單畫布上的區域、選取新增元件,然後選取 1 欄式索引標籤。
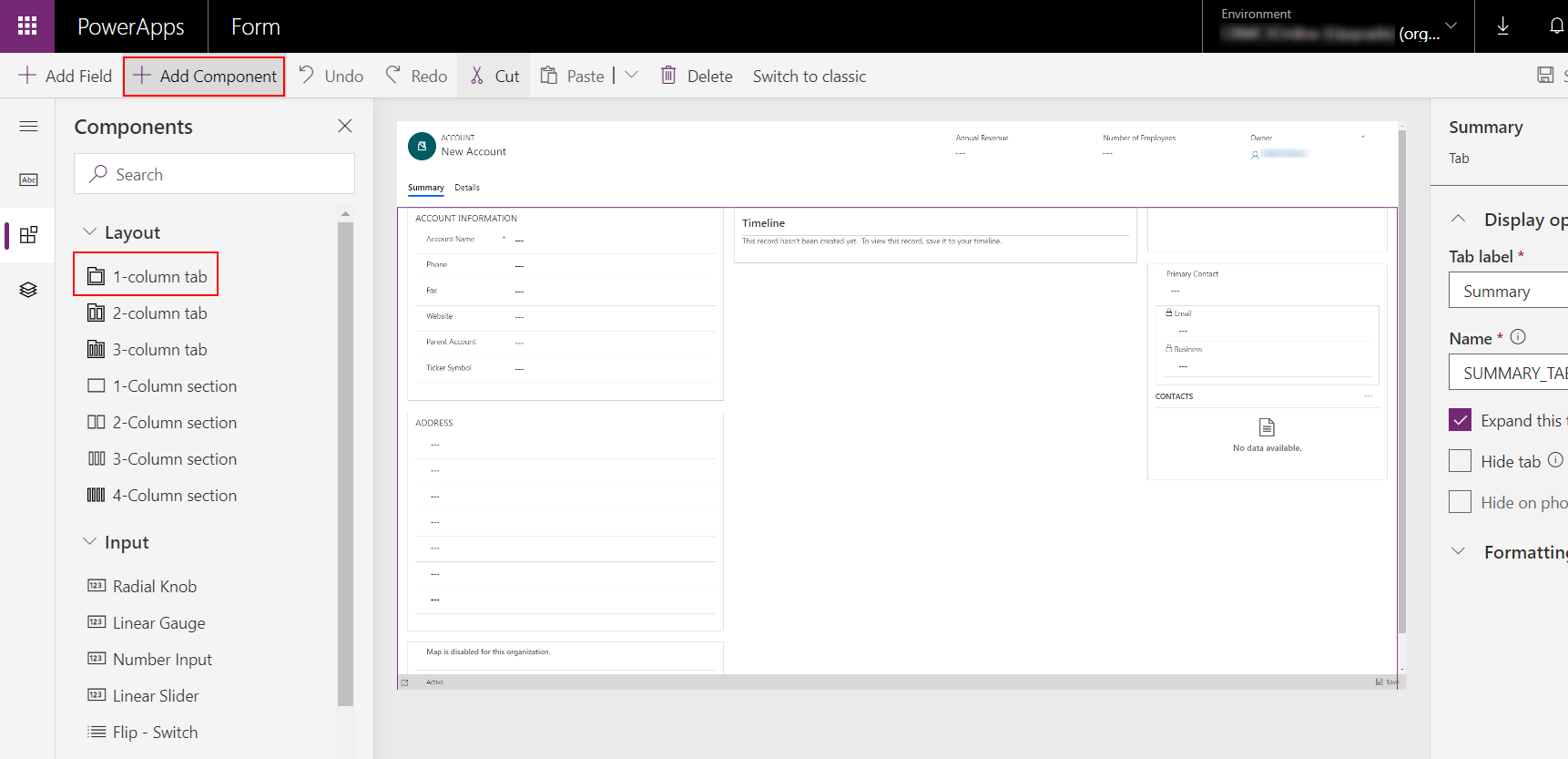
在表單設計師中,選取表單設計師畫布上的新索引標籤、選取新增資料行,然後從左窗格新增資料行,例如地址 1: 市/鎮。 可使用任何文字或數字資料行。
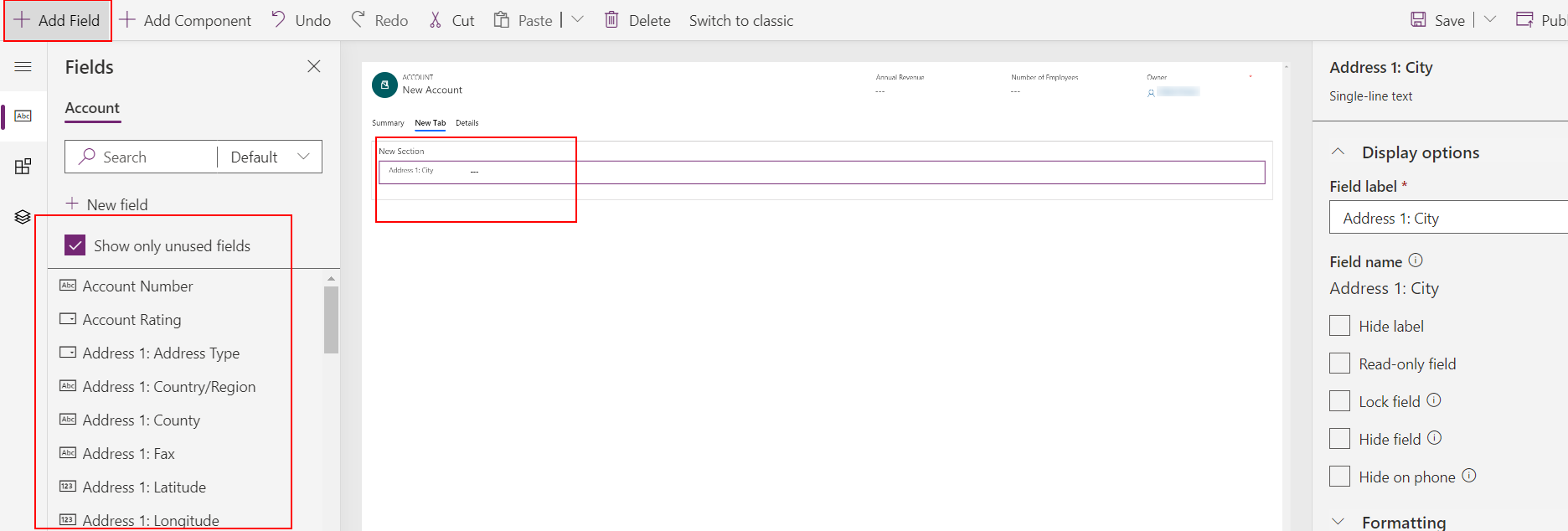
重新命名索引標籤的標籤。 若要這樣做,請選取新索引標籤,然後將右屬性窗格中的新索引標籤取代為更具描述性的內容,例如文件。
選取儲存、選取發行,然後關閉表單設計師。
從 Power Apps 製作者首頁選取解決方案、選取解決方案,然後選取匯出,將解決方案匯出為未受管理的解決方案。 其他資訊:匯出解決方案
解壓縮解決方案,並使用 XML 或文字編輯器開啟 customization.xml 檔案。
在 customization.xml 中搜尋 label description="文件" (或在上一個步驟中為索引標籤所命名的名稱)。
向下捲動至控制項 id="欄位名稱" 元素 (例如 control id="address1_city"),然後將整個元素取代為本主題中的 XML 範例。
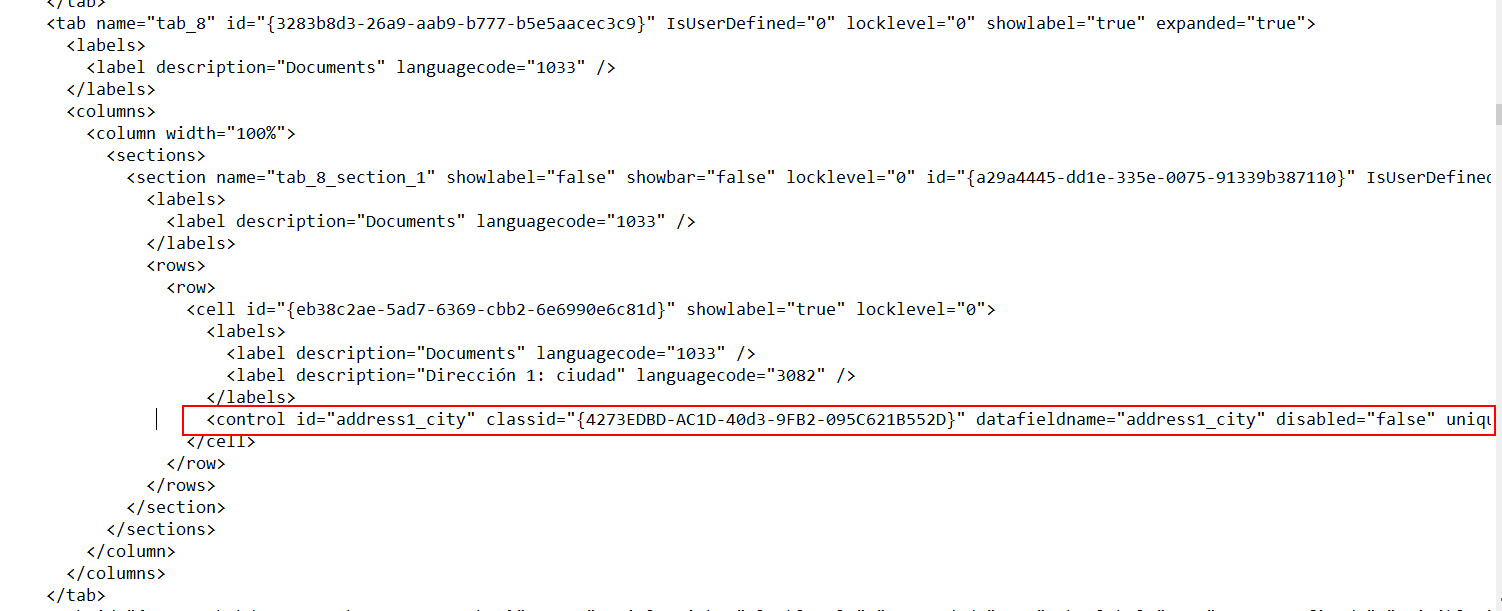
對 XML 範例進行下列修改。
a. 尋找 RelationshipName 元素,並以顯示為 entityLogicalName_SharePointDocument 的結構描述名稱來取代。 例如,就客戶資料行而言,關聯的結構描述名稱為 Account_SharePointDocument,這是本主題 XML 範例的結構描述名稱。 若要尋找其他資料表的名稱,請移至設定 > 自訂 > 自訂系統 > 資料表 > 選取資料表 > 選取 1:N 關聯。 找出類型為 SharePointDocument的相關資料表。
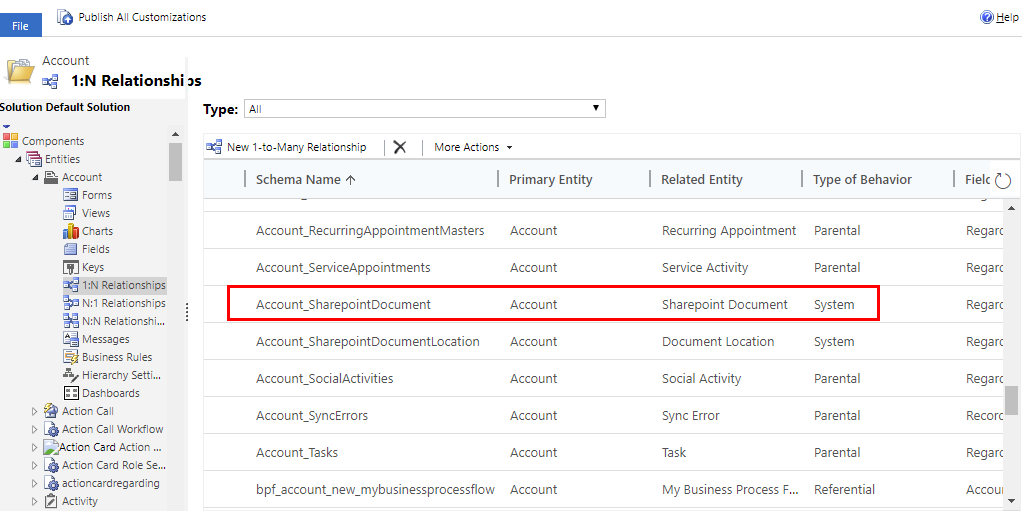
b. 建立全域唯一識別碼 (GUID),並取代位於上一個步驟所貼上 control 元素中的現有 uniqueid GUID,但保留大括號 {}。
 c. 儲存對 customizations.xml 所做的變更。
c. 儲存對 customizations.xml 所做的變更。開啟 solution.xml 檔案,並增加 Version 元素值。 例如,從 1.1.0.0 到 1.2.0.0。
將所有解決方案檔案封裝成壓縮的 (zipped) 資料夾,並匯入至正確的環境。 如果出現錯誤,則應移除先前的解決方案。 如需管理解決方案的詳細資訊,請參閱:匯入、更新和升級解決方案
有關新增文件索引標籤至表單的 XML 範例
<control id="DocumentSubGrid" classid="{E7A81278-8635-4d9e-8D4D-59480B391C5B}" indicationOfSubgrid="true" uniqueid="{9cd66b5c-8b7a-6433-c5a5-46a7245dd534}">
<parameters>
<ViewId>{0016F9F3-41CC-4276-9D11-04308D15858D}</ViewId>
<IsUserView>false</IsUserView>
<RelationshipName>Account_SharepointDocument</RelationshipName>
<TargetEntityType>sharepointdocument</TargetEntityType>
<AutoExpand>Fixed</AutoExpand>
<EnableQuickFind>false</EnableQuickFind>
<EnableViewPicker>true</EnableViewPicker>
<ViewIds />
<EnableJumpBar>false</EnableJumpBar>
<ChartGridMode>Grid</ChartGridMode>
<VisualizationId />
<IsUserChart>false</IsUserChart>
<EnableChartPicker>false</EnableChartPicker>
<RecordsPerPage>10</RecordsPerPage>
<HeaderColorCode>#F3F3F3</HeaderColorCode>
</parameters>
</control>
移除文件索引標籤
登入 Power Apps,在左窗格中展開資料,然後選取資料表。
選取必要的資料表,並選取表單區域,然後打開需要移除文件索引標籤的表單。
選取文件索引標籤,然後在表單設計工具的工具列選取刪除。
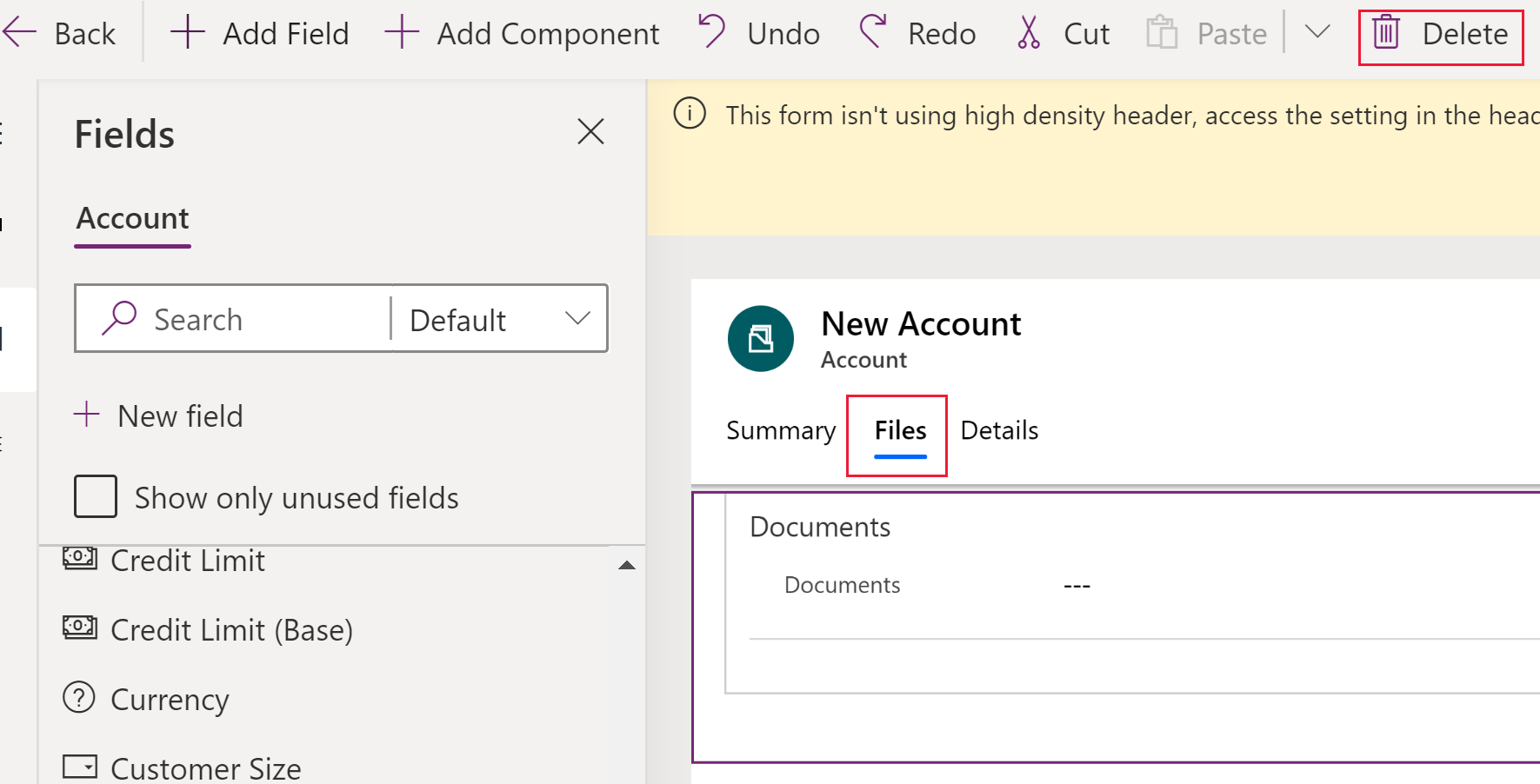
在表單設計工具的工具列上,選取發佈。