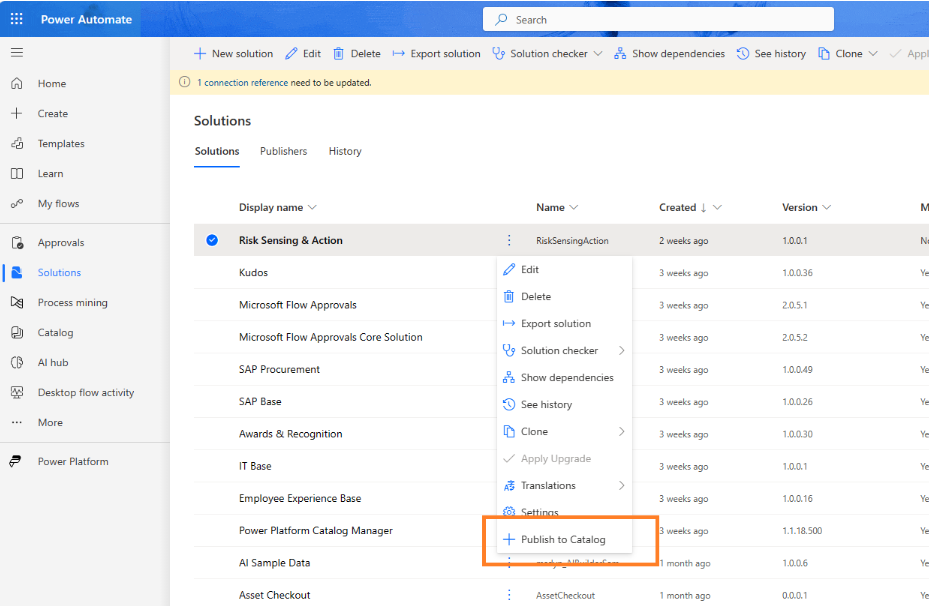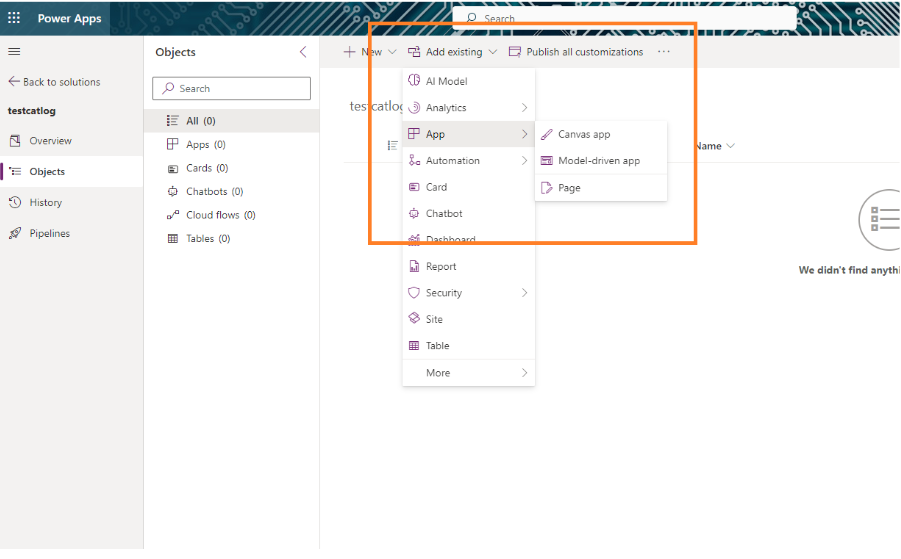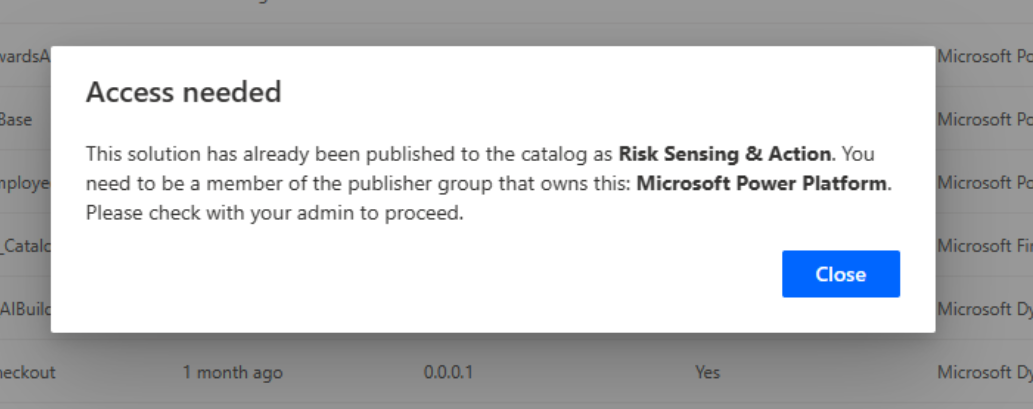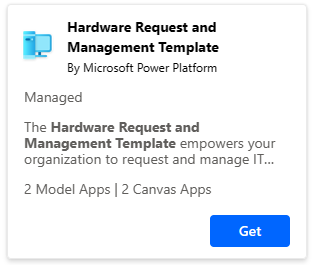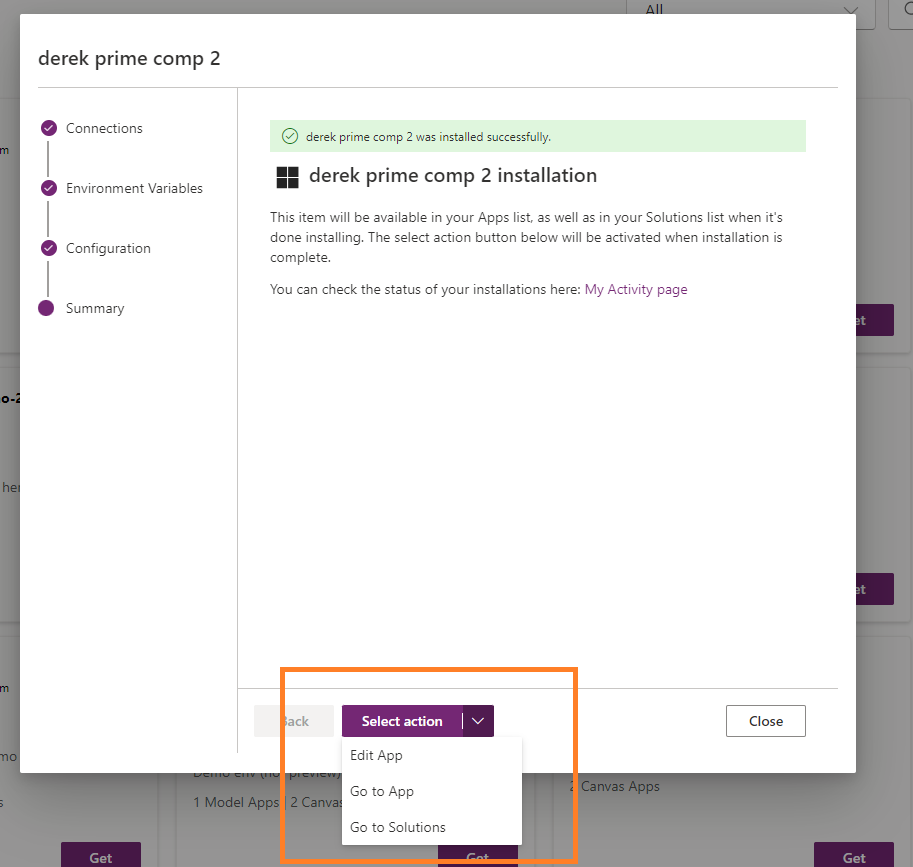檢視、提交和安裝目錄項目
在任何組織中,可能有許多元件和範本分佈在許多環境中。 Power Platform 中的目錄使開發人員和製作者能夠:
- 輕鬆眾包並在其組織中找到範本和元件
- 尋找並安裝元件的最新權威版本
- 開始使用可提供即時價值的範本和元件
重要
您需要一個受控環境才能將專案提交到目錄。 但是,您可以從任何環境安裝目錄項目。 其他資訊:受控環境概觀
在閱讀本文之前,您應該:
注意
開發人員也可以使用 Power Platform CLI、適用於 .NET 的 Dataverse SDK 和 Dataverse Web API 來執行此處所述的作業。 Power Platform 中的開發人員目錄
存取控制
目錄具有一組獨立於 Power Platform 的存取控制。 這代表指定環境中的製作者不會自動獲得發佈和取得目錄中項目的權限。 有四種存取角色:
| 角色 | 使用者能夠: |
|---|---|
| 目錄提交者 | 將項目提交到目錄 |
| 目錄取用者 | 探索和安裝目錄中的項目 |
| 目錄核准者 | 核准提交到目錄的內容。 目錄核准者可以是來自中央 IT 部門或企業營運的使用者,只要您的組織希望授權他們參與核准流程。 |
| 目錄管理員 | 管理目錄。 |
任何具有目錄的環境都可以在 Power Platform 管理中心內看到這些角色,並且可以像任何其他資訊安全角色一樣指派給群組或個人。
Power Platform 管理員和系統自訂者已具有對目錄的完整存取權。 但是,不要將這些角色指派於一般管理目錄存取,而是使用上表中的角色。
送出
可以將環境中的非受控解決方案發佈到目錄。 在建立解決方案的正常過程中,您可能會認為您正在建立的內容對於您自己或組織中的其他人來說將是有用的可重複使用成品。
瀏覽到您的解決方案頁面,任何非受控解決方案在解決方案顯示名稱旁邊的三個垂直點中都有一個新選項發佈到目錄。 對於任何不具備目錄提交者角色的人,此選項均已停用。
注意
受控解決方案未啟用此選項。 無法將受控解決方案提交到目錄中。
您無法將應用程式、流程或其他元件直接提交到目錄中。 您必須先確保它存在於非受控解決方案中。 可以透過以下方法將其新增到非受控解決方案:在解決方案區域頂部選擇新增解決方案,或者從清單中選擇現有解決方案,然後在解決方案本身的頂部功能表中選擇新增現有解決方案,然後新增所需的元件 (例如應用程式或流程)。
注意
在指定環境中任何具有目錄提交者角色的製作者都可以發佈。 但是,發佈解決方案後,製作者需要成為發佈群組的一部分才能再次重新發佈相同的解決方案。 如果您沒有存取權就會看到此錯誤,您可以向管理員要求存取權。
選擇發佈到目錄時,會出現一個精靈,其中有四個步驟:
步驟1:新增解決方案
選擇目錄:如果設定了多個目錄,則可以選擇要將此項目發佈到哪個目錄。
選擇受控項目或範本進行提交。
- 受控項目不能由其他製作者編輯,您的環境共用一個副本,並且該副本可以隨著時間的推移進行更新。 然後,製作者可以使用您的更新來更新其解決方案。
- 範本是可以編輯的獨立副本,製作者可以擁有任意數量的副本,並且在發佈新更新時不會自動更新環境中的解決方案。
選擇主要元件:解決方案中可能包含許多元件。 您可能希望製作者在安裝特定元件後打開該元件進行編輯,例如為您的畫布應用打開畫布工作室。 將主要元件設定為您認為是解決方案「焦點」的元件,若設為未指定,安裝程式將自行執行解決方案。
重新提交項目
如果您要重新提交項目,則會收到一則警告訊息,通知您有關重新提交的資訊。 系統會提示您一個版本欄位。 版本編號的最後一位數位會自動遞增。 您可以根據需要修改版本編號,但不要在此介面中將版本編號設定為較小的數字。 更新目錄提交中的版本編號也會更新原始解決方案中的版本編號。
重新提交項目時,請記住以下幾點:
- 重新提交範本將替換目錄中的上一個項目,並且不會影響已在使用上一個目錄項目的任何解決方案。 現在安裝重新提交的製作者將獲得最新版本。
- 重新提交受控項目將使用最新版本更新目錄項目,下次製作者在已安裝該目錄項目的環境中看到目錄項目時,他們將看到更新按鈕,該按鈕將對受控項目的最新變更安裝到該環境中,然後使用該受控項目的所有解決方案也將更新。
- 您不能將受控項目作為範本重新提交,反之亦然。
第 2 步:目錄資訊
輸入下列資訊:
| 欄位 | 指示 |
|---|---|
| 頭銜 | 如果需要,請在將項目提交到目錄之前重新命名該項目。 預設是解決方案名稱。 提交受控項目後,就無法編輯標題。 |
| 說明 | 提供有關此目錄項目的詳細資訊。 製作者在目錄庫中閱讀您的描述以了解更多資訊。 |
| 業務理由 | 預設情況下,管理員必須先核准所有目錄提交,然後才能將其新增到目錄中。 此欄位提供向管理員提交項目的理由。 |
| 適用對象 | 例如,您正在建置的流程可能旨在使用畫布應用程式和模型應用程式。 在此處指出目錄項目的用途。 |
| 業務類別 | 最多選擇五個描述目錄項目的業務類別。 製作者使用這些類別來搜尋他們感興趣的目錄項目。 |
| 發行者 | 選擇此環境中的現有發行者,或建立新的發行者以連接到此目錄提交。 製作者無法重新提交目錄項目,除非他們是首次提交目錄項目的發佈群組的成員。 |
| 作者 | 這預設為目前使用者,但您可以根據需要進行變更 |
第 3 步:解決方案資訊
輸入下列資訊:
| 欄位 | 指示 |
|---|---|
| 解決方案圖示 | 將圖示附加到您的解決方案 (216 x 216 像素),以協助在目錄庫中識別它 |
| 範本影像 | 附加一些螢幕擷取畫面或其他視覺效果,以協助製作者了解有關此目錄項目的更多詳細資訊 |
| 說明連結 | 新增任何說明文件的 URL |
| 隱私權原則連結 | 新增任何隱私權原則文件的 URL |
| 法律條款連結 | 新增任何法律條款文件的 URL |
步驟 4:檢閱並完成
最後一步會顯示您提供所有資訊的摘要。 如果看起來沒問題,請選擇提交以發佈到目錄。 如前所述,如果您的目錄需要核准者才能完成提交,則需要等待核准。 如果您需要加快程序,請連絡您的管理員或核准者。
取得
當製作者瀏覽探索頁面並找到對他們有用的目錄項目時,他們可以取得這些成品並將副本安裝到其環境中以開始使用或建置。 在任何範本或受控項目上選擇取得將打開一個詳細資訊彈出視窗,其中包含說明、連結、包含的元件、業務類別、可擴充螢幕擷取畫面等資訊。
如果詳細資訊符合製作者的要求,則可以在詳細資訊彈出視窗中選擇取得以啟動取得精靈。
注意
如果目錄項目是受控項目,並且已安裝在環境中,則無法再次安裝受控項目,因為環境共用該受控項目。 如果受控項目已安裝在環境中,並且已將更新發佈到受控項目,則會看到更新按鈕而不是取得,後者將更新環境中的共用受控解決方案。 如果已更新受控項目,但尚未發佈任何新更新,則在發佈新更新之前,將停用更新按鈕。
取得精靈有四個步驟:
步驟 1:檢查連線
此步驟會檢查解決方案的連線,以確保其適用於您的環境。 如果有任何連線問題,您會看到一個紅色狀態通知,可以透過選擇問題連線旁邊的省略符號 (…) 進行更新,來解決該問題。
步驟 2:環境變數
發行者可能會決定在取得解決方案之前需要指定一些環境變數。 通常,這些變數會設定為某個預設值。 如果不確定要填寫的內容,請諮詢目錄項目的作者或查看目錄詳細資訊 (可在目錄詳細資訊中找到)。 詳細資訊:步驟 2:目錄資訊
步驟 3:設定
如果發行製作者希望您提供使用該解決方案的任何其他資訊,則他們會確定此步驟。 這可能包括您在一週中的哪幾天執行報告?之類的內容。 如果不需要其他資訊,此步驟為空。
步驟 4:摘要
當您到達最後一步 (摘要畫面) 時,等待目錄項目安裝到您的環境中。 根據複雜性,這可能需要不到一分鐘或幾分鐘。 完成後,下拉清單中會提供多個選項,具體取決於目錄項目中包含的內容以及作者是否設定了主要元件。 下面是畫布應用程式是目錄項目主要元件的範例:
在此範例中,您可以:
- 編輯應用程式:在畫布工作室中打開應用程式
- 前往應用程式:如果您尚未準備好編輯,則將您帶到應用程式畫面
- 前往解決方案:打開解決方案檔案
根據目錄項目包中包含的內容,將顯示不同的選項。
安裝目錄項目後,您可以找到該目錄項目:
- 如果目錄項目是範本,則在解決方案頁面的非受控解決方案清單中
- 如果目錄項目是受控項目,則在解決方案頁面的受控解決方案清單中
如前所述,您可以多次取得範本,每個範本都有自己的副本。 目錄將後綴會附加到非受控解決方案顯示名稱以區分不同的副本。 受控項目只能在受控解決方案清單中取得一次,並且環境中的所有製作者共用相同的受控解決方案。 這代表您無法將受控項目取得回發佈它的同一環境,並且更新按鈕處於停用狀態。