使用 Power BI 分析 Azure Data Lake Storage Gen2 中的 Microsoft Dataverse 資料
將資料以 Azure Synapse Link for Dataverse 從 Microsoft Dataverse 匯出至 Azure Data Lake Storage Gen2 之後,您可以使用 Power BI 來建立商務報表和分析。 這對於銷售經理和銷售夥伴,在 Power BI 中微調和建立其他報表和儀表板非常有用。
注意
Azure Synapse Link for Dataverse 先前被稱為匯出至 Data Lake。 服務的重新命名已在 2021 年 5 月生效,並將繼續匯出資料至 Azure Data Lake 以及 Azure Synapse Analytics。
本文章將說明如何執行下列工作:
將包含已匯出 Dataverse 資料的 Data Lake Storage Gen2 儲存體容器連接至 Power BI。
在 Power BI 中建立報表,用以繪製帳戶負責人及其各自帳戶總收入的圖表。
先決條件
本節說明以 Azure Synapse Link for Dataverse 服務來使用 Power BI 運用 Dataverse 資料所需的先決條件。
Power BI Desktop。 立即取得
Azure Synapse Link for Dataverse。 本指南假設您已經使用 Azure Synapse Link for Dataverse 將 Dataverse 資料匯出。 在此範例中,客戶資料表資料會匯出至 Data Lake,並會使客戶資料表資料行來生成報表。
儲存體帳戶存取。 您必須要在儲存體帳戶被授與下列角色負責人:、儲存體 Blob 資料讀者、儲存體 Blob 資料參與者或者儲存體 Blob 資料負責人。
將 Data Lake Storage Gen2 儲存體連接至 Power BI Desktop
開啟 Power BI Desktop 並登入。
選取取得資料 > 其他。
在取得資料頁面上,選取 Azure > Azure Data Lake Storage Gen2 > 連線。
以此格式輸入儲存體容器名稱
https://accountname.dfs.core.windows.net/containername/,並用您的儲存體帳戶資訊取代 accountname 和 containername。- 前往 Azure > 儲存體帳戶尋找儲存體帳戶名稱,然後選取填入匯出之 Dataverse 資料的 Data Lake storage Gen2 帳戶。
- 前往儲存體總管 (預覽) > 容器尋找容器名稱,然後選取包含匯出之 Dataverse 資料的容器名稱。

選取 CDM 資料夾檢視表 (Beta),然後選取確定。
如果系統提示您登入,您可以使用您的 Microsoft Entra 帳戶或帳戶金鑰登入。 若要使用帳戶金鑰登入,請從左側欄選取選項。
回到儲存體帳戶設定,然後從左窗格中選取存取金鑰,尋找帳戶金鑰。 複製第一個金鑰並將它貼到 Power BI 中。 選取確定。
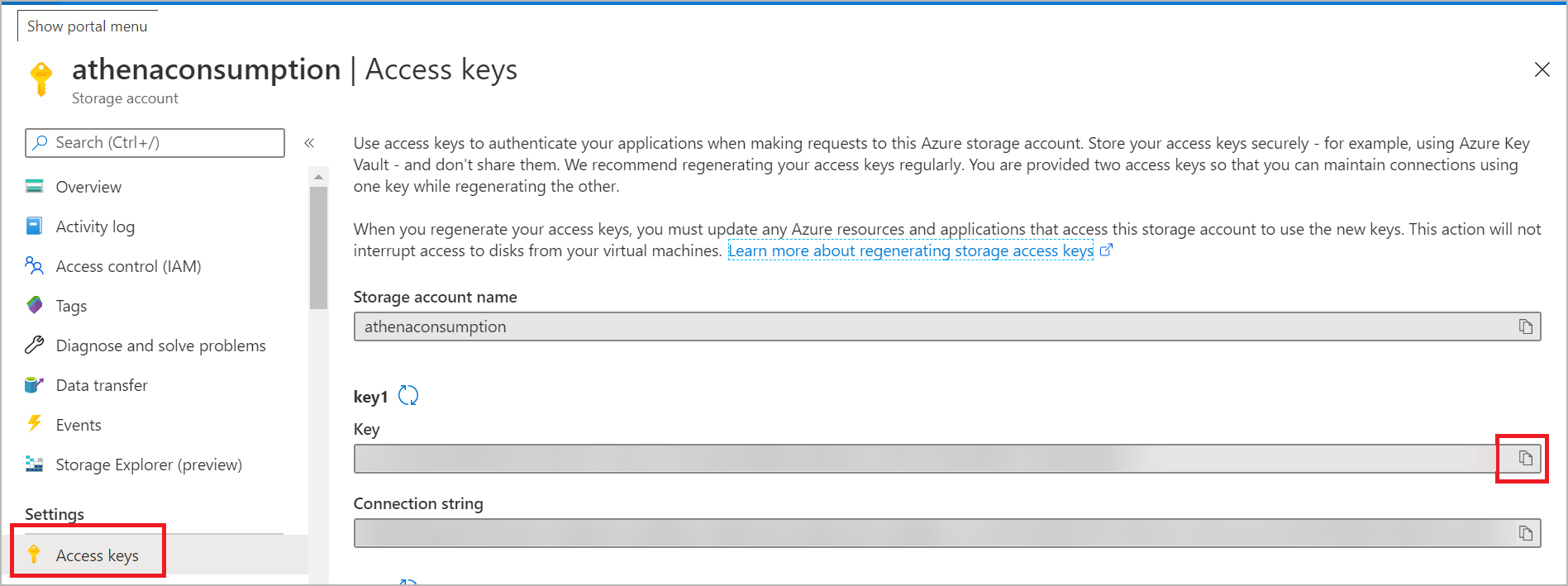
成功連接至您的儲存體帳戶後,請展開 cdm 目錄,然後選取您要分析的表格。 然後,選取載入。
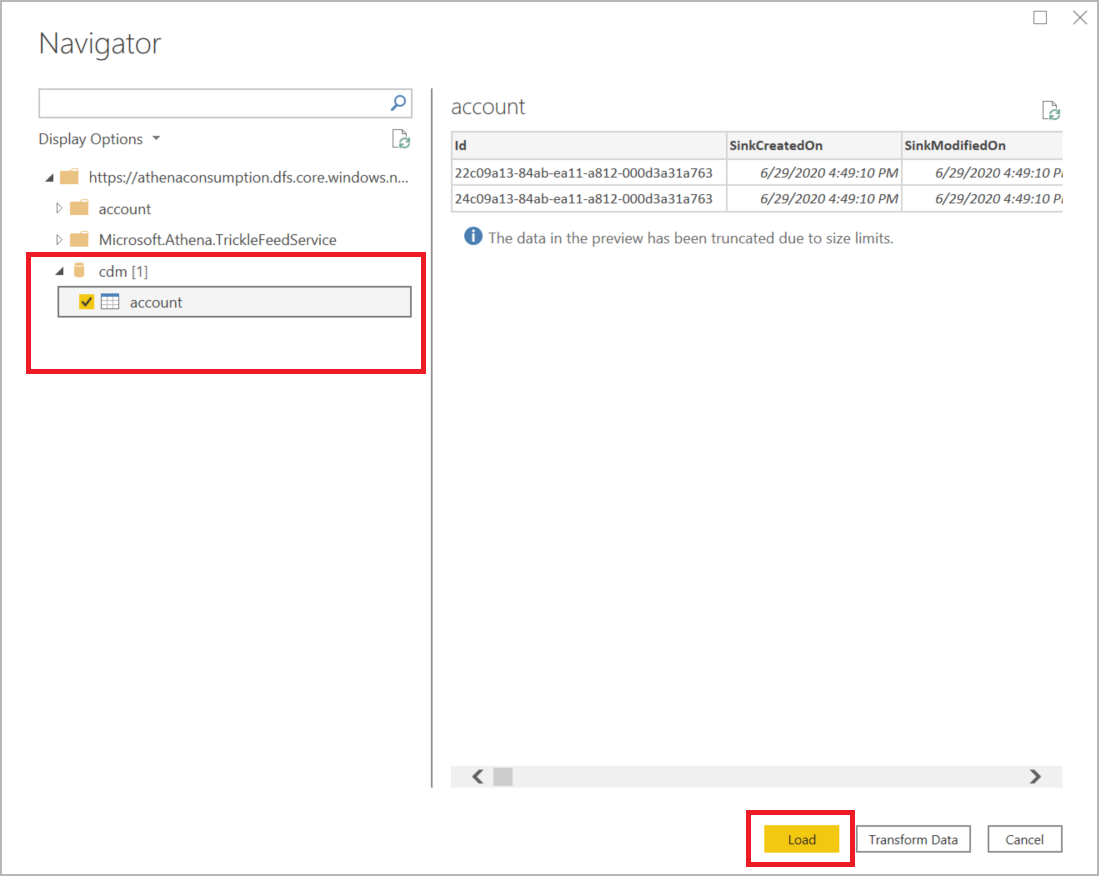
依客戶名稱建立包含客戶營收的 Power BI 報表
在視覺效果功能表下,選取樹狀結構圖。
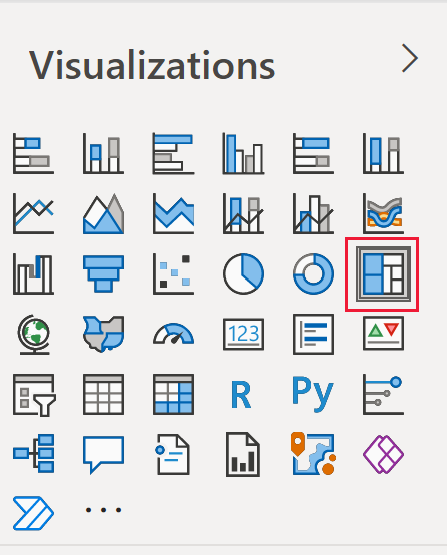
在資料行功能表上,搜尋並選取資料行名稱與收入。 選取它們後,資料行就會分別顯示在圖例和值的視覺化效果功能表中。
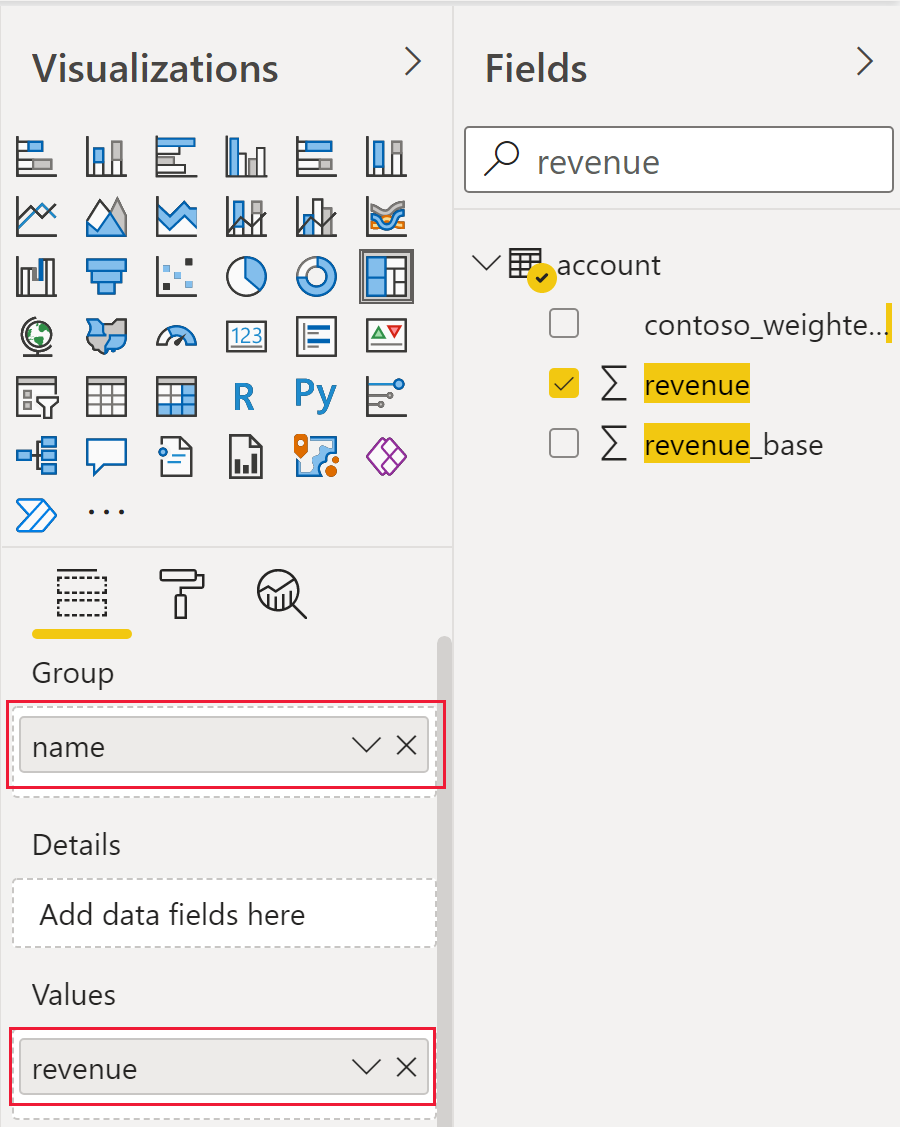
隨即會出現樹狀結構圖,讓每個客戶名稱以色彩分隔,並以大小來表示每個客戶的總營收。
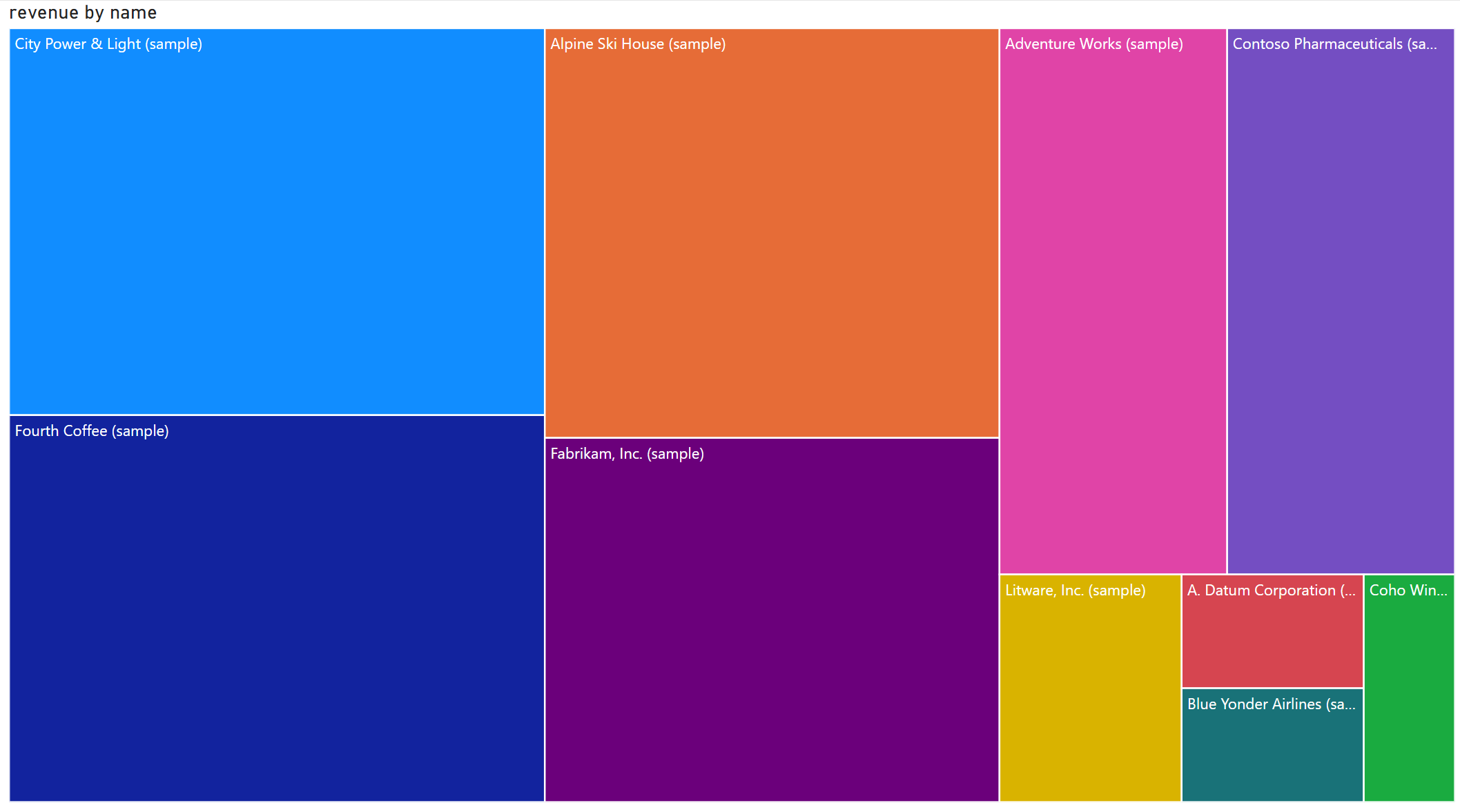
請參閱
使用 Azure Data Lake 設定 Azure Synapse Link for Dataverse
使用 Azure Data Factory 在 Azure Data Lake Storage Gen2 內嵌 Dataverse 的資料