根據使用 Microsoft Lists 建立之清單中的資料行狀態來自訂應用程式畫面
在此案例文章中,您將瞭解如何根據清單中的資料行狀態來自訂應用程式畫面。 您可以自訂支援清單或程式庫的表單,也可以建立清單或程式庫的應用程式。
若要限制 SharePoint 物件的存取,可使用 SharePoint 中的微調權限來達成。 但是,掃描應用程式畫面中的所有項目可能會非常困難,尤其是當您使用不同的裝置時。
最常見的問題之一,是如何根據欄的狀態來限制畫布應用程式畫面中的項目,而不是使用權限來控制存取。
此方法可讓您建立多個畫面,根據欄狀態顯示不同 SharePoint 物件,同時又不需自訂權限,或讓應用程式使用者使用整個清單。
先決條件
- 您必須使用連接至清單的 SharePoint 連接器建立應用程式。
- 您需要兩個使用者帳戶,才能存取託管清單的應用程式和 SharePoint 網站。
- 您必須熟悉如何設定清單和清單/項目權限。
案例詳細資料
您可以從 SharePoint 使用特定欄的函數 filter,並將篩選套用至特定條件。 利用這種方法,您可以使用篩選過的清單項目設定多個畫面。
例如,根據即開即用 SharePoint 應用程式範本問題追蹤,建立名為「問題追蹤」的清單。 而且您想要建立只會顯示應用程式畫面上的使用中問題的應用程式。
範例
根據立即可用的 SharePoint 應用程式範本問題追蹤建立清單。
建立一些範例問題項目。
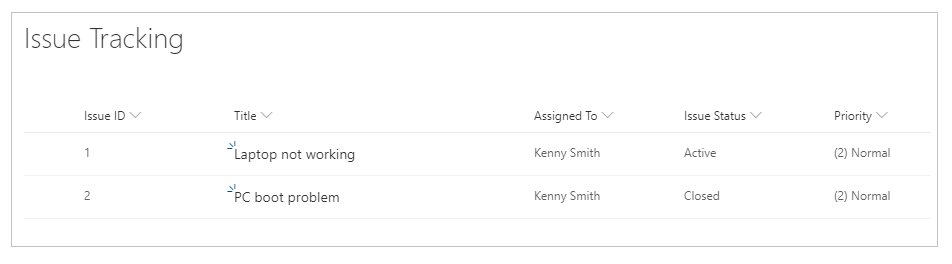
確保問題項目同時具有使用中和關閉項目。
與使用者共用清單,例如 Kenny Smith。
選取整合 -> Power Apps -> 從清單頁面建立應用程式。
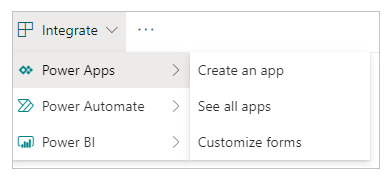
您可以在 Studio 的應用程式中查看所有列示的問題。
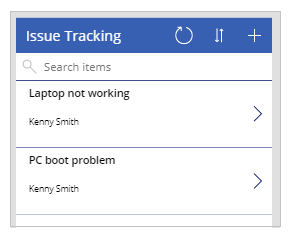
範例清單只有兩個項目。 不過,當問題數量增加時,掃描問題或搜尋問題會變得相當困難,尤其是當目標只是要顯示使用中的問題時。
選取預設的項目資源庫 (名稱為 BrowseGallery1)。
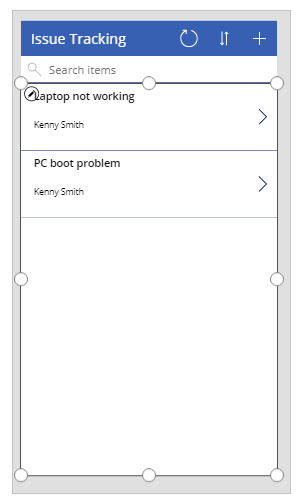
更新預設 Items 屬性的公式,以包括問題狀態的篩選準則。
預設:
SortByColumns(Filter([@'Issue Tracking'], StartsWith(Title, TextSearchBox1.Text)), "Title", If(SortDescending1, Descending, Ascending))更新至:
SortByColumns(Filter('Issue Tracking', 'Issue Status'.Value = "Active", StartsWith(Title, TextSearchBox1.Text)), "Title", If(SortDescending1, Descending, Ascending))公式包含以下函數:
- SortByColumns 用於排序欄。
- Filter 以篩選項目。
- StartsWith 允許根據頂端搜尋方塊中輸入的文字進行搜尋。
- If 可依據排序圖示選取來排序項目。
儲存並發佈應用程式。
與其他使用者共用應用程式。 例如,Kenny Smith。
以您與其共用應用程式的使用者(在此範例中是 Kenny Smith)執行應用程式。
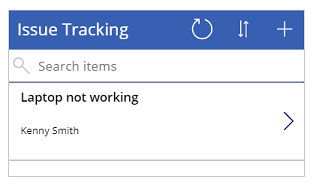
同樣地,您可以依據欄值在應用程式中使用不同的畫面,例如不同的畫面來查看所有關閉的問題。