使用觀測相機控制項建立應用程式
您可以在應用程式中使用觀測相機控制項,讓使用者測量距離、面積和體積。 在測量期間,您可以建立二維和三維多邊形,以確認特定大小的物件如何符合空間大小。
控制項會在您的應用程式中建立按鈕。 當應用程式使用者選取按鈕時,它會顯示裝置的即時相機摘要。 應用程式使用者可以指定一個起始點,以及一個或多個要衡量的連續端點。 測量區段的執行個體會直接顯示在即時相機摘要上。
當使用者退出控制項時,所進行的測量會在 Measurements 屬性中擷取,以便儲存它們。
在混合實境體驗期間拍攝的螢幕截取畫面會儲存在 Photos 屬性中,方便應用程式內檢視。
在本文中,我們將在應用程式中建立一個畫面,以使用觀測相機控制項來測量使用者定義空間的面積,和查看所測量空間的照片。
觀看此影片,瞭解如何使用觀測相機控制項組建行動裝置應用程式:
先決條件
使用觀測相機控制項建立應用程式
在 Power Apps Studio 中開啟應用程式。
選取插入索引標籤。
展開媒體。
選取觀測相機控制項以將其插入畫面。
將控制項放在畫面底部附近。
使用畫面右側的屬性窗格變更控制項的以下屬性。
屬性 數值 文字 測量區域 測量單位 英呎 測量類型 區域 ![[測量區域] 按鈕屬性。](media/build-apps-measure-in-mr/button-properties.png)
選取 [進階] 索引標籤,並將 OnMixedRealitySelect 屬性變更為以下公式:
ClearCollect(colMRMeasurements, Self.Measurements); ClearCollect(colMRPhotos, Self.Photos)
此公式可讓使用者定義要以平方英尺為單位測量的區域,並將最新的測量結果儲存在名為 colMRMeasurements 的集合中,並將最新的照片儲存在名為 colMRPhotos 的集合中。
在畫面上新增文字標籤,並將它移至畫面的左上角。
變更新增文字標籤的以下屬性:
屬性 數值 文字 測量區域 字型大小 24 字型粗細 半粗體 文字對齊 置中 寬度 Parent.Width 色彩 RGBA(255, 255, 255, 1)填滿 RGBA(56, 96, 178, 1)
此標籤會提供畫面的標題。
新增圖像控制項,並將其移至頁首標籤下方。
變更圖像控制項的以下屬性:
屬性 數值 圖像 First(colMRPhotos).ImageURI框線粗細 2 圖像控制項會顯示從觀測相機控制項中取得的第一個圖像。
將其他標籤新增至畫面,將其放在圖像控制項下方。
將標籤的 Text 屬性變更為以下公式︰
"Area: " & If(IsEmpty(colMRMeasurements), "no area measured", First(colMRMeasurements).Area & " sq. " & First(colMRMeasurements).Unit)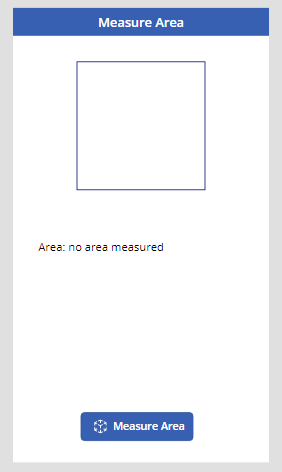
此標籤將顯示從觀測相機控制項收集的第一個面積測量值和單位類型。 如果沒有要傳回量值,將顯示面積:無測量面積文字,讓使用者知道不存在任何值。
測試應用程式
提示
觀看本文頂端內嵌的影片,瞭解應用程式的運作方式。
現在已新增所有控制項,請儲存並發佈應用程式。 在支援混合實境的裝置 (如 [先決條件] 一節中所定義) 上打開應用程式,然後按測量區域按鈕。 這動作會開啟 Measuring camera 體驗,讓使用者可以定義要衡量的區域。
請按照畫面上的指示,緩慢左右移動裝置來校正裝置,同時將相機指向要測量的表面。 完成校正後,您將會在表現上看到一個點陣列,並在畫面中心看到一個圓圈和點標線。 該標線可使用 + 按鈕新增點和線段來定義長度、面積和體積。
您可以使用相機按鈕來捕捉相片。 這些相片將會顯示使用者定義的長度、區域和體積。
有 [復原] 按鈕可復原任何已放置的點。
請使用 + 按鈕來放置點。 您會注意到一條橙色線和測量值隨即顯示在您放置的點上。 放置第二個點,並留意在放置的兩個點之間如何出現一條具有測量值的線。 繼續放置點,直到完全定義所需的形狀。 要閉合形狀,請將標線放置在第一個點上並使用 + 按鈕。 您會注意到標線中心點的顏色從白色變為綠色,表示該形狀可以閉合。 如果形狀的兩條邊相交,或者您嘗試使用除第一個點之外的任何其他點來閉合形狀。 您會注意到標線的中心點從白色變為紅色,表示不能在那裡放置點。
完整定義區域後,放置裝置以便拍攝您所定義區域的相片,然後使用相機按鈕進行拍攝。 選取提交按鈕。 隨即會出現確認對話方塊,詢問您是否已完成測量。 如果您要輸入更多的側量值,請選取取消來返回 MR 環境。 若已完成,請選取提交以回到應用程式畫面。
您將看到拍攝的第一張相片,以及您定義形狀的計算面積和單位 (在本案例中為平方英尺)。
然後可以像 Power Apps 中的任何其他相片或文字欄位一樣使用測量值和相片,例如透過電子郵件傳送或儲存在 Microsoft Dataverse 的資料表中。