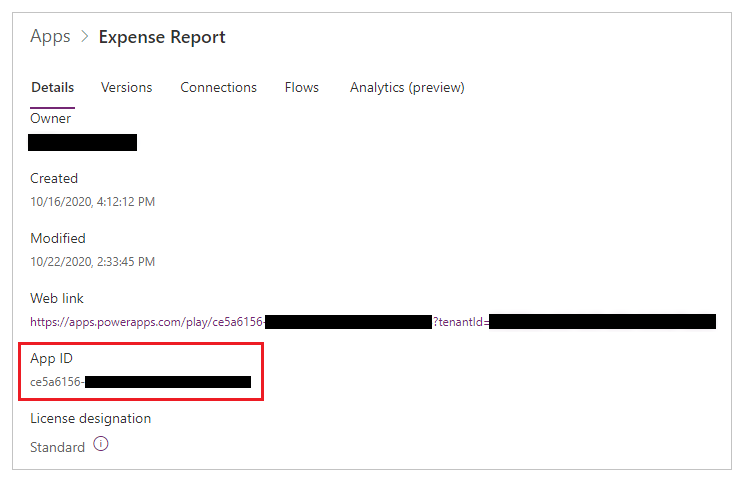取得工作階段和應用程式識別碼詳細資料
如果您發現 Power Apps 中的應用程式有問題,您可以使用工作階段、應用程式識別碼或兩者來協助 Microsoft 更有效地疑難排解問題。
取得畫布應用程式的工作階段識別碼
編輯畫布應用程式時
選取設定。
選取支援 > 工作階段詳細資料。
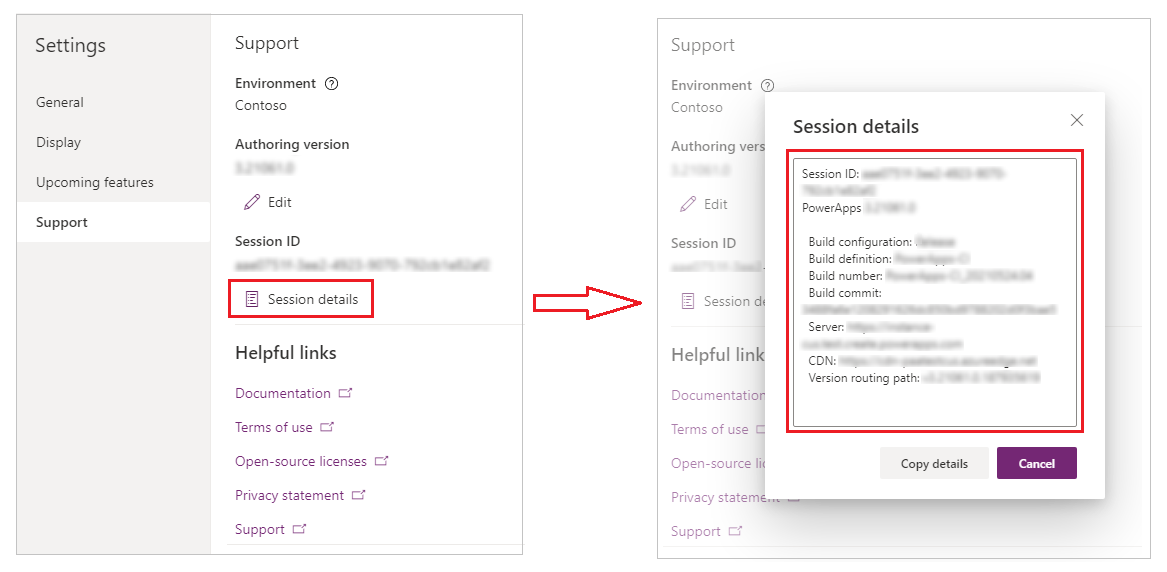
選取複製詳細資料,將所有工作階段複製至剪貼簿。
在瀏覽器中執行畫布應用程式時
選取右上角的設定圖示
 。
。選取 Session details。
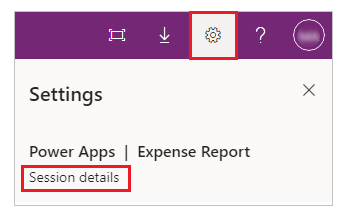
在手機或平板電腦上執行畫布應用程式時
在左上角,選取您的設定檔圖片。
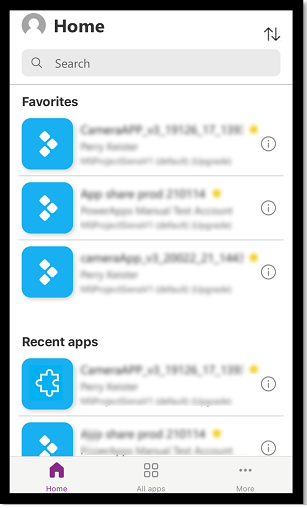
選取 Session details。
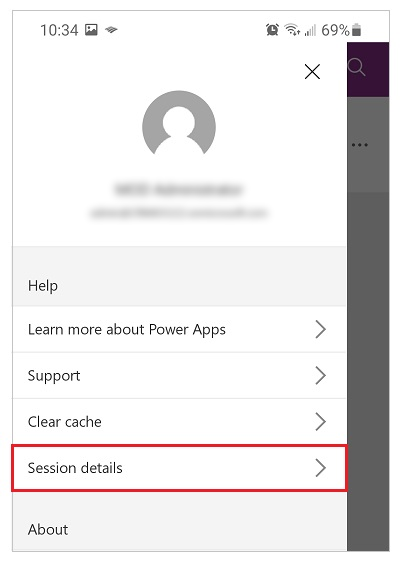
當執行內嵌的畫布應用程式或表單時
執行下列其中一個步驟︰
- 按住 Alt 鍵,然後以滑鼠右鍵按一下應用程式或表單。
- 使用兩隻手指點選應用程式或表單 1 至 2 秒,然後放開。
選取 Session details。
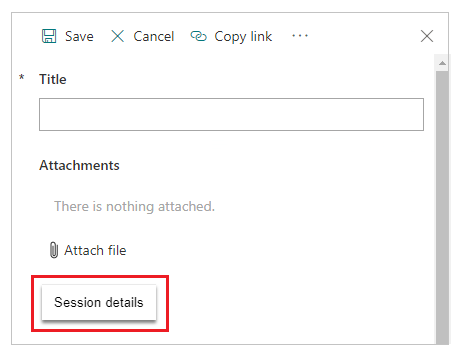
取得模型導向應用程式的工作階段識別碼
編輯模型導向應用程式時
- 從應用程式設計師的預覽窗格中,在顯示的模型導向應用程式的命令列上,選取設定 (齒輪)。
- 選取關於。
在瀏覽器中執行模型導向應用程式時
- 在模型導向應用程式的命令列上,選取設定 (齒輪)。
- 選取關於。
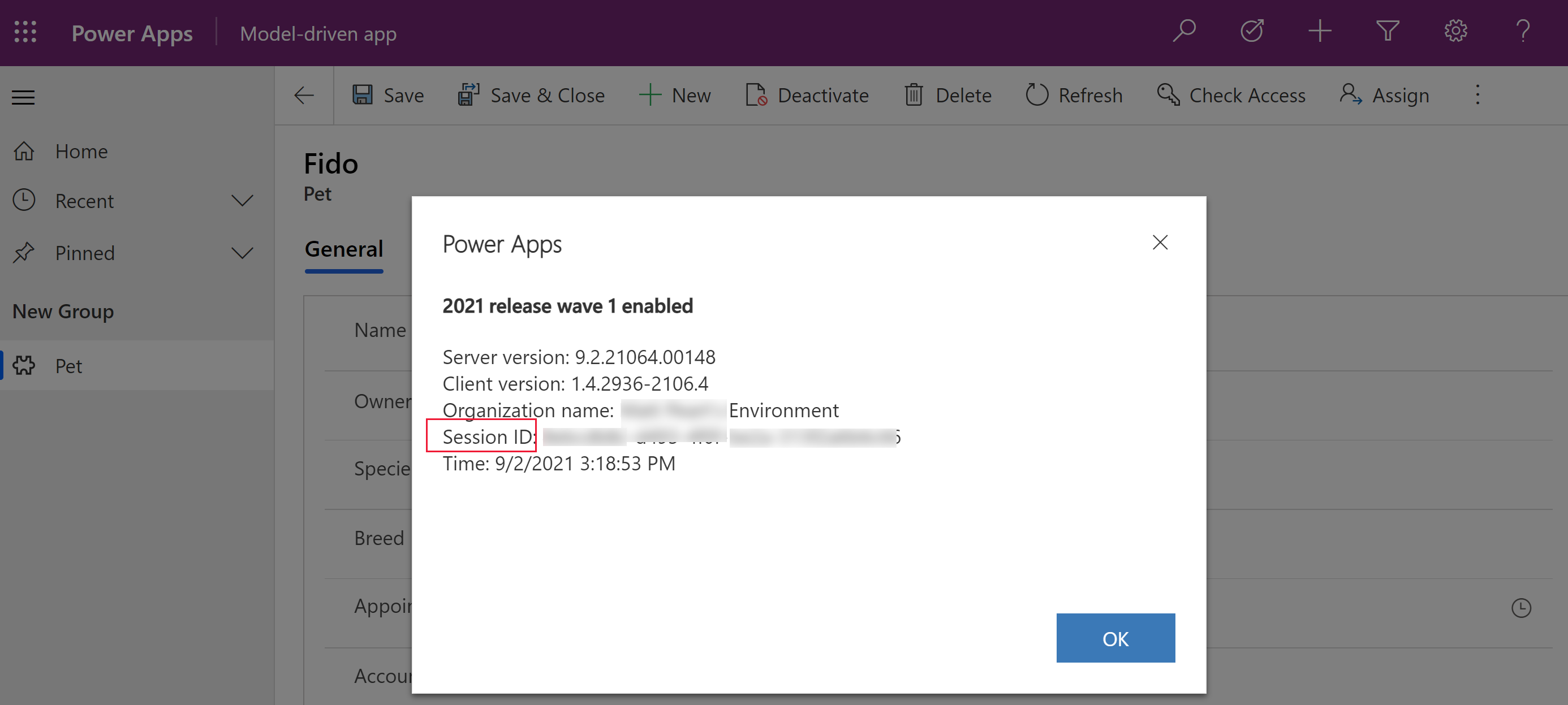
取得 Power Apps 的工作階段識別碼 (make.powerapps.com)
- 登入 Power Apps (make.powerapps.com),然後在命令列上選取設定 (齒輪)。
- 選取工作階段詳細資料。
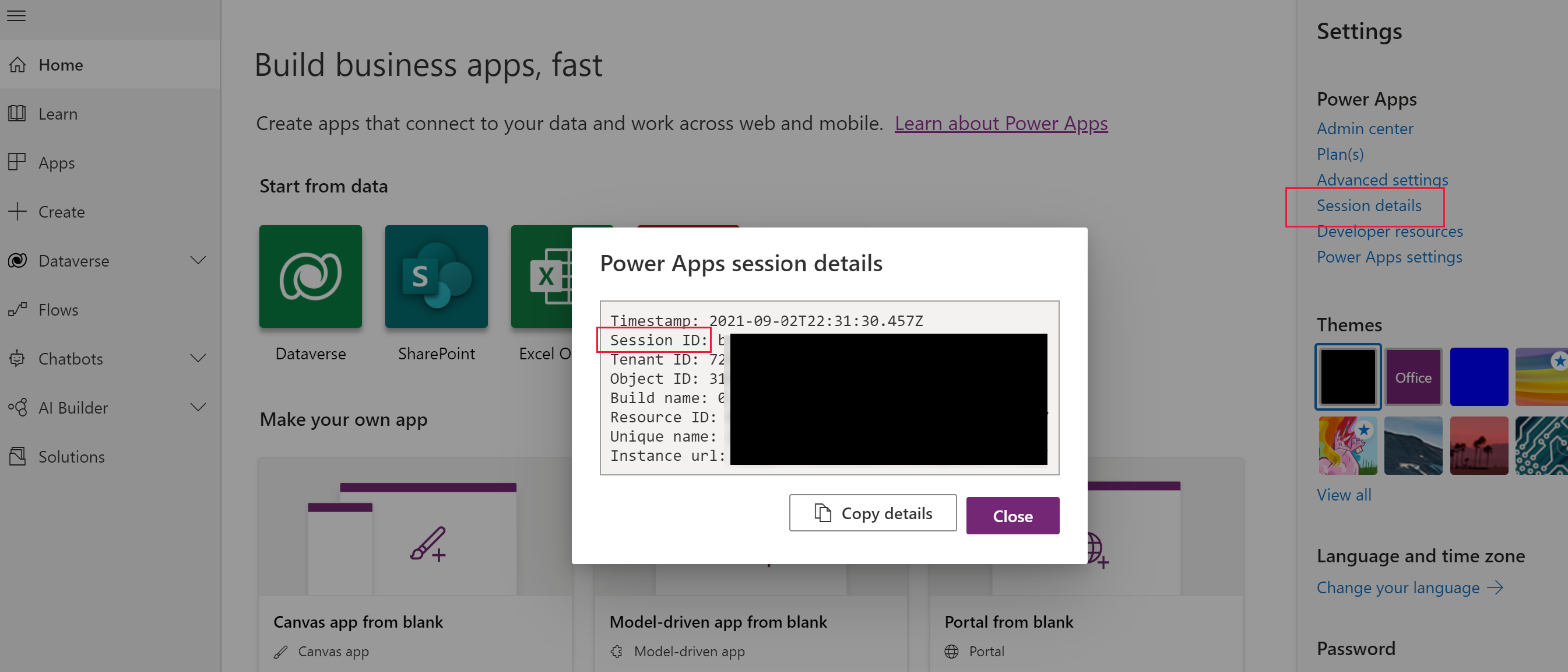
取得應用程式識別碼
取得畫布或模型導向應用程式的應用程式識別碼:
選取靠近左側邊緣的 Apps。
選取
 (其他命令)。
(其他命令)。選取詳細資料。
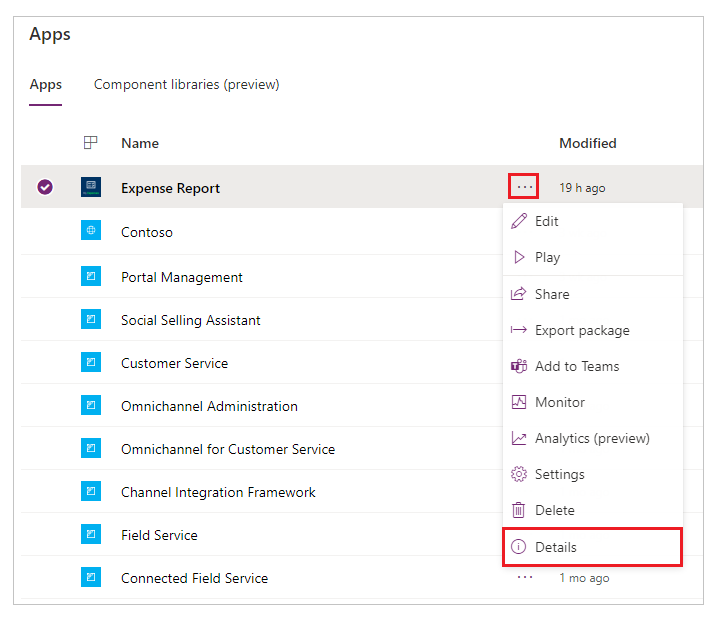
應用程式識別碼會顯示在該應用程式的 Details 窗格底部。