注意事項
Microsoft 支援服務 和修復小幫手案例不適用於新的 Windows 版 Outlook。
概觀
Microsoft 支援服務 和修復小幫手會使用進階診斷來報告 Microsoft Outlook 設定的已知問題和詳細數據。 回報的問題會連結至公開檔(通常是 Microsoft 知識庫文章),以取得可能的修正。 如果您是支援專業人員,您可以檢閱以 HTML 格式產生的客戶報告。
本文所述小幫手中的案例會取代原本由 Office 組態分析器工具 (OffCAT) 提供的 Outlook 掃描功能。
如需小幫手的詳細資訊,請參閱關於 Microsoft 支援服務 和修復小幫手。
系統需求
支援下列作業系統:
- Windows 10
- Windows 8 和 Windows 8.1
- Windows 7
您可以掃描下列任一 Office 版本中的 Outlook 程式:
- Microsoft 365
- Microsoft Office 2016 (32 位元或 64 位元;隨選即用或 MSI 安裝)
- Microsoft Office 2013 (32 位元或 64 位元;隨選即用或 MSI 安裝)
- Microsoft Office 2010 (32 位元或 64 位元版本)
如果您執行 Windows 7 (任何版本) ,則也必須安裝 .NET Framework 4.5。 Windows 8 和更新版本的 Windows 至少已包含 .NET Framework 4.5。
安裝 Microsoft 支援服務 和修復小幫手
若要安裝 Assistant 並自動啟動掃描 Outlook 的案例,請選取下列連結:
注意事項
下載此應用程式,即表示您同意 Microsoft 服務合約和隱私權聲明條款。
掃描 Outlook 設定的已知問題
小幫手可以解決許多程序中的問題。 若要掃描 Outlook 的已知問題,並建立 Outlook 設定的詳細報告,請遵循下列步驟:
選取 [進階診斷],然後按 [下一步]。
![選取 [進階診斷] 選項。](../client/performance/media/how-to-scan-outlook-by-using-microsoft-support-and-recovery-assistant/advanced-diagnostics.png)
選取 [Outlook],然後選取 [下一步]。
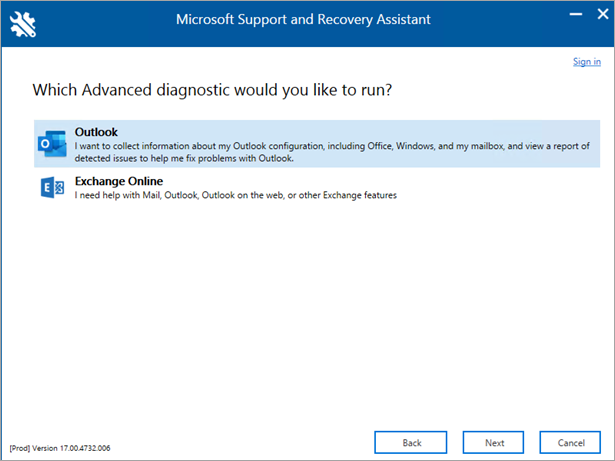
當系統提示您確認您在使用受影響的電腦時,請選取 [是],然後選取 [下一步]。
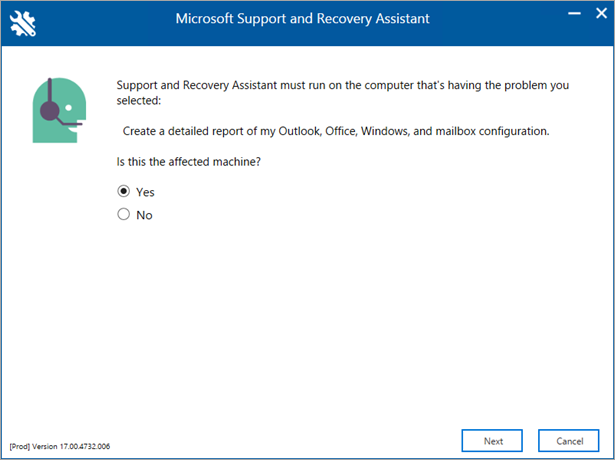
在 Microsoft 365 中驗證您的帳戶之後,掃描就會自動開始。
注意事項
掃描可能需要幾分鐘的時間才能執行。
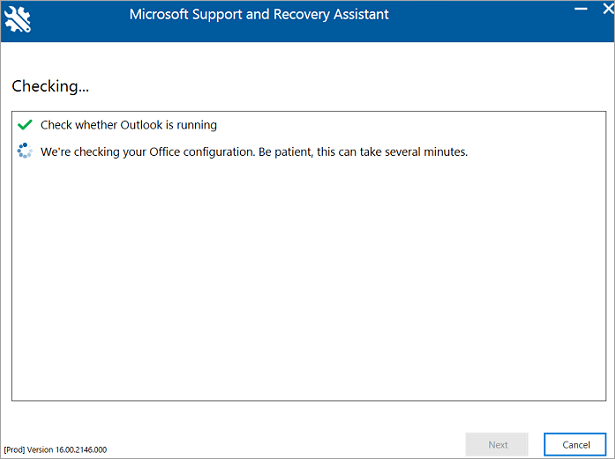
如果您的帳戶在 Microsoft 365 中,且小幫手無法驗證您的認證,您會看到下列錯誤訊息。
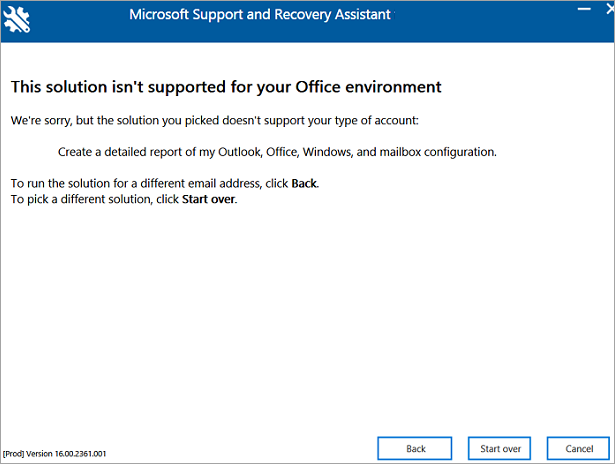
如果您選取 [上一步] 以重新輸入您的認證,而且您看到相同的錯誤,請再次選取 [上一步],然後使用下列範例認證來模擬非 Microsoft 365 帳戶:
-
電子郵件地址:
juliet@contoso.com - 密碼: <您想要使用的任何密碼>
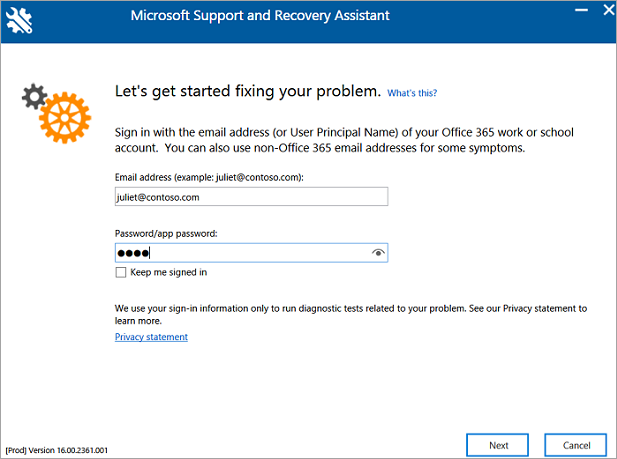
不會透過 Microsoft 365 服務驗證非 Microsoft 365 帳戶。 在此情況下,小幫手會提供 [ 下一步 ] 按鈕以繼續。
當您看到已完成收集 Outlook 設定詳細資料時,表示掃描已完成。
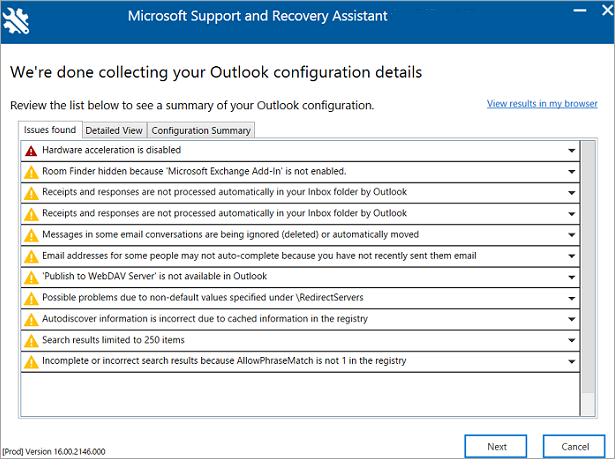
-
電子郵件地址:
檢閱 Outlook 掃描
您的掃描報告包含這些個別的索引標籤:
- 找到的問題
- 詳細檢視
- 設定摘要
找到的問題
在 [ 找到的問題 ] 索引標籤上,您會看到掃描期間偵測到的設定問題清單。
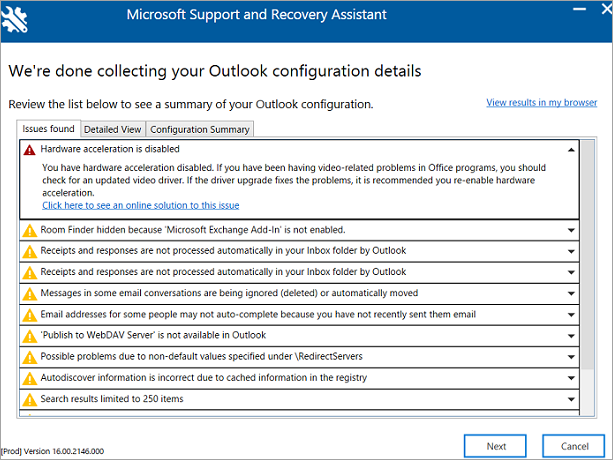
選取問題並展開以查看更詳細的描述。 另外還有一個文章連結,其中包含解決問題的步驟。
詳細檢視
[ 詳細檢視] 索引 標籤上的資訊適用於進階使用者、支援人員和IT系統管理員。 此索引標籤包含用於診斷用戶端中 Outlook 問題的設定資訊。 此資訊包含下列專案:
- 使用者名稱
- 電腦硬體
- Windows 版本
- Office 安裝
- Outlook 設定檔
- 登錄和原則資訊
- 事件記錄
資訊會在樹狀檢視中提供。 選取任何節點加以展開或摺疊。
![[詳細檢視] 索引標籤下的資訊。](../client/performance/media/how-to-scan-outlook-by-using-microsoft-support-and-recovery-assistant/detailed-view-tab.png)
執行此案例時,小幫手也會收集 Microsoft Excel、Microsoft PowerPoint 和 Microsoft Word 的重要設定資訊。 若要查看這項資訊,請展開樹狀檢視中的 [其他變更] 區段。
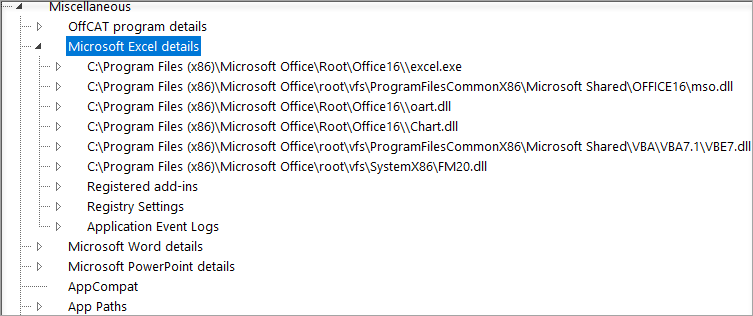
設定摘要
[組態 摘要] 索引標籤中的資訊是最常收集和分析之組態設定的快照集。
![[設定摘要] 索引標籤下的資訊。](../client/performance/media/how-to-scan-outlook-by-using-microsoft-support-and-recovery-assistant/configuration-summary-tab.png)
在瀏覽器中檢視掃描結果
若要增加掃描結果的檢視區域,請選取 [在我的瀏覽器中檢視結果]。 此檢視會在您的預設瀏覽器中顯示整個掃描報告,包括全部三個索引標籤。
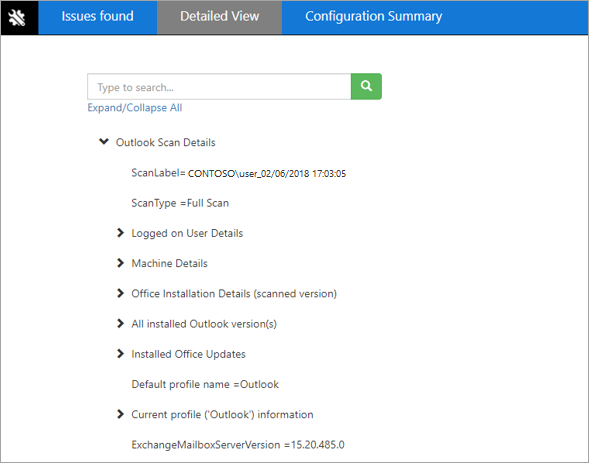
注意:瀏覽器中的 [詳細檢視 ] 包含在 [小幫手] 中檢視此資訊時找不到的搜尋功能。
![[詳細檢視] 索引標籤中的搜尋功能。](../client/performance/media/how-to-scan-outlook-by-using-microsoft-support-and-recovery-assistant/search-feature-in-detailed-view.png)
共用掃描結果
檢閱掃描結果之後,請選取 [下一步]。 在此畫面上,選 取 [查看所有記錄 ],以查看已儲存至計算機的記錄檔,或 選取 [檢視記錄 ] 以再次檢視記錄。
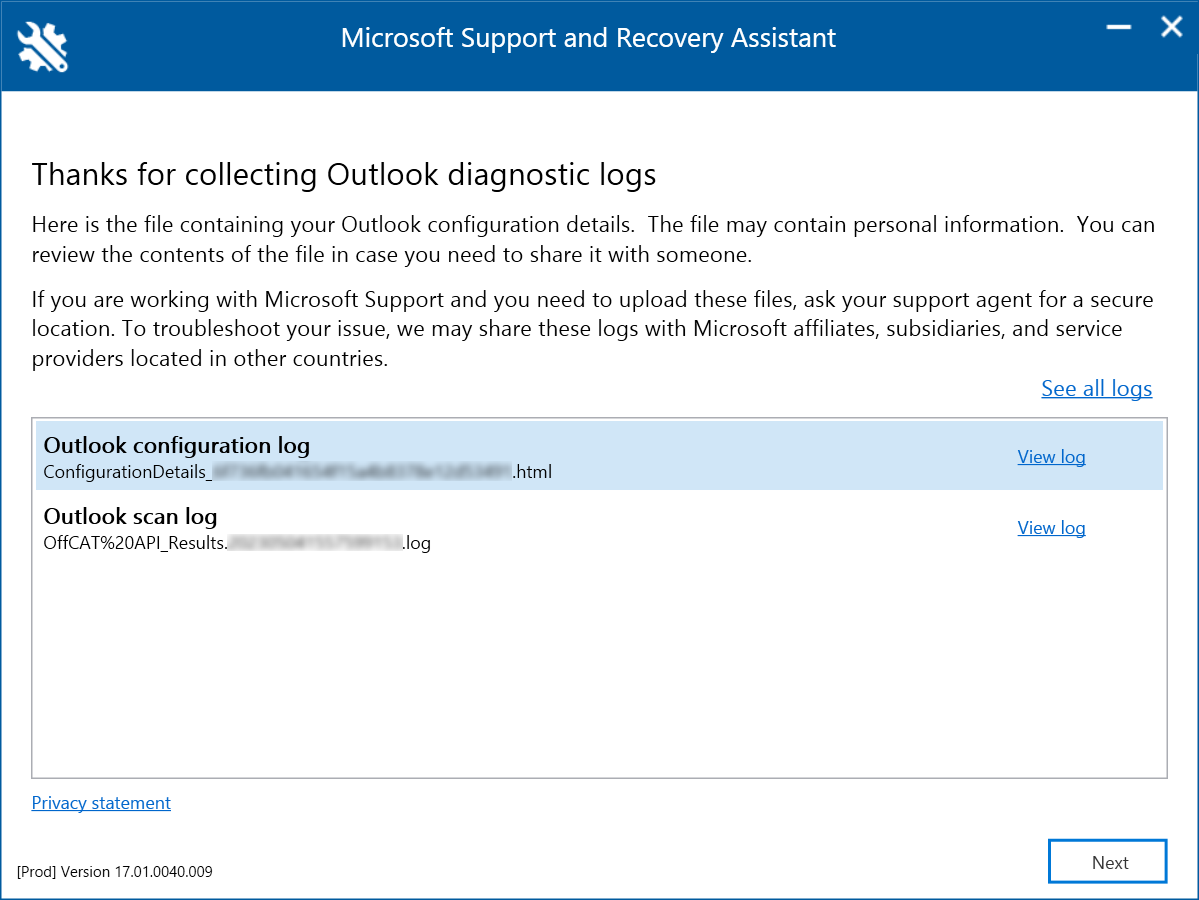
注意:掃描檔案ConfigurationDetails_{CorrelationId}.html。 它位於 %localappdata%\sarlogs\UploadLogs 資料夾中,例如 C:\users\<username>\AppData\Local\sarlogs\UploadLogs。
如果您需要與支援專業人員共享記錄檔,請選取 [查看所有記錄 ],以開啟包含 Assistant 所建立之所有記錄檔的資料夾。 然後複製檔案並加以共用。
![[查看所有記錄] 的範例。](../client/performance/media/how-to-scan-outlook-by-using-microsoft-support-and-recovery-assistant/example-of-selecting-see-all-logs.png)